برای این که بتوانید ویندوز ۱۱ را نصب کنید، سیستم شما باید حداقلهایی را داشته باشد. یکی از ویژگیهایی که باید در نظر گرفته شود، مشخصات CPU است. برای همین ممکن است در هنگام نصب ویندوز ۱۱ با ارورهایی مواجه شوید 🛑 که مربوط به CPU هستند. در این مطلب از کلاسیک وب آموزش ۴ روش حل مشکل CPU در نصب ویندوز ۱۱ میپردازیم.
رفع مشکل ویندوز ۱۱ با CPU
?How to Fix CPU Issues on Windows 11
نمی توان ویندوز ۱۱ را روی کامپیوترهایی که CPU قدیمی دارند، نصب کرد. با این حال روشهای مختلفی برای دور زدن این ویژگیها وجود دارد. اگر سیستم شما دارای CPU است که ویندوز ۱۱ را پشتیبانی نمیکند، ما در این مطلب از کلاسیک وب به حل مشکل نصب نشدن ویندوز ۱۱ با وجود CPU قدیمی میپردازیم. با ادامه این مطلب ما را همراهی کنید.
روش اول رفع مشکل نصب نشدن ویندوز ۱۱: بخش اول
برای نصب ویندوز ۱۱ روی CPU نسل ۶، ۴، ۳ و… به سایت Microsoft بروید و Create Windows 11 Installation Media را دانلود کنید. حال برنامه را اجرا کنید و مکانی را برای دانلود ویندوز ۱۱ انتخاب کنید. علاوه بر این، باید فایل Windows 10 ISO را هم داشته باشید. برنامه Rufus هم برای ایجاد USB بوتیبل نصب کنید.
فلش را به دستگاه وصل کنید. سپس Rufus را اجرا کنید. فایل Windows 11 ISO را که از قبل دانلود کرده بوید، انتخاب کنید.

برای بخش partition یکی از گزینههای GPT یا MBR را انتخاب کنید. سپس روی Start بزنید.

با این کار تمامی اطلاعات فلش شما پاک میشود و یک درایو بوتیبل ایجاد میشود.

سپس وارد درایو بوتیبل ویندوز ۱۱ شوید و پوشه sources را باز کنید.

روی سربرگ size بزنید تا بزرگترین فایل دانلود شده را پیدا کنید. اصولا باید نام آن install.esd باشد.
همه فایلها به جز فایلهای Windows 10 را جایگزین کنید. به پوشهای بروید که فایل Windows 10 ISO در آن قرار دارد و آن را در پوشه با استفاده از WinRAR از حالت فشرده خارج کنید.


حال به پوشه از حالت فشرده خارج شده ویندوز ۱۰ بروید. پوشه sources و همه فایلها به جز فایل install.sd را انتخاب کنید.

تمامی فایلها و پوشههای انتخاب شده را کپی کنید و در پوشه sources ویندوز ۱۱ بوتیبل جایگزین کنید.

در صورت مشاهده پیغام Skip these files یا Replace existing files و… روی Replace existing files with these files بزنید و نگران جایگزینی نباشید.

حال باید کامپیوتر خود را خاموش کنید. فلش بوتیبل را به سیستم خود وصل کنید و دکمه پاور را بزنید. دکمه ورود به منو بوت سیستم خود را پشت سر هم بزنید. این دکمه در سیستمهای مختلف متفاوت است. میتواند ESC، F11، F12 و… باشد.
روش دوم حل مشکلات ویندوز ۱۱ با CPU: بخش دوم
در ادامه حل مشکلات ویندوز ۱۱ با CPU، دستگاه بوت را انتخاب کنید و بوت از درایو USB را انتخاب کنید. UEFI را Enable یا فعال کنید. میتوانید آن را از طریق بایوس فعال کنید.

در پنجره باز شده روی Install Now بزنید. حال میتوانید ویندوز ۱۱ را در حالت عادی نصب کنید.
Windows 11 Pro را انتخاب کنید و روی Next بزنید. روی I agree to the Terms and Conditions بزنید و سپس روی Next کلیک کنید.
سپس Custom: Install Windows Only را انتخاب کنید و Drive Partition را انتخاب کنید.
میتوانید Windows SSD را انتخاب کنید تا سرعت نصب بالا برود. سپس روی Next بزنید.
حال صبر کنید ویندوز ۱۱ نصب شود. وقتی نصب تمام شد، Country یا region ، keyboard layout و اتصال وای فای را انتخاب کنید. پیش از ری استارت کردن باید نام و سوالات امنیتی را پاسخ دهید. سپس روی Next بزنید. بخش Privacy Settings را تنظیم کنید و روی Accept بزنید. پس از انجام این کارها باید صبر کنید تا سیستم شما شروع به کار کند که کمی زمان میبرد.
حال ویندوز ۱۱ را روی سیستم خود نصب کردهاید و CPU قدیمی مشکلی برای شما به وجود نیاورده است! اگر این روش جواب نداد، از روش بعدی استفاده کنید.
روش دوم حل مشکلات ویندوز ۱۱ با CPU
برای حل مشکل عدم نصب ویندوز ۱۱ با CPU ناسازگار، باید از دی وی دی بوتیبل ویندوز ۱ استفاده کنید. آن را درون دستگاه بگذارید و روی آن دوبار کلیک کلیک کنید.

روی دسکتاپ راست کلیک کنید و New و سپس Folder را انتخاب کنید.

حال تمامی فایلهای DVD را کپی کنید و در پوشه جدید Paste کنید. پس از کپی شدن، درایو را ببندید. سپس پوشه جدید را باز کنید.

روی sources دو بار کلیک کنید و روی appraiserdatashares.d11 راست کلیک کنید. روی Open with بزنید و روی Show apps on the new window pop-up کلیک کنید. سپس Notepad را انتخاب کنید و روی OK بزنید.
در Notepad کد شبیه به تصویر زیر خواهد بود. روی Edit کلیک کنید و Find را انتخاب کنید. در کادر CPU را تایپ کنید و روی Find Next بزنید.

باز هم روی Find Next بزنید تا بتوانید DT_ALL_REF_CpuFmsBlockingAmdSR=TRUE را پیدا کنید. حال به جای TRUE کلمه ر را جایگزین کنید. این کار را برای تمامی کدها انجام دهید.
روی File بزنید. روی Save بزنید. Notepad ا ببندید. دوباره به پوشه جدید خود بروید و روی Setup کلیک کنید.
پنجره نصب ویندوز ۱۱ باز خواهد شد. روی Next بزنید. کمی صبر کنید تا فرایند پردازش شروع شود. در نهایت روی Accept بزنید و اجازه دهید تا کامپیوتر ری استارت شود. وقتی سیستم ری استارت شود، ویندوز ۱۱ با موفقیت نصب خواهد شد.
روش سوم رفع مشکل ویندوز ۱۱ با CPU
اگر در هنگام نصب ویندوز ۱۱ با ارورهایی مانند This PC doesn’t currently meet Windows 11 system requirements یا The processor isn’t currently supported for Windows 11 مواجه میشوید، برای رفع ارور CPU ویندوز ۱۱ از این روش استفاده کنید.

وارد سایت مایکروسافت شوید. به پایین صفحه بروید و بخش Download Windows 11 Disk Image (ISO) را پیدا کنید. روی Select Download بزنید و Windows 11 را انتخاب کنید. روی Download بزنید.

زبان موردنظر را از بخش Choose one انتخاب کنید و روی Confirm بزنید. سپس ۶۴-bit Download را انتخاب کنید.
این فایل حدود ۵ گیگابایت است. اجازه بدهید دانلود شود. در این حین، روی منوی استارت کلیک کنید و regedit را تایپ کنید. روی Registry Editor کلیک کنید. به ComputerHKEY_LOCAL_MACHINESYSTEMSetupMoSetup بروید. این آدرس را میتوانید در نوار آدرس زیر File, Edit, View, Favorites, Help پیست کنید یا از منوی سمت چپ آن را پیدا کنید.
در سمت راست راست کلیک کنید و New > DWORD (32-bit) Value را انتخاب کنید.

در بخش Name عبارت زیر را وارد کنید:
AllowUpgradesWithUnsupportedTPMOrCPU
روی Value جدید ایجاد شده راست کلیک کنید و در Value data عدد ۱ را وارد کنید. روی OK بزنید. سپس ر را ببندید.

وقتی دانلود فایل ISO تمام شد، روی آن راست کلیک کنید و Open with > Windows Explorer را انتخاب کنید. سپس روی فایل setup دو بار کلیک کنید و صبر کنید تا فرایند نصب آغاز شود.
اگر این روش جواب دهد، به جای دریافت ارور، پیام هشدار نصب را دریافت خواهید کرد. همچنین گزینهای برای نصب ویندوز بدون از دست دادن دادهها برای شما نمایان خواهد شد.
اگر با فریز شدن نصب ویندوز ۱۱ مواجه می شوید، مطلب رفع مشکل هنگ کردن ویندوز ۱۱ را مطالعه کنید.
روش چهارم: رفع مشکل ویندوز ۱۱ با AMD
برای رفع ارور CPU ویندوز ۱۱ با پردازنده AMD باید نسخه KB5006746 ویندوز ۱۱ را نصب کنید. این به روزرسانی از نوع C است. یعنی شما باید خودتان آن را نصب کنید و به صورت خودکار نصب نمیشود. برای این کار Windows Update را در منوی استارت جستجو کنید.

روی آن کلیک کنید. سپس روی دکمه Check for Updates بزنید.

وقتی این کار را انجام دهید، فهرستی از آپدیتهای موجود برای شما نمایان میشود و میتوانید از بین آنها انتخاب کنید. KB5006746 را پیدا کنید و روی Install now بزنید.

صبر کنید تا نصب آپدیت تمام شود. در نهایت، روی Restart now بزنید. بسیاری از کاربران اعلام کردهاند که با این آپدیت، مشکل L3 caching در کامپیوتر برطرف میشود.
برای یادگیری کامل آپدیت کردن ویندوز ۱۱، مطلب آموزش ۳ روش آپدیت ویندوز ۱۱ به آخرین نسخه را مطالعه کنید.
نظرات و پیشنهادات شما؟
در این مطلب از کلاسیک وب روش های حل مشکل CPU در نصب نشدن ویندوز ۱۱ را آموزش دادیم. شما از کدام روش برای رفع این مشکل استفاده کردید؟ لطفا نظرات و پیشنهادات خود را در بخش دیدگاه با ما در میان بگذارید.

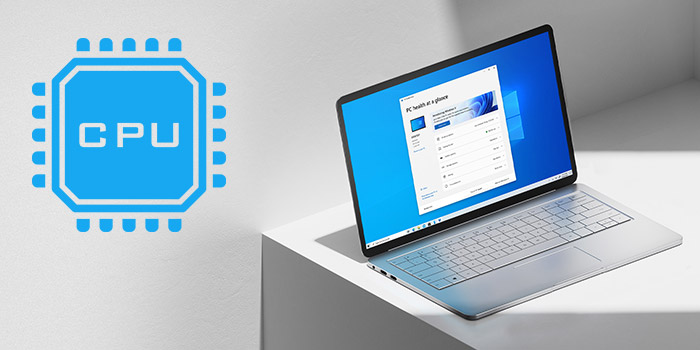
آخرین دیدگاه ها
تا کنون دیدگاهی ثبت نشده است.