کاربران ویندوز ۱۰ میتوانند دادههای یک اپلیکیشن را بدون حذف و نصب مجدد آن، ریست 🔄 کنند. این روش زمانی کارایی دارد که برنامهای دچار مشکل شود یا کاربر بخواهد تنظیمات آن را به حالت پیش فرض بازگرداند. در این مطلب از کلاسیک وب به آموزش ۴ روش ریست برنامه ها در ویندوز ۱۰ میپردازیم.
چگونه در ویندوز ۱۰ برنامه ها را ریست کنیم؟
?How to Reset an App on Windows 10
گاهی اوقات برنامههای ویندوز ۱۰ دچار مشکل میشوند و به درستی کار نمیکنند. در بسیاری از مواقع تغییرات ایجاد شده روی آنها میتواند دلیل این اختلال باشد اما در برخی موارد نیز بدون هیچ دلیلی، برنامهها به درستی کار نمیکنند. در چنین حالتی بهترین راه حل ریست برنامه در ویندوز است. در این مطلب از کلاسیک وب روشهای ریست برنامه در ویندوز ۱۰ را آموزش میدهیم.
آموزش فرمت کردن برنامه ویندوز ۱۰ از منوی Start
برای بازگشت به تنظیمات کارخانه برنامه ویندوز ۱۰ به این شیوه، روی دکمه start کلیک کنید. سپس Settings را جستجو کنید.

سپس روی آن راست کلیک کنید و App Settings را انتخاب کنید.

در پنجره باز شده روی Reset بزنید.

دوباره روی Reset بزنید.

برای یادگیری روش انجام System Restore، مطلب آموزش کامل سیستم ریستور در ویندوز را مطالعه کنید.
ریست برنامه ها در ویندوز ۱۰ نسخه ۲۱H2 و جدیدتر
روش دیگر ریست برنامه در ویندوز ۱۰ نسخه ۲۱H2 و جدیدتر این است که روی منوی Start کلیک کنید و Windows PowerShell را جستجو کنید. سپس روی آن راست کلیک کنید و Run as Administrator را بزنید.

عبارت زیر را در پنجره باز شده وارد کنید:

Get-AppxPackage *windows.immersivecontrolpanel* | Reset-AppxPackage
سپس Enter را بزنید.
ریست کامل برنامه ویندوز ۱۰ با Command Prompt
شیوه دیگر ریست کامل برنامه ویندوز ۱۰ این است که از Command Prompt استفاده کنید. روی منوی استارت بزنید و Command Prompt را جستجو کنید. روی Command Prompt راست کلیک کنید و Run as administrator را انتخاب کنید.

در صفحه باز شده کد زیر را وارد کنید:

PowerShell -ExecutionPolicy Unrestricted -Command “& {$manifest = (Get-AppxPackage *immersivecontrolpanel*).InstallLocation + ‘AppxManifest.xml’ ; Add-AppxPackage -DisableDevelopmentMode -Register $manifest}”
سپس Enter را بزنید.
برای یادگیری نحوه بازگردانی تنظیمات شبکه در ویندوز، به مطلب آموزش ۲ روش ریست تنظیمات شبکه ویندوز ۱۰، ۸ و ۷ مراجعه کنید.
ریست برنامه ویندوز ۱۰ بدون حذف برنامه: اپلیکیشنهای UWP و دسکتاپ
برای ریست تنظیمات برنامه ویندوز ۱۰ و اپلیکیشنهای UWP، روی منوی Start بزنید و Settings را باز کنید. میتوانید کلید ترکیبی Windows + I را بگیرید. سپس به Apps > Apps & Features بروید.


حال روی برنامه موردنظر کلیک کنید و Advanced Options را انتخاب کنید.

روی دکمه Reset بزنید.

دوباره روی Reset بزنید.

برای ریست کردن اپلیکیشنهای دسکتاپ راه خاصی وجود ندارد. زیرا لینک Advanced Options در بخش Apps & Features این برنامهها وجود ندارد. تقریبا برای هر برنامه شیوه متفاوتی وجود دارد. برخی از آنها خود به خود ریست میشوند. برای ریست کردن برخی دیگر نیاز به پاک کردن فایل خاصی است و… . در برخی موارد هم باید برنامه را Uninstall کنید تا تنظیمات آن پاک شود. سپس دوباره آن را نصب کنید.

در چنین مواردی باید نام هر اپلیکیشن را به صورت جداگانه در اینترنت جستجو کنید تا بتوانید نحوه ریست کردن آنها را پیدا کنید. کافی است نام آن را به همراه Reset settings در اینترنت جستجو کنید.

نظرات و پیشنهادات شما؟
در این مطلب از کلاسیک وب نحوه ریست برنامه ها در ویندوز ۱۰ را آموزش دادیم. آیا موفق شدید برنامه موردنظر خود را ریست کنید؟ لطفا نظرات و پیشنهادات خود را در بخش دیدگاه با ما در میان بگذارید.

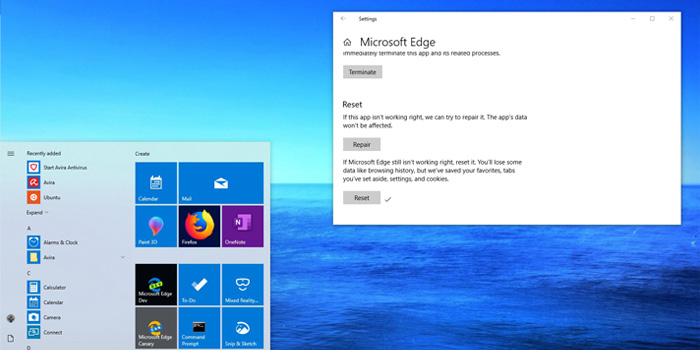
آخرین دیدگاه ها
تا کنون دیدگاهی ثبت نشده است.