برای کاربران ویندوز همواره این مشکل وجود دارد که ناگهان با خرابی ویندوز خود مواجه بشوند و باید به سرعت ویندوز خود را عوض کنند اما نگران پاک شدن اطلاعات خود هستند. برای آموزش تصویری نصب ویندوز ۱۰ ، ۸ و ۷ بدون از دست رفتن و پاک شدن اطلاعات با کلاسیک وب همراه باشید.
نصب ویندوز ۱۰ ، ۸ و ۷ بدون از دست دادن و حذف شدن اطلاعات درایو
How to Reinstall Windows 10 , 8 and 7 Without Losing Data
هنگامی که سیستم شما به مشکلات مختلف بر می خورد و بسیاری از راه حل های موجود در اینترنت را امتحان کرده اید که سیستم شما درست نشده است، باید ویندوز خود را مجدداً نصب کنید تا مشکلات برطرف شود. با استفاده از روشی هایی که قصد داریم به شما آموزش بدهیم، می توانید فایل های شخصی و برنامه های نصب شده را نگه دارید و نگران پاک شدن آن ها نباشید. پیش از این که هر کاری با ویندوز خود انجام بدهید لازم است تا مطلب از این فایل و پوشه های مهم حتما قبل از نصب ویندوز بکاپ بگیرید را مطالعه کنید. اگر به هر دلیل فایل های شما پاک شده است می توانید از آموزش ریکاوری عکس ، فیلم ، فایل و پوشه های پاک شده دائمی ویندوز استفاده کنید.
نصب ویندوز ۱۰ بدون از دست رفتن و پاک شدن اطلاعات درایوها
ممکن است هنگام نصب ویندوز ۱۰ را با فایل های سیستمی خراب مواجه شوید که باعث می شود بخش های خاصی از برنامه تنظیمات هنگام باز شدن به طور خودکار بسته می شوند. اگر با چنین مشکلی مواجه شده باشید پس از تلاش برای استفاده از گزینه های تعمیر ویندوز ۱۰ ممکن است سیستم شما باز هم درست نشود و لازم باشد که برنامه ها و فایل های خود را نگه دارید و ویندوز ۱۰ را دوباره نصب کنید (نصب ویندوز ۷ بدون حذف درایوها).
ممکن است که فکر کنید برای این کار می توان از گزینه “Reset this PC” ویندوز ۱۰ استفاده کنیم اما این کار برنامه های شما را حذف می کند و فقط پرونده ها و تنظیمات شما را روی سیستم عامل تازه نصب شده نگه می دارد.
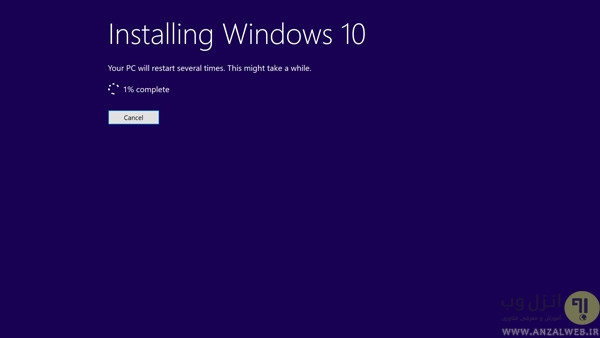
اجرای بروزرسانی در محل برای تعمیر ویندوز ۱۰ با استفاده از دستوراتی مانند SFC /scannow و یا DISM /Online /Cleanup-Image /RestoreHealth نمی تواند به تنهایی کار نصب سیستم عامل را انجام بدهد. نصب مجدد و تعمیر ویندوز بدون حذف اطلاعات باید با استفاده از فایل setup.exe بر روی درایو ISO / USB ویندوز ۱۰ انجام شود و این روند ممکن است حدود نیم ساعت طول بکشد.
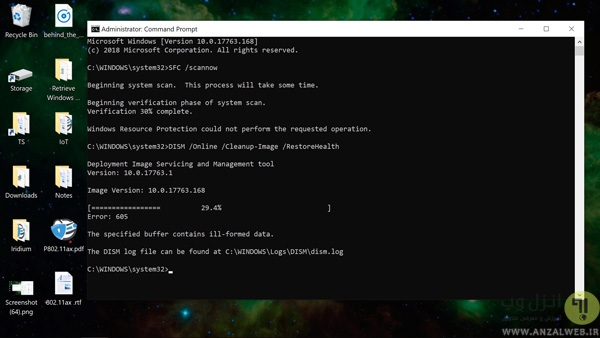
از آنجا که برنامه های کاربردی خود را در این شیوه نصب ویندوز ۱۰ بدون از دست رفتن اطلاعات حفظ می کنید پس از آن دیگر مجبور به انجام کارهای زیادی نخواهید شد و مطمئناً مسیری کوتاه تری در مقایسه با نصب مجدد ویندوز را طی خواهید کرد.
شروع به کار با یک به روزرسانی در محل
برای افرادی که مبتدی هستند باید گفت برای نصب ویندوز ۱۰ با حفظ اطلاعات قبلی که اگر نتوانید وارد مرحله بوت نصب خود شوید، به روزرسانی در مکان گزینه مناسبی نیست. شما باید وارد حساب کاربری ویندوز خود شوید و آن حساب باید به دسترسی Administrator داشته باشد. برای بررسی اینکه حساب کاربری خود چه دسترسی دارد، می توانید عبارت Change Account Type را جستجو کنید یا به مسیر Control PanelUser AccountsUser AccountsManage AccountsChange an AccountChange Account بروید و دسترسی خود را به Administrator تغییر دهید. روی حساب خود دوبار کلیک کنید و سپس بر روی گزینه “Change the account type” کلیک کنید تا و گزینه Administrator را انتخاب کنید.
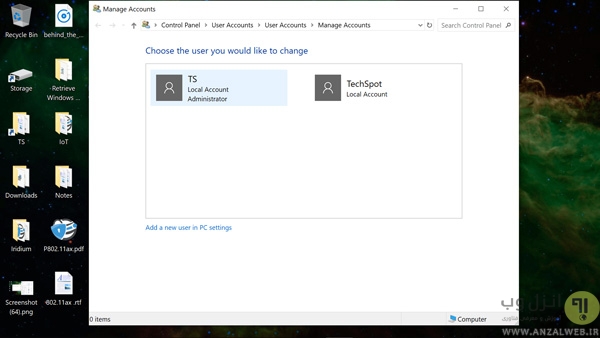
همچنین می توانید با جستجوی Start for Netplwiz.exe، این اطلاعات را پیدا کنید. با باز کردن آن برنامه حساب خود را انتخاب کرده و به گزینه Properties سپس در فهرست Group Membership به بخش Standard user/Administrator بروید. اگر نمی توانید حساب کاربری خود را به Administrator تبدیل کنید می توانید از خط فرمان استفاده کنید. به خط فرمان بروید و عبارات زیر را بزنید:
net user administrator /active:yes
net user

به عنوان یکی دیگر از نیازهای به روزرسانی در محل، برنامه ویندوز شما که قصد نصب از روی آن را دارید باید دارای نسخه مشابه سیستم عامل شما (یا جدیدتر) و همچنین همان زبان و معماری (۳۲/۶۴ بیتی) باشد.
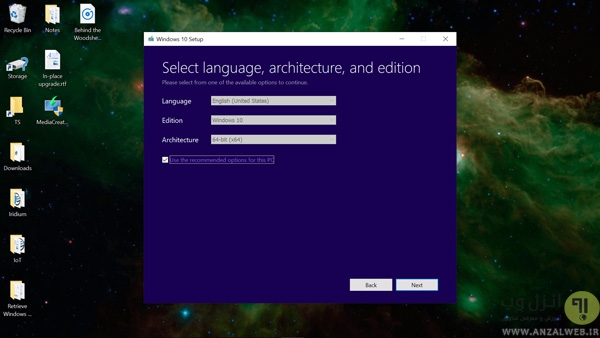
همچنین به فضای کافی برای ذخیره سازی اطلاعات اضافی احتیاج خواهید داشت. به راحتی، این مرحله در نصب به شما کمک می کند تا اطلاعات مربوط به ذخیره سازی و ظرفیت برای مناطق مختلف سیستم عامل را نشان می دهد و همچنین می توانید یک دستگاه ذخیره سازی ثانویه را از منو انتخاب کنید.
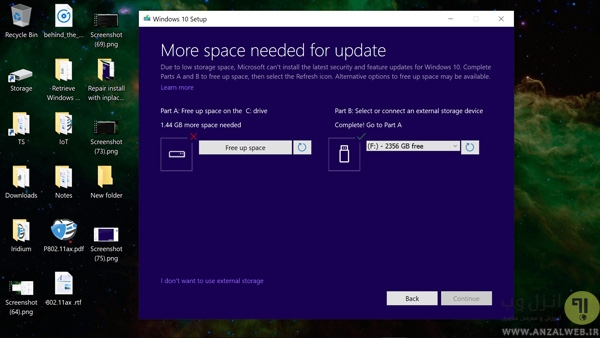
اگرچه تمام پرونده ها و نرم افزارهای خود را در روش نصب ویندوز بدون پاک شدن اطلاعات درایو C حفظ خواهید کرد اما با نصب مجدد موارد خاصی مانند فونت های سفارشی، نمادهای سیستم و اطلاعات Wi-Fi حذف می شوند. با این حال، به عنوان بخشی از این فرآیند یک پوشه Windows.old ایجاد خواهد کرد که تمام اطلاعات ویندوز قبلی شما در آن موجود است. اگر سیستم UEFI با فعال کردن Secure Boot دارید، پیشنهاد می شود قبل از شروع به روزرسانی در محل، Secure Boot را غیرفعال کنید و سپس این ویژگی را دوباره فعال کنید.
تعویض ویندوز بدون حذف اطلاعات : شروع به روزرسانی در محل
راه اندازی ویندوز (setup.exe) را با نصب ISO یا باز کردن درایو نصب ویندوز از USB شروع کنید. ویندوز ۱۰ از پشتیبانی بومی برای نصب ISO پشتیبانی می کند. برای این کار با کلیک راست و انتخاب Mount یا با استفاده از دستور زیر در PowerShell می توانید کار خود را انجام دهید:
Mount-DiskImage -ImagePath “C:فایل نصب ویندوز.ISO“

پس از راهاندازی setup.exe این انتخاب را دارید که اکنون ویندوز خود را آپدیت کنید یا یک درایو ISO / USB نصب کنید، اکنون می خواهید این رایانه را ارتقا دهید.

نصب کننده بعد از انجام این کار شروع می شود و در نهایت می پرسد که آیا می خواهید کپی جدید ویندوز را نگه دارید. اگر قصد دارید نرم افزار نصب شده خود را بر روی سیستم عامل تعمیر شده نگه دارید، اطمینان حاصل کنید که هر دو گزینه Apps و Files را در عبارت Keep personal files and apps را انتخاب کرده باشید.

پس از اتمام نصب، دوباره به همان محیط ویندوز که در ابتدا انتخاب گزینه Upgrade بودید، وارد می شوید.
پس از اتمام به روزرسانی در محل
همانطور که قبلاً ذکر شد این نصب مجدد نرم افزار و تنظیمات شما را حفظ می کند اما این فرآیند یک پوشه Windows.old را با داده هایی از نسخه قبلی Windows شما ایجاد می کند و این پوشه حجم زیادی از فضای ذخیره را اشغال می کند. برای پاک کردن این پوشه باید به روش زیر عمل کنید. قابلیت Disk Cleanup می تواند پوشه Windows.old و همچنین سایر فایلهای نصب موقت مورد استفاده در تنظیم را حذف کند: از منوی Start عبارت Disk Cleanup جستجو کنید و سپس بر روی “Clean up system files” کلیک کنید تا یک اسکن ثانویه که در آن پرونده های ناخواسته ویندوز قرار دارد را اجرا شود.
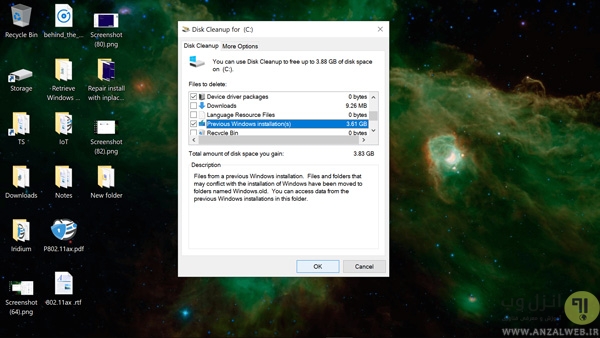
هنگامی که ما پس از به روزرسانی در محل اسکن کردیم، Disk Cleanup مقدار ۳٫۶۱ گیگابایت “Previous Windows installations” و ۲۲۵MB “Windows upgrade log files” را پیدا می کند. شما می توانید این دو فایل را با استفاده از همین قابلیت ویندوز پاک کنید تا فضای شما آزاد شود.
نصب ویندوز ۸ و ۷ بدون از دست رفتن و پاک شدن اطلاعات
برای نصب ویندوز بدون پاک شدن اطلاعات قبل از شروع کار حتماً بررسی کنید که حداقل ۱۶ گیگابایت (برای نصب ۳۲ بیتی) یا ۲۰ گیگابایت (برای ۶۴ بیتی) فضای درایو ویندوز موجود و آزاد داشته باشید. درایوی که برای راه اندازی ویندوز خود دارید را به رایانه شخصی خود متصل کنید، تغییرات لازم را در BIOS / UEFI ایجاد کنید تا از DVD / USB بوت شوید.
دستورالعمل های روی صفحه هستند را دنبال کنید تا زمانی که به صفحه انتخاب درایو را برسید که در آن شما نیاز به انتخاب یک پارتیشن برای نصب سیستم عامل دارید. در این مرحله برای نصب ویندوز بدون پاک کردن درایو ، کافی است درایو حاوی نصب ویندوز موجود را انتخاب کرده و سپس بر روی دکمه Next کلیک کنید.

کادر گفتگوی زیر را مشاهده خواهید کرد:
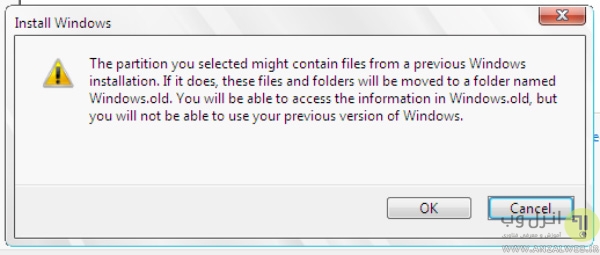
به سادگی بر روی دکمه OK کلیک کنید تا نصب ویندوز با انتقال اطلاعات موجود به پوشه جدیدی به نام Windows.old ادامه یابد. برای تکمیل نصب، دستورالعمل های روی صفحه را دنبال کنید. پس از اتمام نصب به درایو ویندوز بروید و پوشه Windows.old را باز کنید تا به داده های ویندوز قبلی خود دسترسی پیدا کنید. با استفاده از این روش می توانید نصب ویندوز بدون حذف اطلاعات را انجام دهید. می توانید از برنامه VMware Workstation برای نصب سیستم عامل روی ویندوز خود استفاده کنید.

ویندوز ۱۰ را بدون از دست دادن پرونده ریست کنید
ویندوز ۱۰ ویژگی “Reset this PC” را برای کمک به شما در حل مشکلات سیستم با نصب مجدد ویندوز ۱۰ فراهم می کند. در طی فرایند می توانید فایل های شخصی خود را حفظ کنید یا نه و حفظ اطلاعات هنگام نصب ویندوز را داشته باشید. برای استفاده از این ویژگی، می توانید به Settings > Update&Security > Recovery > Reset this PC. بروید. همچنین می توانید ویندوز ۱۰ را از خط فرمان ریست کنید. این روند در زیر نشان داده شده است:
“cmd” را در کادر جستجو تایپ کرده و Enter را فشار دهید. در نتایج پیدا شده روی Command Prompt راست کلیک کرده و “Run as Administrator” را انتخاب کنید. systemreset را در پنجره فرمان بنویسید و Enter را فشار دهید. اگر نیاز به نصب مجدد ویندوز ۱۰ و نصب به روزرسانی های جدید دارید ، می توانید دستور systemreset -cleanpc را اجرا کنید.

از USB یا CD Disc ویندوز را مجددا نصب کنید
برای نصب ویندوز جدید بدون پاک شدن اطلاعات قبلی اگر ترجیح می دهید ویندوز ۱۰ را از USB یا CD Disc نصب کنید می توانید فایل ها را نیز ذخیره کنید. قبل از انجام این کار باید مطمئن شوید که درایو C بیش از ۱۶ گیگابایت فضای خالی دارد. دیسک نصب ویندوز خود را وارد کنید و آن را بوت کنید. هنگام نصب زبان را انتخاب کنید. در صفحه تنظیمات فقط کافی است درایو C را انتخاب کنید و برای ادامه بر روی Next کلیک کنید. اگر با ارور GPT مواجه شدید مطلب آموزش رفع ارور GPT در نصب ویندوز ۱۰، ۸، ۷ در سایت موجود است. مطلب آموزش کامل تصویری و گام به گام نصب ویندوز از روی فلش مموری را می توانید برای آموزش کامل مطالعه کنید.
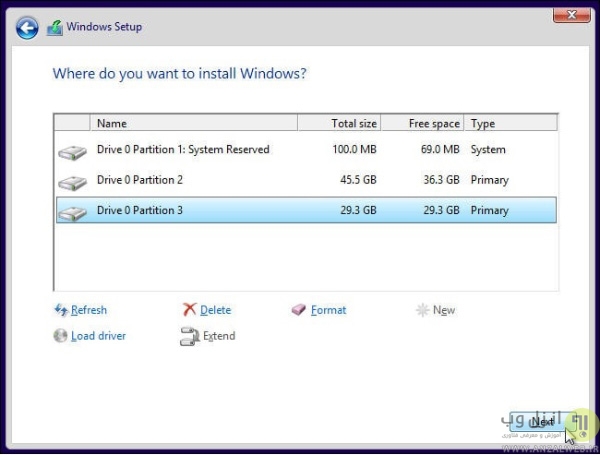
مراحل نصب را دنبال کنید و منتظر بمانید تا نصب تمام شود. تا زمانی که درایو C: در Setup را فرمت نکنید داده های خود را از دست نخواهید داد اما آن ها به مکان دیگری منتقل می شوند. بعد از نصب می توانید پوشه Windows.old را در درایو اصلی خود پیدا کنید. تمام پرونده های شما در آنجا ذخیره می شوند. پس از کپی کردن تمام پرونده های مورد نیاز خود از پوشه Windows.old می توانید از Disk Cleanup برای پاک کردن پوشه Windows.old استفاده کنید تا فضای دیسک آزاد شود.
پس از بررسی روش های نصب ویندوز و آپدیت به ویندوز ۱۰ بدون پاک شدن اطلاعات برای نصب ویندوز از روی هارد اکسترنال می توانید مراحل گفته شده در مطلب آموزش ما را انجام دهید.
نظرات و پیشنهادات شما؟
در مطلب امروز ۴ روش نصب ویندوز ۱۰ ، ۸ و ۷ بدون از دست رفتن و پاک شدن اطلاعات را بررسی کردیم و امیدواریم دیگر مشکلی برای طریقه نصب ویندوز بدون پاک شدن اطلاعات نداشته باشید. میتوانید نظرات، پیشنهادات و تجربیات خود را در زمینه نصب ویندوز بدون از دست دادن اطلاعات در بخش دیدگاه این پست با ما به اشتراک بگذارید.


آخرین دیدگاه ها
تا کنون دیدگاهی ثبت نشده است.