اکثر کاربران ویندوز، اعلان و نوتیفیکیشن های (Notifications) ? مختلفی را دریافت می کنند. معمولا نمی توان دریافت همه نوتیفیکیشن ها را متوقف کرد اما می توانید اعلام و نمایش آن ها را خاموش کنید. امروز در کلاسیک وب راه های بستن و حذف نوتیفیکیشن ها در ویندوز ۱۰ را به شما آموزش خواهیم داد.
نحوه حذف و بستن پیغام ها و اعلان های ویندوز ۱۰
How to Turn Off Notifications in Windows 10
دریافت ایمیل، نوتیفیکیشن شبکه های اجتماعی، اطلاعات جدید و.. همگی از مواردی هستند که نوتیفیکیشنی در ویندوز نمایش می دهند. نمایش نوتیفیکیشن های زیاد می تواند تمرکز شما در کار ها از بین ببرد. به همین منظور گاهی نیاز است تا نمایش آن را متوقف کنید که روش انجام آن را در ادامه بررسی می کنیم.
روش حذف نوتیفیکیشن ویندوز ۱۰
برای بستن نوتیفیکیشن ویندوز ۱۰، ابتدا با فشار دادن دکمه های Win+I وارد تنظیمات ویندوز شوید. حال وارد قسمت Systems شده و روی Notifications & Actions در سمت چپ کلیک کنید. اکنون به تنظیمات Action Center دسترسی خواهید داشت.

اگر می خواهید کلیه نوتیفیکیشن هایی که در Action Center نمایش داده می شود را مدیریت کنید، روی Edit کلیک کنید. با این کار منویی در سمت راست باز می شود که می توانید نوتیفیکیشن های مختلف را سفارشی کنید. اعلان های اخیر نمایش داده می شود اما برای دسترسی به نمای کامل نوتیفیکیشن ها روی Expand کلیک کنید. برای حذف هر نوع اعلان به راحتی روی آیکن پین آن کلیک کرده و یا برای اضافه کردن، روی Add در پایین کلیک کنید.

همچنین گزینه های زیر نیز در تنظیمات نمایش داده می شوند.
- Get notifications from apps and other senders.
- Show notifications on the lock screen.
- Show alarms, reminders, and incoming VoIP calls on the lock screen.
- Hide notifications when duplicating my screen.
- Get tips, tricks, and suggestions as you use Windows.
در صورت عدم نیاز، می توانید تمامی آن ها را خاموش کنید.
همچنین آیا قصد مخفی کردن برنامه ها در تسکبار را دارید؟ پس پیشنهاد می کنیم مطلب آموزش مخفی کردن برنامه های در حال اجرا از تسکبار و ناحیه اعلان ویندوز را هم مطالعه نمایید.
مخفی کردن موقت و قطع نوتیفیکیشن ویندوز ۱۰
گاهی نیز نیاز داریم تا به صورت موقت، اقدام به مخفی کردن نوتیفیکیشن ها کنیم. برای عدم نمایش نوتیفیکیشن ویندوز ۱۰ می توانید از ویژگی Focus Assist استفاده کنید. برای این کار دکمه های Win+A را فشار داده تا Action Center را باز کنید. حال روی آیکن ماه به عنوان Focus Assist کلیک کنید. با روشن شدن این آیکن رنگ آن تغییر پیدا خواهد کرد. قابل ذکر است که می توانید حالت های زیر را انتخاب کنید.
- Priority Only: فقط نوتیفیکیشن های اولویت بندی شده را دریافت خواهید کرد.
- Alarms Only: فقط نوتیفیکیشن های هشدار دهنده را دریافت خواهید کرد.

شما می توانید تنظیمات Focus Assist را نیز سفارشی سازی کنید. به طور مثال لیست اولیت بر اساس زمان و سطح را تعیین کنید.

Mute کردن نوتیفیکیشن جهت بستن پیغام های ویندوز ۱۰
آیا در درجه اول صدای اعلان های ویندوز ۱۰ برای شما آزار دهنده است؟ پس می توانید از این راه حل استفاده کنید که بعد از آپدیت های ۲۰۱۹ به ویندوز اضافه شده است. برای این کار به تنظیمات ویندوز و قسمت System و سپس Notifications & Actions رفته و گزینه Allow Notifications to Play Sounds را غیر فعال کنید.

همینطور مطالعه مطلب آموزش ۱۴ روش شخصی سازی و تنظیمات تسکبار ویندوز ۱۰ نیز برای شما کاربردی و مفید خواهد بود.
رد کردن نوتیفیکیشن ها (حذف پیغام های ویندوز ۱۰)
شما همچنین می توانید نوتیفیکیشن ها را به صورت تکی نیز رد کنید. برای این کار فقط کافیست تا Action Center را باز کرده و روی آیکن X در گوشه اعلان کلیک کنید. همچنین می توانید اعلان را به سمت راست بکشید تا آن را سریعتر رد کنید.

همچنین با کلیک روی Clear All همه آن ها بسته خواهند شد.

شخصی سازی نوتیفیکیشن ها بر اساس هر برنامه برای بلاک اعلان های ویندوز ۱۰
برای غیر فعال کردن اعلان های ویندوز ۱۰ برای برنامه ای خاص هم ویندوز امکاناتی برای شما فراهم کرده است.

برای دسترسی به این تنظیمات، به تنظیمات ویندوز رفته و روی Notifications کلیک کنید. با غیر فعال کردن سویچ، نمایش اعلان متوقف می شود. برای تنظیمات بیشتر روی برنامه کلیک کنید.

در پایان اگر از آن دسته از کاربرانی هستید که در هنگام خاموش شدن ویندوز پیام های اضافی را می بینید، مطالعه مطلب از نمایش پیغام های اضافی در هنگام خاموش شدن ویندوز جلوگیری کنید را هم فراموش نکنید.
نظرات و پیشنهادات شما؟
در مطلب امروز راه های حذف نوتیفیکیشن ویندوز ۱۰ را به شما آموزش دادیم. می توانید نظرات، پیشنهادات و تجربیات خود در زمینه جلوگیری از نمایش نوتیفیکیشن ها در ویندوز ۱۰ را در دیدگاه این پست با ما به اشتراک بگذارید.

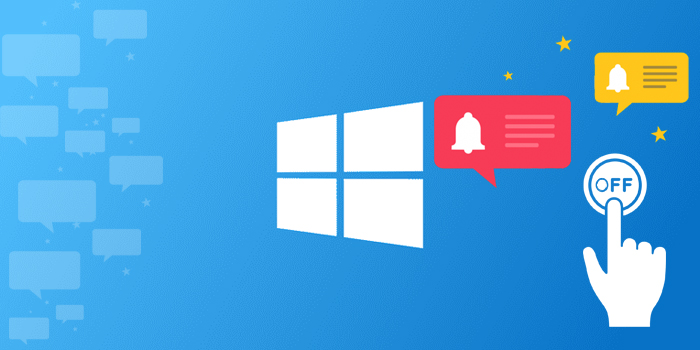
آخرین دیدگاه ها
تا کنون دیدگاهی ثبت نشده است.