هر بار که اقدام به روشن کردن کامپیوتر خود می کنید، بایوس (BIOS) به عنوان بخشی از فرایند راه اندازی سیستم سعی می کند که ابتدا درایو راه اندازی یا بوت (Bootable Drive) را پیدا کند. اگر بایوس موفق به این کار نشود، ضمن مشکل در روشن شدن، شما ارور Disk Boot Failure را خواهید دید. امروز در کلاسیک وب روش های رفع ارور Disk Boot Failure در ویندوز های ۱۰، ۸ و ۷ را بررسی خواهیم کرد.
آموزش حل مشکل پیغام خطای Disk Boot Failure Insert System Disk And Press Enter ویندوز
How to Fix Error Disk Boot Failure for Windows 10, 8 and 7
در هنگام پیکربندی سیستم، یکی از درایو های کامپیوتر شما که در اکثر موارد هارد دیسک است، به عنوان اولین درایو بوت تعیین می شود. سیستم عامل و اطلاعاتی که برای اجرای کامپیوتر شما مورد نیاز است در پارتیشنی از این درایو قرار می گیرد. در نتیجه در هنگام روشن کردن کامپیوتر، ابتدا باید این درایو بوت شده و سیستم عامل و اطلاعات مورد نظر اجرا شوند. این فرآیند بر عهده بایوس است. در صورت که بایوس نتواند به درستی این درایو را شناسایی یا بوت کند، ارور Disk Boot Failure رخ می دهد. قابل ذکر است که راه هایی که در ادامه برای رفع این مشکل معرفی می کنیم، در اکثر نسخه های ویندوز مانند ۱۰، ۸، ۷ به صورت مشابه قابل اجرا خواهند بود.
علت ارور Disk Boot Failure Insert System Disk
همانطور که اشاره کردیم، دلیل بروز خطای Disk Boot Failure در ویندوز های ۷، ۸ و ۱۰ عدم شناسایی به طور صحیح و یا عدم امکان استفاده از درایو بوت یا هارد دیسک شما می باشد. از دلایلی که می توانند این شرایط را ایجاد کنند می توان به موارد زیر اشاره کرد:
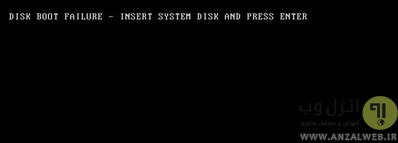
- ترتیب نادرست اولویت بندی درایو بوت در تنظیمات بایوس
- آسیب دیدن کابل دیتا متصل کننده هارد دیسک
- آسیب دیدن هارد دیسک
- معیوب شدن سیستم عامل یا فایل های سیستمی
بررسی اولویت بندی بوت برای رفع مشکل Disk Boot Failure Insert System Disk And Press Enter
اگر تنظیمات بایوس شما تغییر داده شود، به طور مثال یک درایو فلاپی یا سی دی در اولیت بالاتری برای بوت از هارد دیسک شما انتخاب شود، این ارور ظاهر می شود. برای رفع ارور Insert System Disk And Press Enter، سیستم را ریستارت کنید. سپس بسته سیستم خود، با فشار دادن یکی از دکمه های Esc, Del, F2, F8, F10 یا F12 را قبل از ظاهر شدن لوگو ویندوز، وارد تظنیمات بایوس شوید.

با باز شدن تنظیمات بایوس، وارد قسمت Boot شوید. در لیست اولویت بندی، هارد دیسک (HDD) را در اولویت اول قرار دهید.
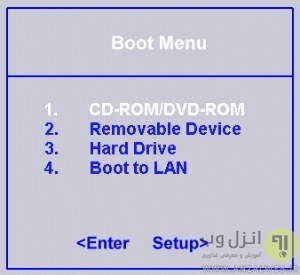
تنظیمات را ذخیره کرده و سیستم را ریستارت کنید.
همچنین اگر ارور No Bootable Device را هم دیدید، پیشنهاد می کنیم مطلب ۸ روش حل مشکل ارور No Bootable Device در لپ تاپ و کامپیوتر را مطالعه نمایید.
بررسی وضعیت سیستم برای حل مشکل Disk Boot Failure Insert System Disk And Press Enter
اگر تنظیمات بوت صحیح بود اما باز هم هارد دیسک شما بوت نمی شود، باید وضعیت سیستم را بررسی کنید. ابتدا اگر سخت افزار جدید را اضافه کرده اید و این مشکل رخ داده است، باید آن را جدا کنید. ممکن است که سخت افزار مورد نظر با سیستم شما سازگار نباشد و نیاز به بررسی خواهد داشت. همچنین اگر از کامپیوتر دسکتاپ استفاده می کنید، درب کیس را باز کرده و وضعیت اتصال هارد دیسک، سلامت کابل و.. را هم بررسی کنید.
تعمیر و حل مشکل Disk Boot Failure Insert با دبسک سیتسم عامل در ویندوز ۷ و..
وجود مشکل در سیستم عامل می تواند از دیگر دلایل این ارور باشد. برای رفع ارور Disk Boot Failure ، اگر دیسک سیستم عامل نصب شده را دارید، آن را وارد سیستم کرده و بوت کنید. در غیر اینصورت می توانید سیستم عامل را در یک فلش قابل بوت شدن بریزید. سپس آن را به سیستم متصل کرده و بوت کنید.
- بعد از انجام دستورالعمل های اولیه، Repair Your Computer را انتخاب کنید.
- پارتیشن نصب که به طور پیش فرض C: را انتخاب کنید.
- در صفحه باز شده Command Prompt را انتخاب کنید.
- سپس دستور chkdsk C: /f را وارد و اینتر کنید.
- صبر کنید تا فرایند به اتمام برسد.
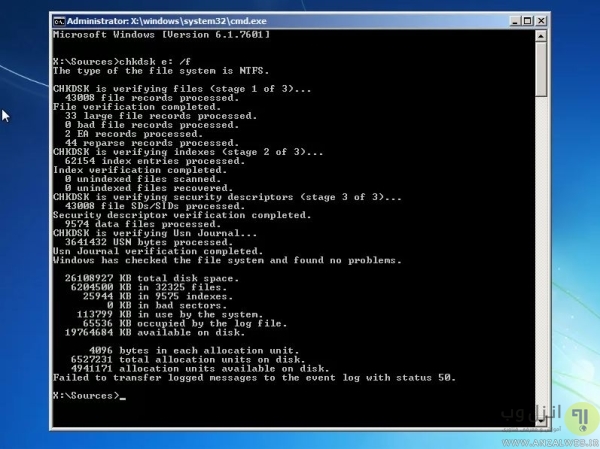
البته اگر از ویندوز های قدیمی مانند XP استفاده می کنید، بعد از اضافه کردن CD و در زمان مشاهده Press any Key to Boot From CD یک دکمه را بزنید. پس از بوت شدن، R را برای وارد شدن به Recovery Console بزنید. Windows Installation to be Repaired را انتخاب کرده و اینتر بزنید. در نهایت عبارت chkdsk C: /R را تایپ و اینتر کرده و صبر کنید تا فرایند به اتمام برسد.

همینطور مطالعه مطلب ۷ روش حل ارور Reboot and Select Proper Boot Device ویندوز ۱۰ ، ۸ و ۷ هم می تواند برای شما کاربردی باشد.
استفاده از تعمیر خودکار ویندوز برای رفع مشکل Disk Boot Failure هنگام بوت ویندوز ۱۰، ۸ و..
علاوه بر روش قبل رفع ارور دیسک بوت فیلور، می توانید از سایر راه هایی که در ویندوز برای تعمیر وجود دارند استفاده کنید. برای این کار پیشنهاد می کنیم دو روش اول مطلب آموزش گام به گام تصویری ۸ روش تعمیر ویندوز ۱۰ و همینطور روش های ذکر شده در مطلب ۴ روش رفع مشکل ویندوز بوت منیجر و ارور بوت نشدن ویندوز ۱۰ ، ۸ ، ۷ و.. را هم مطالعه کرده و آن ها را انجام دهید.

با استفاده از راه کار هایی که در این مطالب ذکر شده است، مشکلات سیستم حل شده و ارور رفع می شود.
مراجعه به تعمیرگاه برای رفع مشکل ارور Disk Boot Failure Insert System Disk
اگر با هیچکدام از راهکار های ذکر شده مشکل پیغام خطای Disk Boot Failure Insert System Disk And Press Enter رفع نشد، ممکن است هارد دیسک آسیب دیده باشد و یا مشکلات سخت افزاری دیگری وجود داشته باشد. می توانید برای اطمینان اقدام به نصب مجدد ویندوز کنید. در صورتی که نتوانید ویندوز جدید را نصب کنید و یا باز هم این ارور نمایش داده شد، باید سیستم خود را جهت بررسی سلامت هارد دیسک و.. به تعمیرکار های متخصص بسپارید تا در صورت نیاز، اقدام به تعویض قطعه معیوب کنند.
در پایان آیا تفاوت های UEFI و BIOS را می دانید؟ برای آشنایی بیشتر مطالعه مطلب UEFI چیست؟ بررسی تفاوت UEFI ، BIOS و Legacy Mode را فراموش نکنید.
نظرات و پیشنهادات شما؟
در مطلب امروز راه هایی برای رفع مشکل ارور Disk Boot Failure Insert System Disk ویندوز ۱۰، ۸ و ۷ را بررسی کردیم. مشکل شما با چه روشی رفع شد؟ می توانید نظرات، پیشنهادات و تجربیات خود در زمینه اموزش رفع ارور Disk Boot Failure را در دیدگاه این پست با ما به اشتراک بگذارید.

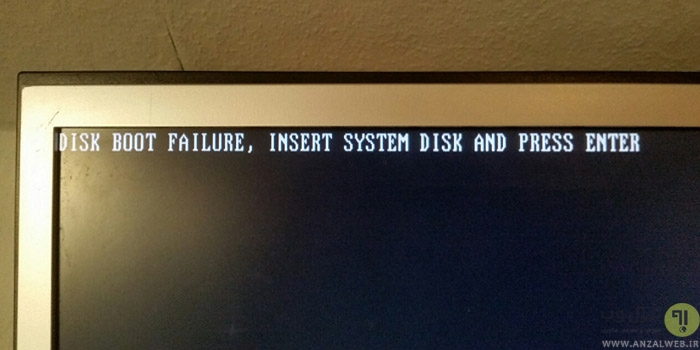
آخرین دیدگاه ها
تا کنون دیدگاهی ثبت نشده است.