فتوشاپ یکی از محبوب ترین ابزارها برای ویرایش تصاویر است. استفاده از این برنامه نسبتا ساده است و ویژگی های بسیاری دارد. با این حال بعضی اوقات کاربران با خطاهای مختلفی در فتوشاپ رو به رو می شوند. برای حل مشکل ارور Could not complete در فتوشاپ با کلاسیک وب همراه باشید.
حل مشکل پیغام خطای Could not complete در فتوشاپ
How to Fix Photoshop Could Not Complete Your Request Error
کاربران دلایل زیادی برای ترجیح دادن فتوشاپ نسبت به سایر ابزارهای مشابه دارند. استفاده از آن نسبتاً ساده است و ویژگی های بسیاری دارد. همچنین یکی از دلایل اصلی قابلیت اطمینان بالا این برنامه است. به عبارت دیگر، مردم به این ابزار ویرایش تصویر اعتماد می کنند تا یک تجربه بدون مشکل را برای انجام کار خود ارائه دهد. اما همیشه هم به این صورت نیست. تعداد کمی از افراد هنگام تلاش برای باز کردن فتوشاپ با پیام Could not complete your request because of a program error مواجه شدند. این یک مسئله اساسی است که استفاده از فتوشاپ را غیرممکن می کند. خوشبختانه، راه حل های زیادی برای حل این مشکل موجود است و امروز به شما نشان خواهیم داد که برای رفع ارور could not complete در فتوشاپ چه کاری باید کنیم.
در صورتی که با ارور An Integer Between رو به رو هستید مطلب روش رفع ارور An Integer Between در فتوشاپ را می توانید مطالعه کنید.
تغییر به PNG برای حل ارور Could not complete your request در فتوشاپ
نوع پرونده و فایل خود را به PNG تغییر دهید. پرونده های PNG ممکن است بهتر کار کنند. به این ترتیب از مواجه با ارور فتوشاپ Could not complete خلاص می شوید.
تغییر پسوند جهت حل مشکل خطای Could not complete در فتوشاپ
برای رفع خطای The operation could not be completed در فتوشاپ باید پرونده را با File Explorer باز کنید و در قسمت بالا به View بروید. سپس مطمئن شوید که کادرFile name extensions تیک خورده باشد.

بعد روی فایل PSD که باز نمی شود کلیک راست کرده و Rename را بزنید. سپس پسوند را به حالت صحیح تغییر دهید.
می توانید فرمت هایی نظیر jpeg, tif, tiff, png, bmp, gif, pdf را به انتهای فایل خود به جای پسوند psd وارد کنید.
تغییر نوع پسوند در مک
برای حل ارور Could not complete your request because a sofn در فتوشاپ نسخه سیستم عامل مک ، به محل ذخیره پرونده بروید و آن را انتخاب کنید. با انتخاب پرونده، Command + I را فشار دهید تا پنجره Information window باز شود. در پنجره Info، به سادگی Name & Extension برنامه را به صورت صحیح تغییر بدهید.
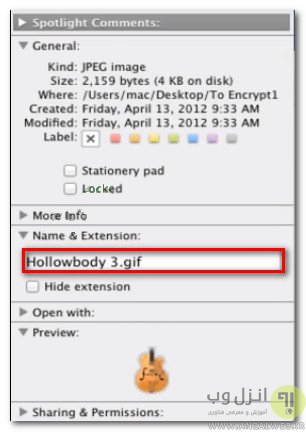
خطای تجزیه JPEG در Photoshop CC و تغییر فرمت آن
در برنامه Photoshop CC نسخه ۱۹٫۱٫۴ کاربران در هنگام کار با فایل های فرمت JPEG به مشکل بر می خورند. برای حل این مشکل که به خطای could not complete your request because of a problem parsing the jpeg data معروف است باید مراحل زیر را طی کنید.
برای حل مشکل JPEG پرونده تصویری JPEG خود را با برنامه Paint باز کنید و پرونده را با فرمت JPEG از طریق گزینه Save As ذخیره کنید.
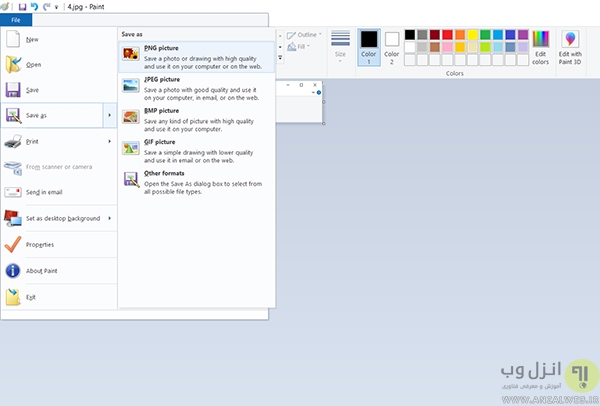
در رجیستری ویندوز تغییر ایجاد کنید
برای رفع ارور Could not complete your request because it is not the right kind of document فتوشاپ دکمه Windows + R را فشار دهید. regedit را در کادر Open تایپ کنید.
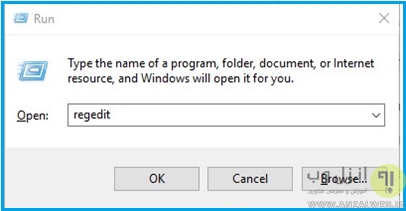
مسیر را دنبال کنید: ComputerHKEY_CURRENT_USERSoftwareAdobePhotoshop120.0
DWORD را به پرونده “OverridePhysicalMemoryMB” اضافه کنید. روی فایل دوبار کلیک کنید. کادر ویرایش مقدار DWORD Value ظاهر می شود.
داده ۴۰۰۰ را وارد کنید (مقدار ۴۰۰۰-۸۰۰۰ توصیه شده برای رم ۴–۸ گیگابایتی)

OK را کلیک کنید و کادر را ببندید.
رایانه خود را مجدداً راه اندازی کنید.
اکنون عکس های خود را در فتوشاپ باز کنید.
برای رفع مشکل There is Not Enough Memory می توانید مطلب مربوط به آن را در کلاسیک وب بخوانید.
تغییر فرمت برنامه با استفاده از HEX
یکی از سناریوهای متداول برای رفع این خطا رفع خطای The operation could not be completed در فتوشاپ، زمانی است که پسوند فایل نادرست است. با باز کردن پرونده در ویرایشگر Hex می توانید نوع پسوند صحیح را مشخص کنید. به خاطر داشته باشید که هنگام باز کردن این فایل ها در یک ویرایشگر Hex، نوع فایل گرافیکی همیشه با همان مجموعه کاراکترها شروع می شود. می توانید برای تغییر فرمت فایل از برنامه Hex Fiend برای Mac و HXD برای ویندوز استفاده کنید.
پس از باز کردن پرونده در ویرایشگر هگز، آن را با لیست زیر مقایسه کنید و ببینید که آیا فایل شما از لحاظ هگز با پسوندهای مرسوم یکسان است.


اگر متوجه شدید که فرمت فایل شما درست نیست می توانید از روش که در بخش تغییر نوع پسوند در ویندوز نوشته شده است برای تغییر فرمت فایل خود استفاده کنید.
دوباره فایل PSD را با GIMP ذخیره کنید
GIMP یک برنامه ویرایش تصویر منبع باز است که برخی از کاربران از آن برای باز کردن پرونده های PSD که مشکل می خورند استفاده کرده اند. GIMP معمولاً برای ذخیره فایل های PSD که کاملاً با فتوشاپ سازگار نیست، استفاده می شود. اما برخی از کاربران نیز از آن برای باز کردن و ذخیره مجدد فایلهای PSD استفاده کرده اند که Photoshop قادر به انجام آن نیست.
در اینجا یک راهنمای سریع در مورد نصب و استفاده از GIMP به شما گفته خواهد:
به لینک دانلود برنامه GIMP بروید و آن را دانلود و نصب کنید.
پس از اتمام نصب، روی فایل PSD که خطا را نشان می دهد کلیک راست کرده و ویرایش را با GIMP انتخاب کنید.
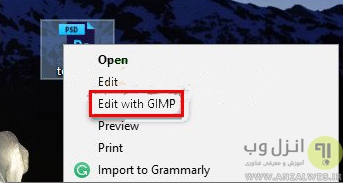
پس از باز شدن پرونده PSD با ویرایشگر GIMP ، به File> Export As بروید.
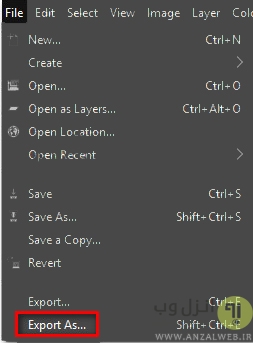
مکانی را که می خواهید فایل را مجدداً ذخیره کنید انتخاب کنید، سپس بر روی نماد به علاوه Select File Type (با پسوند) کلیک کنید. در مرحله بعد، از لیست انواع پرونده ها پایین بروید و تصویر Photoshop را انتخاب کنید و بر روی Export کلیک کنید.
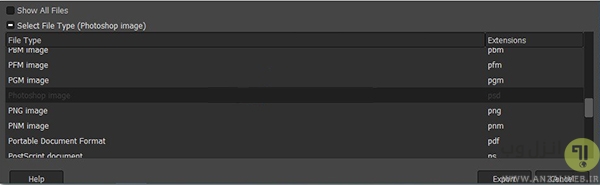
حالا با فتوشاپ دوباره فایل خود را باز کنید احتمالا ارور فتوشاپ Could not complete because of a program error رفع شده است.
نصب مجدد فتوشاپ یا استفاده از نسخه پرتابل
شما باید از این روش به عنوان آخرین راه حل ارور The Operation Could Not Be Completed در فتوشاپ استفاده کنید. حذف و نصب مجدد فتوشاپ کار خسته کننده ای است اما متاسفانه، ممکن است تنها راه حل باشد. با این حال، بعد از این کار مشکل شما حل می شود. همچنین میتوانید از نسخه های بدون نیاز به نصب فتوشاپ یا فتوشاپ آنلاین نیز برای باز کردن فایل خود استفاده کنید.
در صورتی که علاوه بر ارور Could not complete your request به مشکل پر بودن دیسک فتوشاپ برخورد کردید حتما مطلب حل خطا Scratch Disks Are Full فتوشاپ را مطالعه کنید.
نظرات و پیشنهادات شما؟
در مطلب امروز آموزش ۵ روش رفع مشکل ارور Could not complete در فتوشاپ را بررسی کردیم و امیدواریم دیگر مشکلی در این موضوع نداشته باشید. میتوانید نظرات، پیشنهادات و تجربیات خود را در بخش دیدگاه این پست با ما به اشتراک بگذارید.

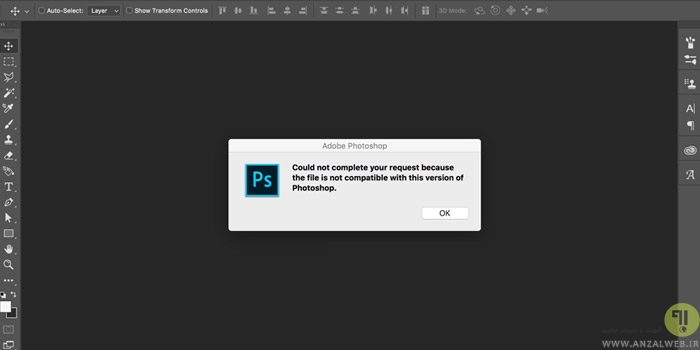
آخرین دیدگاه ها
تا کنون دیدگاهی ثبت نشده است.