ممکن است گاهی برای اشتراک گذاری و یا نگهداری چند عکس، نیاز داشته باشیم تا آن ها را ترکیب کنیم. به طور مثال شما می توانید چند عکس را در یک فایل PDF یا TIFF در ویندوز ترکیب کنید. امروز در کلاسیک وب روش ترکیب و ذخیره چند عکس در یک فایل را بررسی خواهیم کرد.
نحوه قرار دادن چند عکس در یک فایل پی دی اف ، TIFF ، JPG و..
How to Combine Images into One File in Windows
قرار دادن چند عکس در یک فایل برای برخی از افراد کاربرد های مختلفی دارد. در ویندوز ۱۰ شاهد راهکاری هستیم تا به صورت مستقیم چندین عکس را در یک فایل PDF ذخیره کنیم. این کار با استفاده از ابزار های دیگری هم به صورت آنلاین یا نصب برنامه برای فرمت های TIFF و.. انجام پذیر است که در ادامه آن ها را بیشتر معرفی می کنیم.
قرار دادن چند عکس در یک فایل پی دی اف در ویندوز ۱۰ بدون نرم افزار
برای ترکیب گروهی و ذخیره چند عکس در یک فایل در ویندوز ۱۰، ابتدا باید آن ها در یک محل جمع کرده و مطمئن شوید که ترتیب آن ها مناسب نیاز شما است. ممکن است برای مرتب کردن نیاز باشد تا آن ها را تغییر نام دهید. سپس همه آن ها را انتخاب کرده و روی یکی از آن ها راست کلیک کنید. سپس گزینه Print را انتخاب کنید.
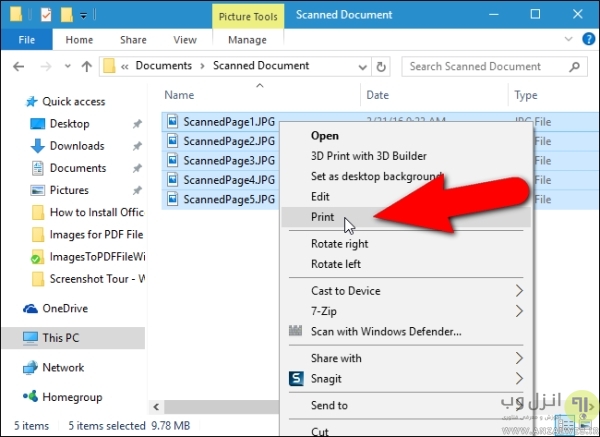
در صفحه باز شده منوی Printer را باز کرده و گزینه Microsoft Print to PDF را انتخاب کنید.

برای حرکت در میان تصاویر می توانید از فلش های پایین تصویر استفاده کنید. روی دکمه Options کلیک کنید.
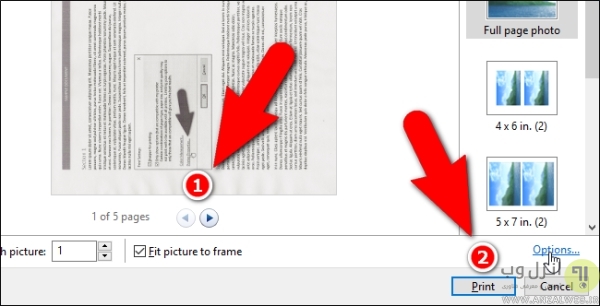
برای دسترسی به تنظیمات بیشتر روی Printer Properties کلیک کنید.

در این قسمت می توانید تنظیماتی مانند افقی یا عمودی بودن صفحه را مشخص کنید.
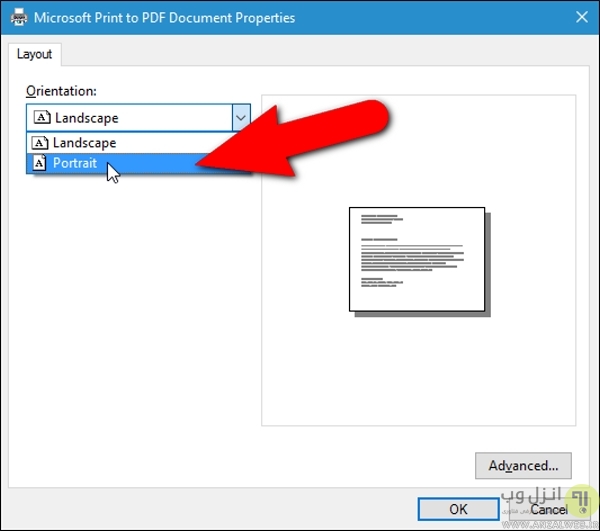
همچنین اگر عکس شما قطع شده است، گزینه Fit Picture to Frame را فعال کنید. در نهایت روی Print کلیک کنید.
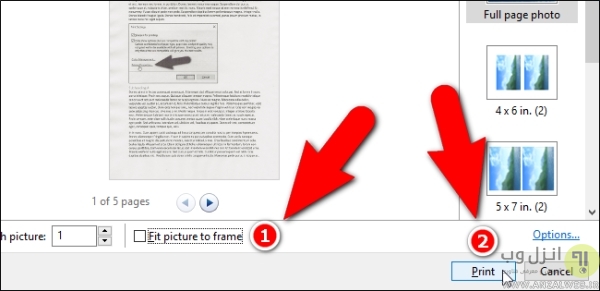
محل ذخیره را مشخص کرده و یک نام برای فایل خود انتخاب کنید. روی Save کلیک کنید.
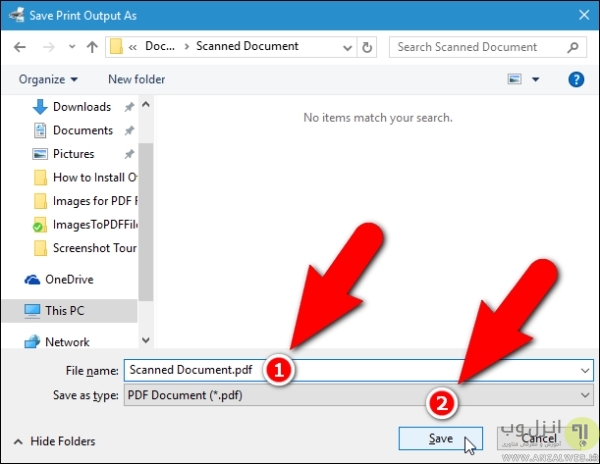
فرایند به اتمام رسید و اکنون عکس های شما در یک فایل پی دی اف ذخیره شده اند.
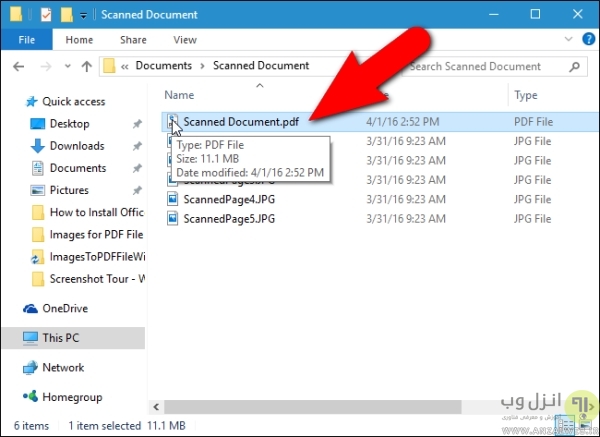
همچنین برای آشنایی بیشتر با روش های تبدیل عکس به پی دی اف، پیشنهاد می کنیم مطلب ۵ روش تبدیل عکس به PDF آنلاین و با نرم افزار در ویندوز و مک را مطالعه نمایید.
روش اضافه کردن Microsoft Print to PDF به لیست پرینتر ها جهت ادغام چند عکس در یک فایل
اگر با روش های ذکر شده قرار دادن چند عکس در یک فایل PDF مشکل داشتید و نتوانستید Microsoft Print to PDF را در لیست پرینتر ها ببینید، دستورالعمل زیر را دنبال کنید:
- در لیست پرینتر ها گزینه Install Printer را انتخاب کنید.
- در صفحه باز شده The Printer that I Want isn’t Listed را بزنید.
- Add a Local Printer or Network Printer with Manual Settings را انتخاب کرده و Next را بزنید.
- بخش Use an Existing Port را انتخاب کرده و از لیست باز شده FILE: (Print to File) را انتخاب کنید.
- روی Microsoft کلیک کرده و Microsoft Print To PDF را انتخاب کنید.
- روی Use the Driver that is Currently Installed (Recommended) کلیک کنید.
- نام را Microsoft Print To PDF قرار داده و Next را بزنید.
- Set as the Default Printer را فعال کرده و Finish را بزنید.
ادغام چند عکس در یک فایل PDF در ویندوز ۸ و ۷
برای تبدیل چند عکس به یک فایل PDF در ویندوز های ۸ و ۷ هم روش مشابهی در پیش خواهید داشت با این تفاوت که گزینه Microsoft Print To PDF را نخواهید دید.
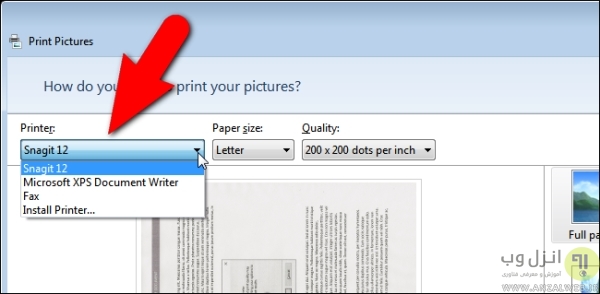
در این موارد ابتدا نرم افزار ادغام چند عکس در یک فایل doPDF را دانلود و نصب کنید. سپس بار دیگر که اقدام به ادغام چند عکس در PDF کنید، در پخش Printers گزینه doPDF 8 را خواهید دید. آن را انتخاب کنید.
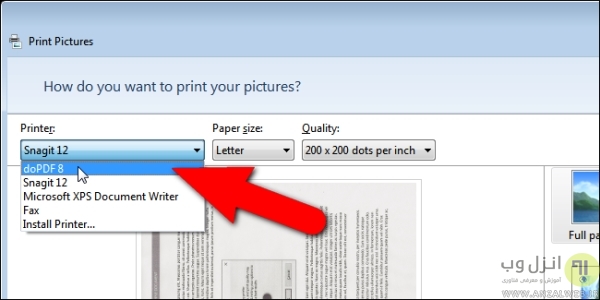
روی Browse کلیک کنید.
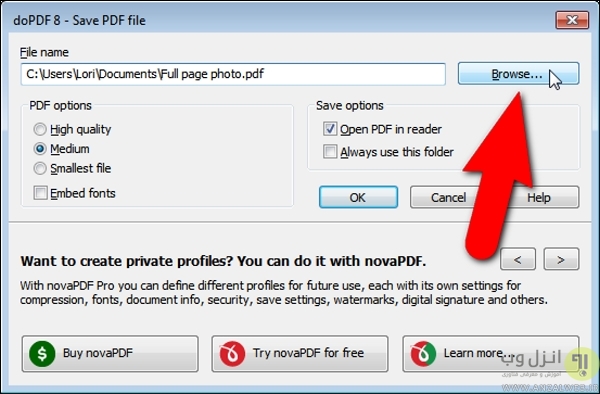
محل ذخیره و نام فایل را مشخص کنید. توجه داشته باشید که فرمت روی PDF باشد. دکمه Save را بزنید.

شما می توانید کیفیت فایل و.. را هم مشخص کنید. روی OK کلیک کنید.
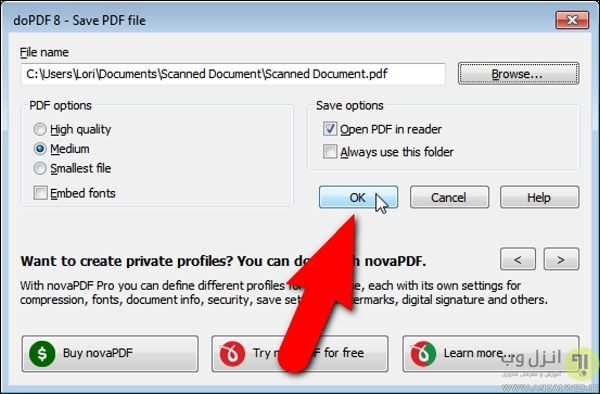
فرایند به اتمام رسید.
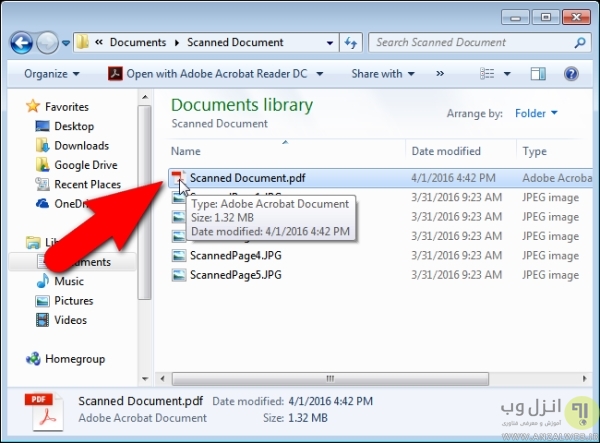
همچنین جهت ادغام فایل های RAR نیز مطالعه مطلب آموزش روش ادغام و چسباندن دو یا چند فایل RAR برای شما کاربردی خواهد بود.
تبدیل چند عکس به یک فایل TIFF در ویندوز
برای تبدیل چند فایل JPG به TIFF عکس مورد نظر را باز کنید. روی Print کلیک کنید.
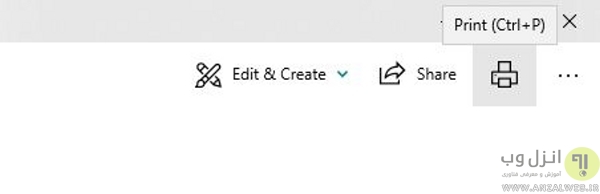
حال در بخش پرینتر ها، TIFF Image Printer 11.0 را انتخاب کنید. روی Print کلیک کنید.

یک نام برای فایل انتخاب کنید. در بخش فرمت هم گزینه TIFF Multipaged (*.tif) را انتخاب نمایید. Save را بزنید. سپس عکس های بعدی را هم به همین شکل انتخاب و توجه داشته باشید که نام فایل خروجی را برای عکس ها یکسان در نظر بگیرید.

ادغام و ترکیب چند عکس در یک یک عکس TIFF با نرم افزار ترکیب چند عکس
ابتدا یکی از برنامه های Advanced TIFF Editor Plus، Advanced TIFF Editor یا Able Fax Tif View را برای تبدیل چند عکس به یک فایل TIFF دانلود و نصب کنید.
قابل ذکر است که نسخه کامل برنامه ها را می توانید از سایت های ایرانی به صورت رایگان دانلود کنید.
این ابزار ها روش کار مشابهی دارند. برنامه را باز کرده و روی منوی File کلیک کنید. گزینه Merge Files را انتخاب کنید. با این کار صفحه ای مشابه زیر را خواهید دید.
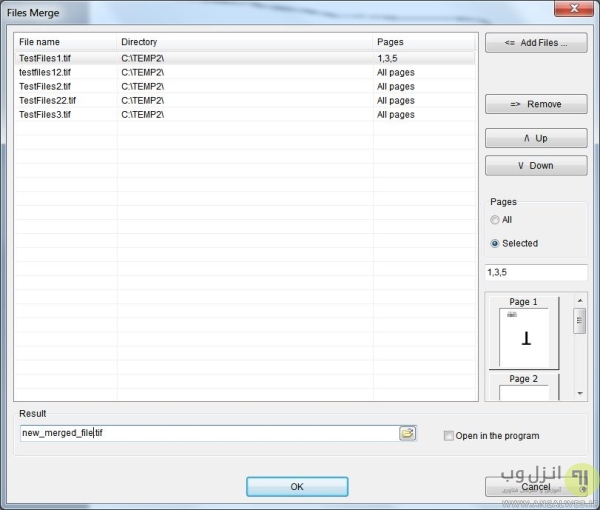
روی Add Files کلیک کرده و فایل های TIFF خود را به لیست اضافه کنید.
در قسمت Result هم محل ایجاد فایل را انتخاب کنید. در نهایت OK را بزنید. عکس ها در یک فایل ادغام می شوند.
قابل ذکر است که شما می توانید در روش دیگری روی منوی File روی Open کلیک کرده و فایل های خود را انتخاب کنید. سپس منوی Pages را باز کرده و روی Insert Selected Page From File یا Append Selected Page from File کلیک کنید.
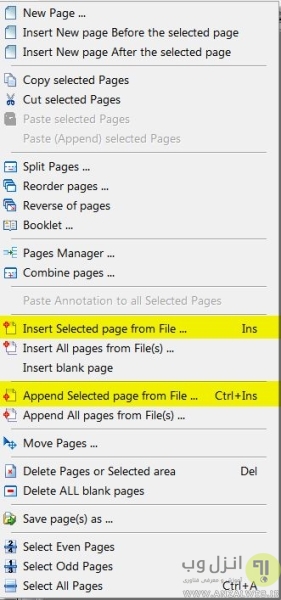
ترکیب فایل های TIFF آنلاین
اگر انجام روش های ترکیب چند عکس باهم ذکر شده برای شما مشکل بود، می توانید از سرویس های آنلاین استفاده کنید. Cool Utils یکی از این سرویس ها است که می تواند تا حداکثر ۵ فایل TIFF را به صورت رایگان به یک فایل تبدیل کند. برای تبدیل تعداد های بیشتر، باید از نسخه دسکتاپ برنامه استفاده کنید.

برای استفاده از این سرویس ابتدا با زدن دکمه Browse فایل های خود را انتخاب کنید و با زدن Combine My Files آن ها را ترکیب کنید.
تبدیل چند عکس به یک عکس آنلاین Aconvert
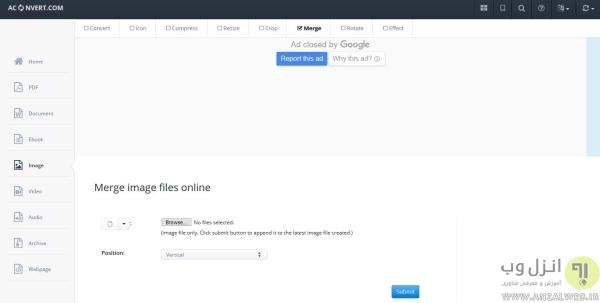
سرویس آنلاین Aconvert نیز از دیگر سرویس هایی است که فرایند تبدیل، فشرده سازی، تغییر سایز و.. عکس و همینطور ادغام چند عکس آنلاین را انجام می دهد. برای شروع ابتدا عکس های خود را از کامپیوتر یا سایر فضا های ذخیر سازی آنلاین در این سایت آپلود کنید. در قسمت Position هم افقی یا عمودی بودن را مشخص کنید. در نهایت روی Submit کلیک کنید.
در پایان اگر قصد چسباندن چند فیلم به هم را هم داشتید، مطالعه مطلب آموزش ۱۲ روش ادغام و چسباندن چند فیلم به هم در کامپیوتر را فراموش نکنید.
نظرات و پیشنهادات شما؟
در مطلب امروز راه های ترکیب چند عکس با هم را آموزش دادیم. شما از کدام راه استفاده کردید؟ می توانید نظرات، پیشنهادات و تجربیات خود در زمینه تبدیل عکس به یک فایل را در دیدگاه این پست با ما به اشتراک بگذارید.


آخرین دیدگاه ها
تا کنون دیدگاهی ثبت نشده است.