در زمان نصب ویندوز ۱۱ یک نام برای حساب کاربری شما 👤 تنظیم میشود. اگر بخواهید میتوانید این نام را تغییر داده و یک نام دلخواه برای حساب کاربری خود در ویندوز ۱۱ قرار دهید. در این مطلب از کلاسیک وب به آموزش ۶ روش تغییر نام یوزر کامپیوتر در ویندوز ۱۱ میپردازیم.
نحوه تغییر نام اکانت در ویندوز ۱۱
How to Change Your Account Name on Windows 11
اگر در زمان نصب ویندوز اسم یوزر خود را اشتباه وارد کردید یا اگر اسم پیش فرض سیستم را دوست ندارید میتوانید نام کاربری ویندوز ۱۱ خود را تغییر دهید. تغییر نام یوزر ویندوز ۱۱ روش های مختلفی دارد که در ادامه میتوانید ببینید و به دلخواه خود یک روش را انتخاب و از آن استفاده کنید.
اگر میخواهید نحوه تغییر اسم ویندوز ۱۰ را یاد بگیرید میتوانید مطلب آموزش ۳ روش سریع برای تغییر نام اکانت کاربری در ویندوز ۱۰ را مطالعه کنید.
تغییر نام کامپیوتر در ویندوز ۱۱ از طریق تنظیمات
راحت ترین و سریعترین راه تغییر نام User در ویندوز ۱۱ از طریق تنظیمات است. از طریق تنظیمات شما به راحتی میتوانید اطلاعات حساب کاربری خود را تغییر دهید که یکی از این اطلاعات نام کاربری است.
برای تغییر نام اکانت در ویندوز ۱۱ ابتدا تنظیمات ویندوز را باز کنید. برای باز کردن Settings میتوانید مسیر Start > Settings را طی کنید و یا کلید های میانبر Windows+ I را از روی کیبورد خود فشار دهید تا Settings باز شود. بعد از باز شدن تنظیمات ویندوز از کادر سمت چپ گزینه Accounts را انتخاب کنید و بعد از آن روی Your Info در سمت راست کلیک کنید.
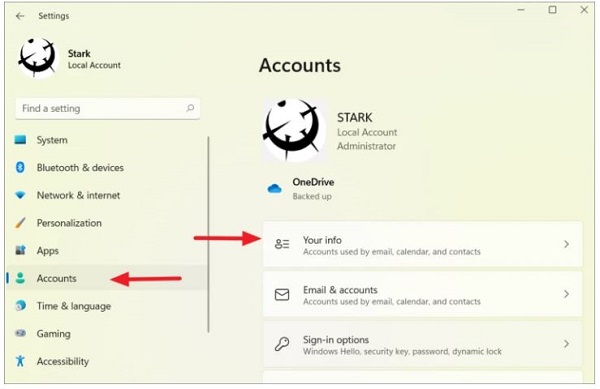
به سمت پایین صفحه اسکرول کنید و در بخش Related settings گزینه Accounts را انتخاب کنید.

در این مرحله حساب مایکروسافت شما در مرورگر پیش فرض شما باز میشود. از منو بالا صفحه سمت چپ گزینه Your info را انتخاب کنید.
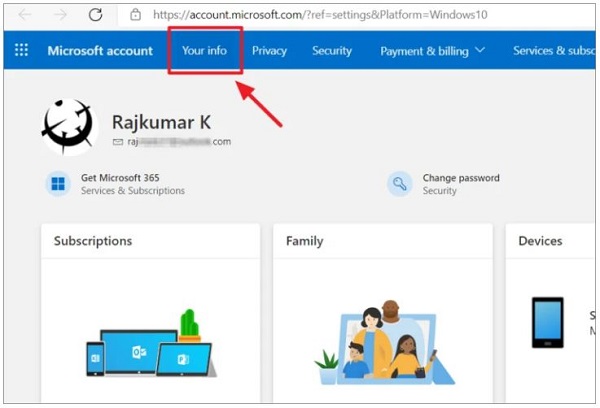
سپس روی فلش کوچک کنار نام کاربری خود کلیک کنید.
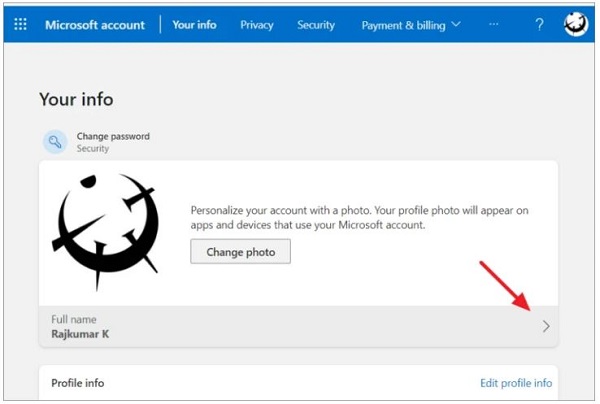
حالا کادر تغییر نام کاربری در ویندوز ۱۱ برای شما باز میشود. برای تغییر نام کاربری کافیست اسم جدید خود را در کادر های مشخص شده وارد کنید و برای ذخیره شدن روی Save کلیک کنید.
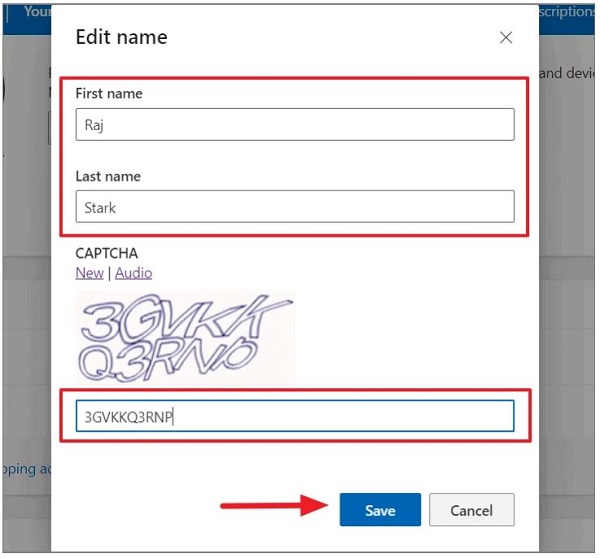
پس از راه اندازی مجدد کامپیوتر خود بررسی کنید آیا تغییر نام یوزر در ویندوز ۱۱ با موفقیت انجام شده است یا خیر.
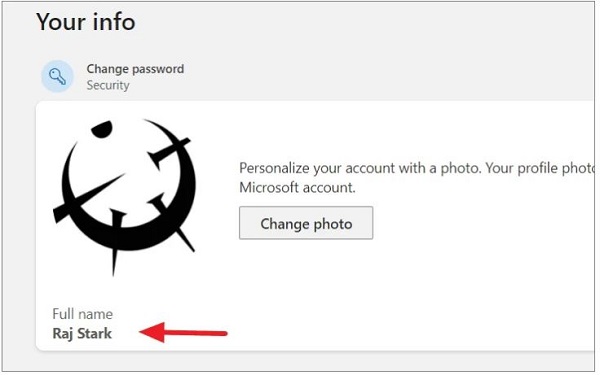
تغییر نام اکانت در ویندوز ۱۱ از طریق Control Panel
اگر شما میخواهید نام اکانت محلی خود را تغییر دهید از طریق روش های مختلفی میتوانید این کار را انجام دهید. یکی از این راه ها استفاده از Control Panel است. برای تغییر اسم در ویندوز ۱۱ با استفاده از Control Panel کلمه Control Panel را در قسمت جست جو ویندوز وارد کنید و روی نتیجه جست جو کلیک کنید تا باز شود.
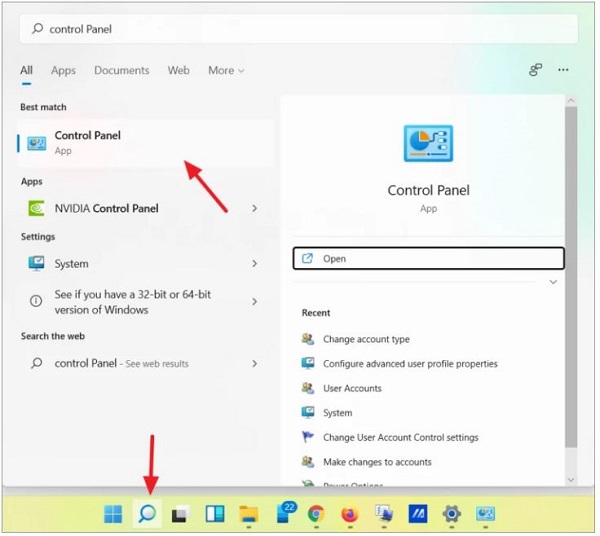
در زیر دسته بندی User Accounts روی گزینه Change account type کلیک کنید. همچنین میتوانید مسیر User Accounts > User Accounts > Manage another account را طی کنید.
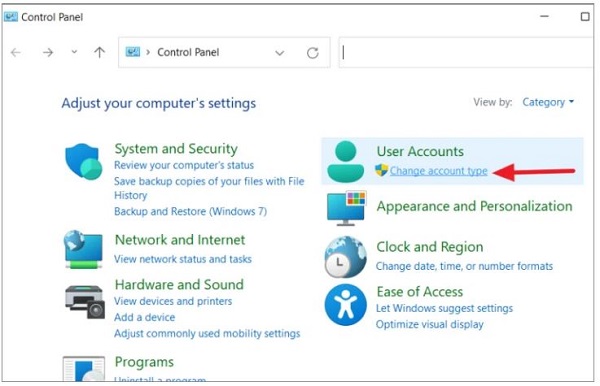
در صفحه بعد شما لیستی از اکانت های خود را میبینید. بر روی اکانتی که میخواهید نام آن را تغییر دهید کلیک کنید.

سپس روی گزینه Change the account name کلیک کنید.
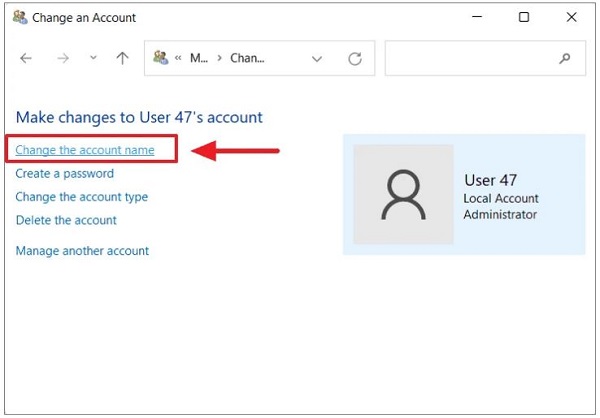
در کادر باز شده نام کاربری جدید خود را وارد کنید و روی Change Name کلیک کنید تا تغییرات ذخیره شوند.

حالا با راه اندازی مجدد کامپیوتر خود میتوانید ببینید که تغییر نام سیستم در ویندوز ۱۱ با موفقیت انجام شده است.
تعویض نام ویندوز ۱۱ با Netplwiz
یکی دیگر از روش های تغییر نام یوزر در ویندوز ۱۱ استفاده از ابزار Netplwiz است. برای تغییر نام کامپیوتر در ویندوز ۱۱ با Netplwiz Command ابتدا کلید های میانبر Windows+ R را از روی کیبورد خود فشار دهید و کلمه Netplwiz را در کادر باز شده وارد کنید و روی OK کلیک کنید.
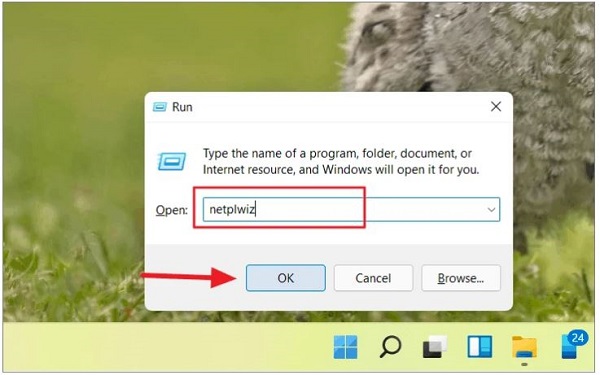
در کادر User accounts ابتدا از منو بالای کادر، گزینه Users را انتخاب کنید. در بخش Users شما لیستی از حساب کاربری های خود مشاهده میکنید. حساب کاربری که قصد تغییر نام آن را دارید انتخاب کنید و روی Properties کلیک کنید.

در تب General نام جدید خود را در کادر مشخص شده وارد کنید و روی Apply سپس OK کلیک کنید.

مجددا روی OK کلیک کنید. حالا تغییر نام کاربری در کامپیوتر با موفقیت انجام شده است.

نحوه تغییر نام ویندوز ۱۱ با Command Prompt
نام کاربری از طریق Command prompt نیز میتواند تغییر کند. برای این کار در کادر جست جو ویندوز ۱۱ عبارت Cmd یا Command prompt را وارد کنید و در سمت راست گزینه Run as administrator را انتخاب کنید.
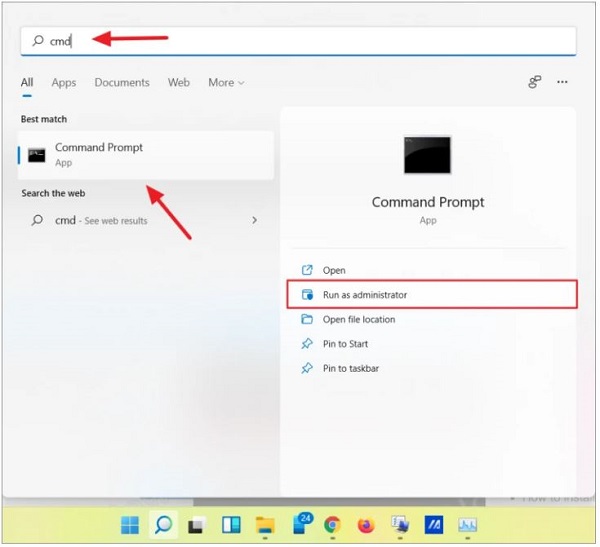
اگر ویندوز از شما اجازه خواست روی Yes کلیک کنید تا بتوانید ادامه مراحل را طی کنید.
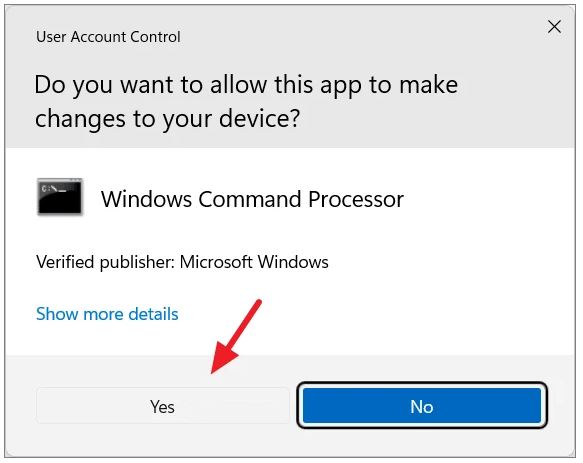
در Command prompt دستور Wmic useraccount get fullname, name را وارد کنید تا لیست حساب های کاربری شما نمایش داده شود.

حالا دستور “Wmic useraccount where name=”Current User Name” rename “New User Name را وارد کنید تا تغییر نام کاربری در کامپیوتر انجام شود. فقط به جای Current User Name نام اکانتی که قصد تغییر آن را دارید وارد کنید و به جای New User Name نام جدید حساب کاربری خود را وارد کنید.
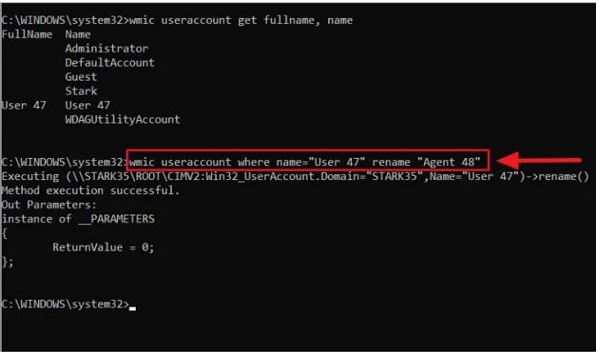
حالا کامپیوتر خود را مجددا راه اندازی کنید تا تغییرات اعمال شود.
نحوه تغییر نام ویندوز ۱۱ با استفاده از PowerShell
این روش برای کسانی که کار با PowerShell را بلد هستند میتواند مفید باشد. برای تغییر نام سیستم در ویندوز ۱۱ ابتدا PowerShell را در قسمت جست جو ویندوز ۱۱ وارد کنید. مانند روش قبل زمانی که نتیجه جست جو را مشاهده کردید از کادر سمت راست گزینه Run as administrator را انتخاب کنید تا پاورشل باز شود.
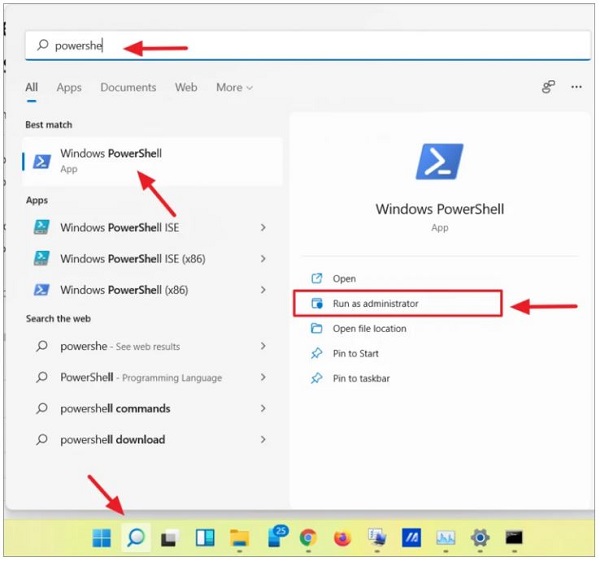
دستور Get-LocalUser را وارد کنید تا لیست حساب های کاربری شما نمایش داده شود.
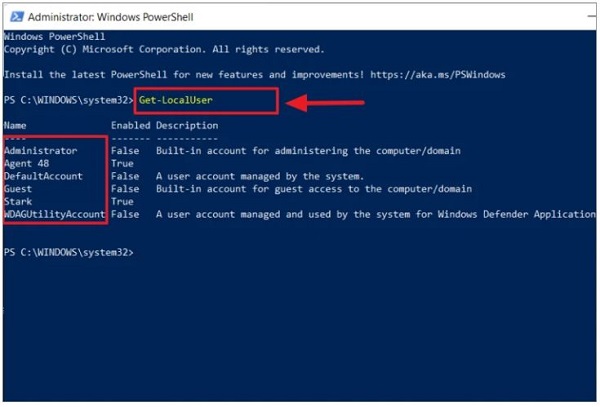
در این مرحله دستور “Rename-LocalUser -Name “Current Username” -NewName “New Username را وارد کنید. درست مثل روش قبل به جای Current User Name نام اکانتی که قصد تغییر آن را دارید وارد کنید و به جای New User Name نام جدید حساب کاربری خود را وارد کنید.
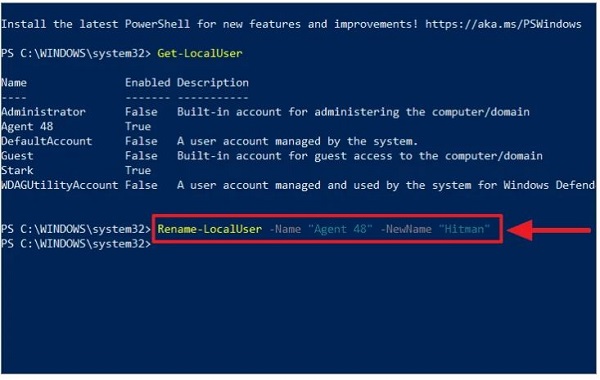
حالا اگر دستور اول را مجددا وارد کنید میتوانید مشاهده کنید که نام کاربری شما تغییر کرده است. در آخر برای اعمال تغییرات کامپیوتر خود را مجددا راه اندازی کنید.

تغییر نام Administrator در ویندوز ۱۱ از طریق Local Security Policy
زمانی که شما ویندوز ۱۱ را نصب میکنید یک سری حساب کاربری مخفی برای بک آپ و پشتیبان گیری از اطلاعات ساخته میشوند. حساب پنهان Administrator اولین حساب کاربری است که در زمان نصب ویندوز ۱۱ ایجاد میشود. شما میتوانید نام این اکانت را از طریق Local Security Policy تغییر دهید. برای تغییر اسم Administrator در کادر جست جو Local Security Policy را وارد کنید و بر روی نتیجه آن کلیک کنید تا باز شود.
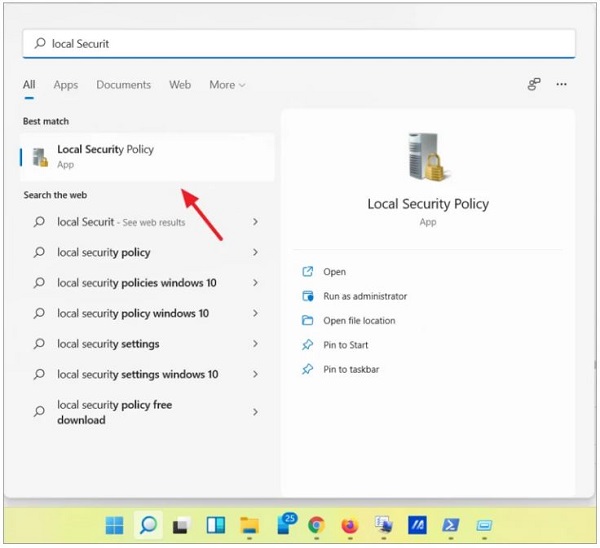
پس از باز شدن Local Security Policy مسیر Local Policies > Security Options را طی کنید.

در سمت راست پانل روی Accounts: Rename administrator account راست کلیک کنید و گزینه Properties را انتخاب کنید.
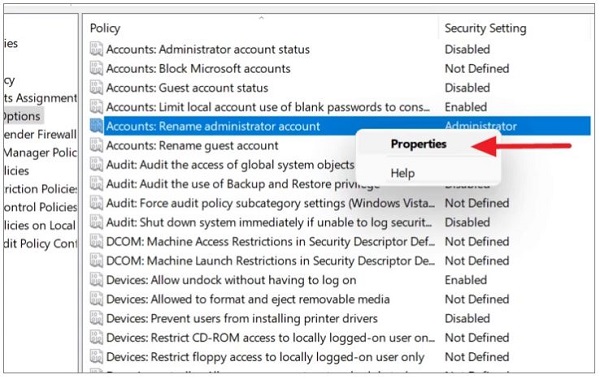
حالا شما میتوانید نام پیش فرض ادمینستور را به نام دلخواه خود تغییر دهید. در مرحله آخر روی Apply سپس OK کلیک کنید تا مراحل تغییر نام اکانت Administrator در ویندوز ۱۱ تکمیل شود.
.
همچنین مطلب آموزش کامل ساخت یوزر جدید ادمین و اکانت مهمان در ویندوز ۱۰ میتواند برای شما مفید باشد.
نظرات و پیشنهادات شما؟
در مطلب امروز راجع به تغییر اسم ویندوز ۱۱ و گذاشتن نام دلخواه صحبت کردیم. شما از کدام روش برای تغییر نام سیستم در ویندوز ۱۱ استفاده کردید؟ شما میتوانید نظرات، پیشنهادات و تجربیات خود را در زمینه تغییر نام یوزر ویندوز ۱۱ در قسمت دیدگاه با ما به اشتراک بگذارید.


آخرین دیدگاه ها
تا کنون دیدگاهی ثبت نشده است.