گاهی ممکن است رمز وای فای 🔑 خود را فراموش کنید. در این حالت اگر گوشی اندروید خود را به وای فای متصل کرده باشید، میتوانید از آن برای پیدا کردن پسورد استفاده کنید. در این مطلب از کلاسیک وب به آموزش ۶ روش مشاهده پسورد وای فای در گوشی اندروید میپردازیم.
نحوه و نرم افزار دیدن پسورد وای فای در اندروید جدید و قدیمی
?How to See WiFi Password on Android Device
اگر رمز وای فای خود را فراموش کردهاید یا نمیتوانید پسورد وای فای محل کار، دانشگاه و… را به یاد بیاورید، میتوانید با روشهای نشان دادن پسورد وای فای اندروید این مشکل را برطرف کنید. در این مطلب از کلاسیک وب روشهای مشاهده و نشان دادن رمز وای فای اندروید را آموزش میدهیم. با ادامه این مطلب همراه ما باشید.
مشاهده پسورد ذخیره شده وای فای در اندروید بدون روت
برای نمایش رمز وای فای در اندروید بدون روت باید اندروید ۱۰ یا بالاتر داشته باشید. برای بازیابی پسورد وای فای اندروید بدون روت وارد Settings –> Network & internet شوید.
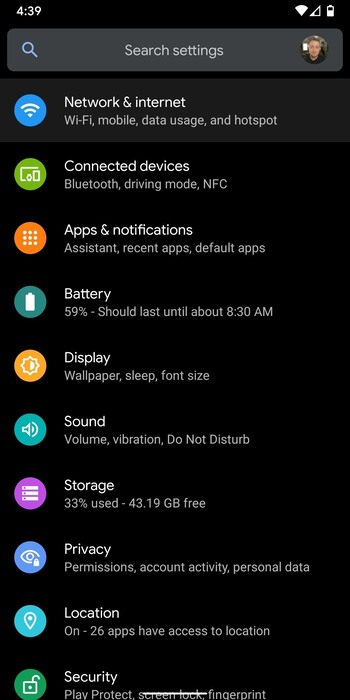
سپس وارد بخش Wi-Fi شوید.
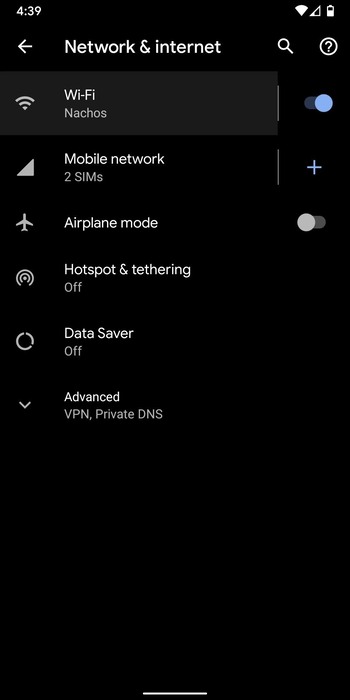
در این بخش میتوانید فهرستی از وای فایها یا شبکههای موجود را مشاهده کنید. روی Saved networks بزنید.
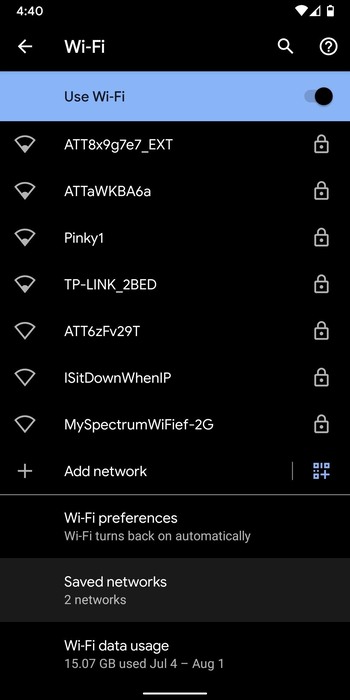
در این بخش میتوانید تمامی شبکههایی را که موبایل شما ذخیره کرده است، مشاهده کنید. روی یک مورد بزنید.
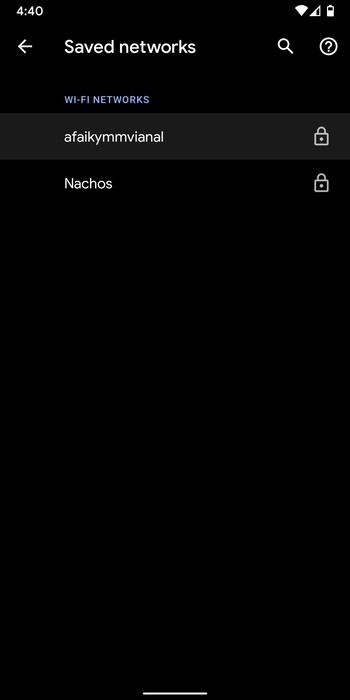
حال روی Share که در بالای صفحه قرار دارد، بزنید.
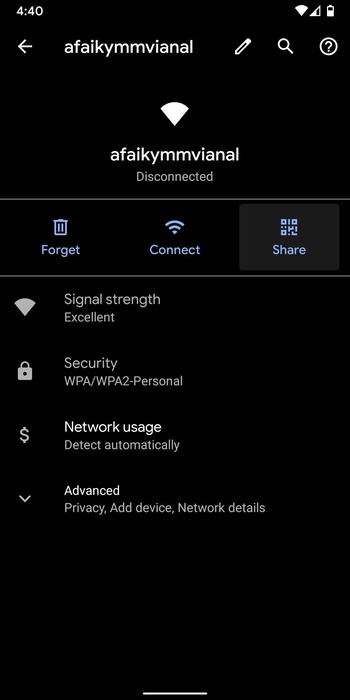
حال باید وارد کردن پین، اثر انگشت یا تشخیص چهره را انجام دهید.
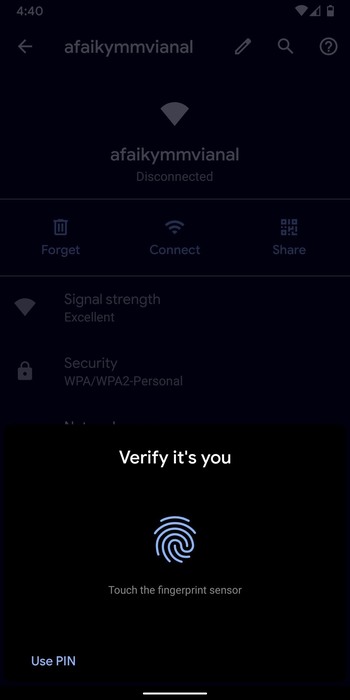
کد QR نمایان خواهد شد. این کد دارای SSID و رمز آن شبکه است. پسورد زیر این کد نوشته شده است. همچنین میتوانید آن را با اسکنر اسکن کنید و با این روش دیگر نیازی نیست رمز را وارد کنید.
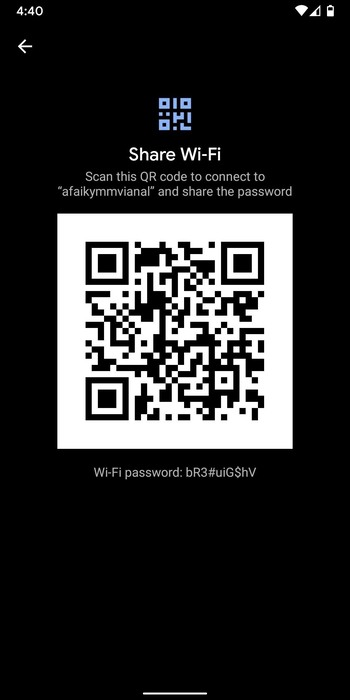
چگونه رمز وای فای را پیدا کنیم؟ روشی دیگر برای اندروید ۱۰
برای مشاهده رمز وای فای ذخیره شده در گوشی با اندروید ۱۰، روش دیگری هم وجود دارد. ممکن است مراحل با توجه به مدل و برند گوشی متفاوت باشد و این روش به کار شما بیاید. برای مشاهده پسورد وای فای اندروید به Settings و سپس Connections بروید.
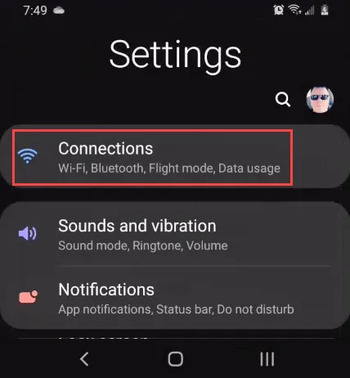
روی Wi-Fi بزنید. در پایین و سمت چپ صفحه روی QR Code بزنید.
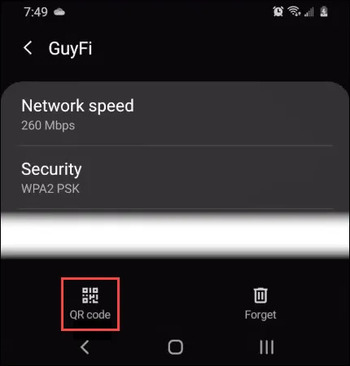
از کد اسکرین بگیرید.
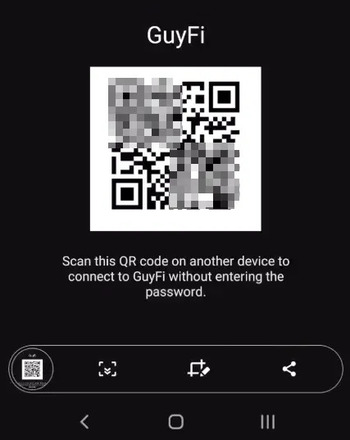
سپس با برنامه TrendMicro’s QRScanner آن را اسکن کنید. حال میتوانید رمز را در دو بخشی که در تصویر زیر مشخص شده است، مشاهده کنید.
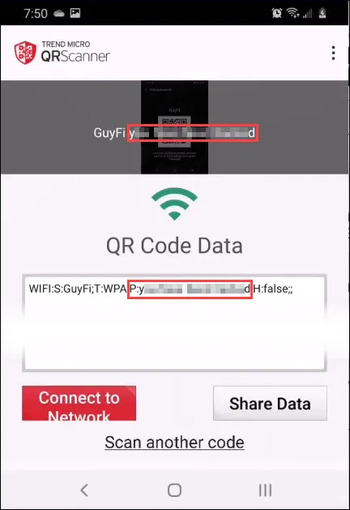
مشاهده رمز وای فای ذخیره شده در گوشی اندروید ۹ و پایینتر
برای مشاهده رمز وای فای اندروید ۹ و پایینتر باید گوشی خود را روت کنید. برای یادگیری این کار مطلب معرفی قویترین و بهترین نرمافزارهای روت اندروید را مطالعه کنید.
ابتدا باید برنامهای را برای مشاهده پسورد نصب کنید. به عنوان مثال WiFi Password Viewer by SimoneDev را نصب کنید. سپس برنامه را باز کنید. روی Grant بزنید.
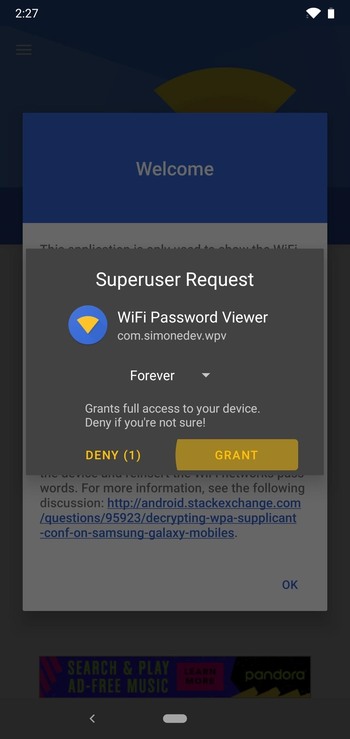
سپس فهرستی از شبکههای مختلف را مشاهده خواهید کرد. حال نام وای فای موردنظر را جستجو کنید و روی آن بزنید تا پسورد را مشاهده کنید. اگر میخواهید رمز را با دیگران به اشتراک بگذارید، روی نام موردنظر بزنید. روی Copy password بزنید تا رمز کپی شود. سپس رمز را برای دیگران ارسال کنید.
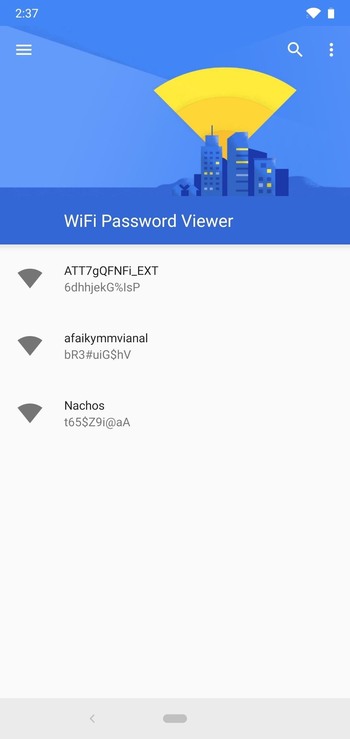
همچنین میتوانید روی Share بزنید و رمز را از طریق برنامه موردنظر خود ارسال کنید.
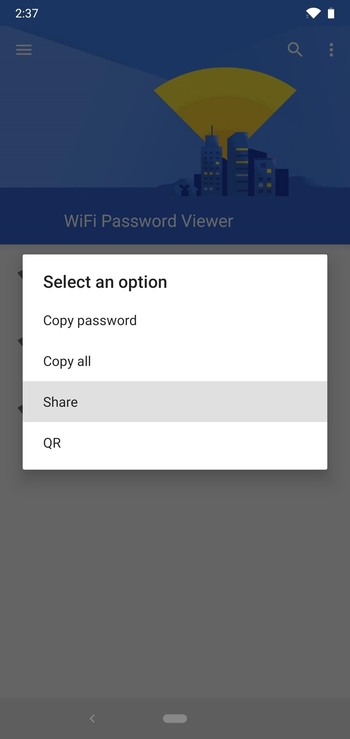
روش دیگر این است که روی QR بزنید و کد را با اسکنر اسکن کنید.
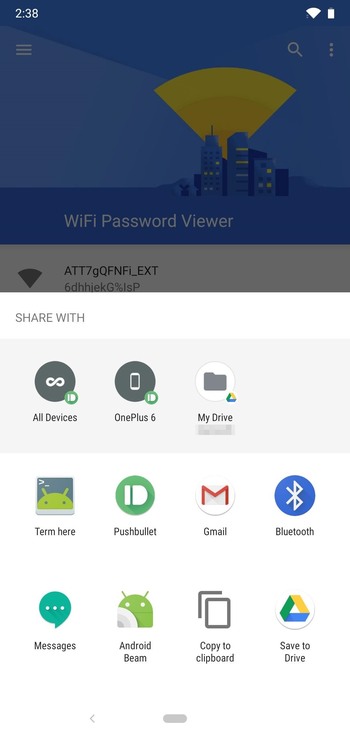
روش دیگر برای دیدن رمز وای فای در اندروید پس از روت کردن این است که برنامهای مثل X-plore File Manager یا FX File Explorer را نصب کنید. این برنامهها از جستجو در حالت روت پشتیبانی میکنند. با برنامه به /data/misc/wifi بروید. سپس wpa_supplicant.conf را باز کنید. به بخش Network بروید. در این بخش باید نام شبکهها را مشاهده کنید که پسوند SSID دارند. رمز آنها با PSK نمایش داده شده است. به عنوام مثال:
network={
ssid=”WiFi Network Name”
psk=”password”
key_mgmt=WPA-PSK
priority=
}
نرم افزار نشان دادن پسورد وای فای اندروید ES File Explorer
با نرم افزار نمایش پسورد وای فای اندروید ES File Explorer نیازی به روت کردن نیست. البته این برنامه در همه گوشیها جواب نمیدهد. این برنامه را نصب و اجرا کنید. از سمت چپ Local storage را انتخاب کنید. سپس روی Device بزنید. حال به System->etc->WiFi بروید. فایل wpa_supplicant.conf را باز کنید. وقتی فایل را باز کردید، میتوانید شبکه و رمز آن را مشاهده کنید.
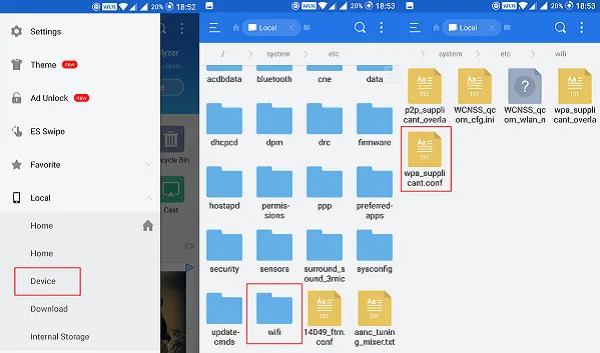
نرم افزار بازیابی پسورد وای فای اندروید Password Recovery App
برای نمایش پسورد وای فای ذخیره شده در اندروید میتوانید از برنامه WiFi Passwords Recovery Pro استفاده کنید. برنامه را نصب و باز کنید. سپس به آن مجوزهای لازم را بدهید. کمی صبر کنید تا فهرست شبکهها برایتان نمایان شود. حال میتوانید روی هر یک از آنها بزنید و رمز را مشاهده کنید. امکان کپی کردن و به اشتراکگذاری رمز نیز وجود دارد.
به جای این برنامه میتوانید از WiFi Password Recovery یا Wifi Password Show هم استفاده کنید.
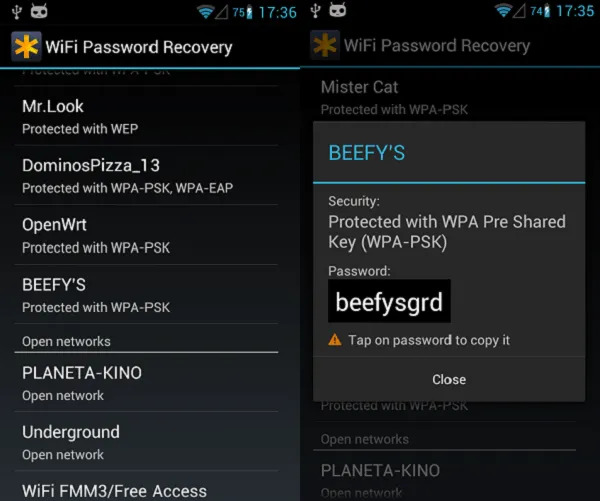
نمایش پسورد وای فای ذخیره شده در گوشی با استفاده از ابزار ADB
برای نمایش رمز وای فای اندروید در این روش به لپ تاپ نیاز دارید. گوشی را با کابل USB به لپ تاپ وصل کنید. ابزار ADB را باید از قبل دانلود و نصب کرده باشید. وارد Settings گوشی شوید. سپس به About phone بروید. در این بخش روی Build number هفت مرتبه بزنید.
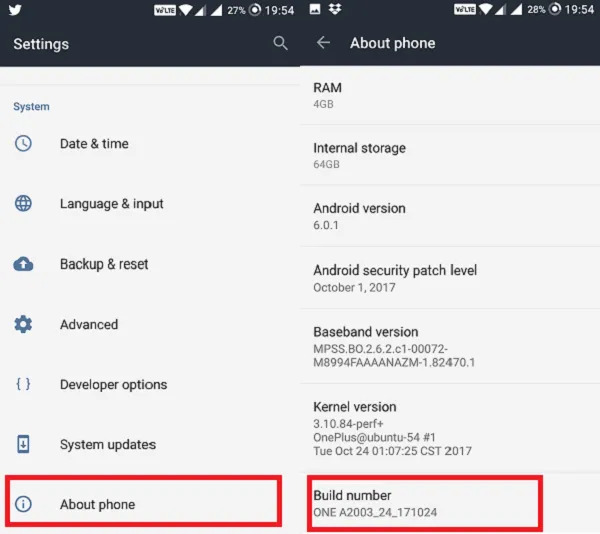
حال دوباره به Settings برگردید. به Developer options settings بروید. USB debugging را فعال کنید.
گوشی را با کابل به کامپیوتر وصل کنید. حال به پوشه ADB بروید.Shift را نگه دارید و راست کلیک کنید. سپس Open command window here را انتخاب کنید. دستور زیر را وارد کنید:
adb pull /data/misc/wifi/wpa_supplicant.conf

به پوشه برگردید. فایل wpa_supplicant.conf را مشاهده خواهید کرد. آن را باز کنید. تمامی شبکهها به همراه رمزشان در این بخش قرار دارد.
اگر میخواهید رمز مودم را تغییر دهید، مطلب آموزش عوض کردن پسورد شبکه وای فای مودم Zyxel ،تی پی لینک و.. را مطالعه کنید.
نظرات و پیشنهادات شما؟
در این مطلب از کلاسیک وب روش نمایش پسورد های ذخیره شده وای فای در اندروید را آموزش دادیم. شما از کدام روش برای مشاهده رمز وای فای در گوشی استفاده کردید؟ لطفا نظرات و پیشنهادات خود را در بخش دیدگاه با ما در میان بگذارید.


آخرین دیدگاه ها
تا کنون دیدگاهی ثبت نشده است.