گاها ممکن است در اثر افزایش دمای CPU و یا افزایش سرعت و حجم محاسباتی که این بخش انجام می دهد، شما با خطا ۰x000000C5 و صفحه آبی مرگ ویندوز رو به رو شده باشید. 🔵 در این مطلب از کلاسیک وب به آموزش ۷ اقدام نجات بخش برای حل ارور ۰x000000C5 خواهیم پرداخت.
نمایش
رفع ارور ۰x000000C5 در ویندوز ۱۱ و ۱۰
Fix Error 0x000000C5 in Windows 11 and Windows 10
ارور ۰x000000C5 زمانی نمایش داده می شود که یک پوشه و یا یک برنامه خاص قصد دسترسی به منابع غیر مجاز را دارد. به طور کلی این خطا می تواند در شرایط های زیر نمایش داده شود.
۱- درایورهای سیستم شما قدیمی و ناسازگار با سیستم عاملی باشند که از آن استفاده می کنید.
۲- فایل های مهم سیستم شما خراب و یا گم شده باشند.
۳- وجود مشکلات نرم افزاری و آلوده بودن سیستم به ویروس.
۴- وجود مشکلات سخت افزاری.

نام دیگر ارور ۰x000000C5، صفحه آبی مرگ ویندوز می باشد. در ادامه این مطلب به بررسی انواع روش های حل این مشکل خواهیم پرداخت.
رفع ارور ۰x000000C5 در ویندوز
راه های مختلفی برای رفع ارور ۰x000000C5 در ویندوز ۱۰ وجود دارد اما دو عدد از راحت ترین راه حل های این مشکل عبارت اند از:
۱- کامپیوتر خود را خاموش و روشن کنید.
۲- آنتی ویروس و یا برنامه ای که تازه آن را نصب کرده اید را حذف کنید.
اگر هیچکدام از کار های بالا موثر نبود، می توانید از روش های زیر استفاده کنید.
۱- تعمیر کردن Hard Drive
۱- ابتدا کلید های Windows + R را به طور همزمان فشار دهید تا صفحه Run برای شما نمایش داده شود. سپس کلید های Ctrl + Shift را نگهداشته و گزینه OK را انتخاب کنید تا صفحه Command Prompt برای شما نمایش داده شود.

۲- در صفحه Command Prompt عبارت زیر را وارد کنید و بر روی کلید Enter کلیک کنید.
(chkdsk /f/r)
۳- در صورتی که از شما اجازه بررسی بعد از Restart کردن را داشت، کلمه Y را مطابق شکل زیر وارد کرده و گزینه Enter را انتخاب کنید.

۴- بعد از طی کردن مراحل بالا سیستم خود را Restart کنید تا Hard Drive شما مورد بررسی قرار بگیرد.
این روش یکی از بهترین راه حل های رفع ارور ۰x000000C5 در ویندوز ۱۱ و ۱۰ می باشد.
۲- به روز رسانی کردن Drivers های سیستم
۱- کلید Windows را فشار دهید و عبارت Device Manager را وارد کنید. سپس گزینه Device Manager که نمایش داده شده است را انتخاب کنید.

۲- هر کدام از Drivers ها که خراب و یا منسوخ شده باشند در کنار آن ها علامت تعجب ظاهر می شود. برای به روز رسانی این Drivers ها کافی است روی آن ها کلیک راست کرده و گزینه Update driver را انتخاب کنید.

۳- در صفحه جدیدی که برای شما باز می شود، گزینه Search automatically for drivers را انتخاب کنید.

۴- بعد از به روز رسانی شدن Drivers، سیستم خود را Restart کنید و برطرف شدن خطا ها را مورد بررسی قرار دهید.
در صورتی که به روز رسانی Drivers با مشکل رو به رو شده باشد باید از سایت اصلی خود Drivers برای به روز رسانی آن ها اقدام کنید. همچنین شما می توانید از برنامه آپدیت درایور برای انجام اینکار استفاده کنید.
۳- به عقب برگرداندن Driver به روز رسانی شده
۱- Device Manager را باز کنید و به قسمت Driver های مشکل دار و درایورهایی که اخیرا به روز رسانی شده اند بروید.
۲- بر روی Driver مربوطه کلیک راست کرده و گزینه Properties را انتخاب کنید.

۳- از قسمت نوار بالای صفحه به پنجره Driver بروید و گزینه Roll Back Driver را انتخاب کنید.

۴- دلیل انجام کار خود را انتخاب و بر روی گزینه Yes کلیک کنید.
۵- سیستم خود را Restart کرده و برطرف شدن مشکل را بررسی کنید.
گاها ممکن است ارور ۰x000000C5 یا صفحه آبی مرگ ویندوز هنگام نصب ویندوز نیز ظاهر شود. در صورت بروز این مشکل می توان از راه حل بالا استفاده نمود.
۴- بررسی کردن دمای CPU
۱- به وبسایت برنامه Core Temp بروید و آخرین نسخه آن را دانلود و نصب کنید.
۲- علامت گزینه Build your Kingdom With Goodgame Empire را حذف کنید و سپس گزینه Next را بزنید. با اینکار از نصب شدن برنامه های غیر ضروری جلوگیری می شود.

۳- بعد از نصب، برنامه را راه اندازی کرده و دمای CPU را بررسی کنید.

۴- اگر دمای CPU سیستم شما از حد معمول بالا تر است سعی کنید با غیر فعال کردن برنامه های غیر ضروری دمای آن را کاهش دهید.
۵- Clean Boot کردن سیستم
گاها ممکن است شما شاهد خطای ۰x000000C5 هنگام نصب ویندوز شده باشید. برای رفع این مشکل از روش عیب یابی Clean Boot استفاده می شود که می توانید طبق مراحل زیر آن را انجام دهید.
۱- دکمه های Windows + R را به طور همزمان نگهدارید تا صفحه Run نمایش داده شود. عبارت msconfig را وارد کرده و Enter بزنید.

۲- از قسمت نوار بالای پنجره باز شده به صفحه Services بروید. گزینه Hide all Microsoft services را فعال کنید و بر روی دکمه Disable all کلیک کنید.

۳- سپس روی گزینه Apply کلیک کنید تا تغییرات انجام شده ذخیره شود.

۴- پنجره Startup را باز کرده و بر روی گزینه Open Task Manager کلیک کنید.

۵- به بخش Start-up impact توجه کنید. هر برنامه ایی که بیشترین تاثیر را دارد انتخاب و بر روی گزینه Disable کلیک کنید.

۶- سیستم خود را Restart کنید و وجود یا عدم وجود خطا ۰x000000C5 را بررسی کنید. در صورت عدم رفع مشکل شما می توانید مراحل بالا را تکرار کنید تا برنامه ای که عامل به وجود آمدن خطا است را پیدا کنید.
۶- غیر فعال کردن Overclocking
Overclocking قابلیتی است که سبب افزایش قدرت و سرعت سخت افزار های سیستم شما می شود. برای غیر فعال کردن این قابلیت ویندوز می توانید طبق مراحل زیر پیش بروید.
۱- برای بررسی اینکه آیا قابلیت Overclocking سیستم شما برای CPU فعال است یا خیر باید برنامه CPU-Z Software را دانلود کنید.
۲- بعد از نصب، برنامه را راه اندازی کرده و قسمت CPU به گزینه های Core Speed و Multiplier توجه کنید. بالا بودن این دو عدد نشانه این است که قابلیت Overclocking سیستم شما فعال است.

۳- برای غیر فعال کردن قابلیت Overclocking باید به تنظیمات BIOS / UEFI بروید. معمولا یکی از دکمه های F2 یا Delete سبب رفتن به تنظیمات BIOS / UEFI می شوند.
۴- در این مرحله باید قابلیت Overclocking یا Frequency and Voltage به حالت پیش فرض خود تغییر دهید.
۵- سیستم خود را Restart کنید و حل ارور ۰x000000C5 را بررسی کنید.
توجه داشته باشید که بر اساس نوع و سال تولید سیستم شما ممکن است قابلیت Overclocking در قسمت های مختلفی از تنظیمات BIOS / UEFI وجود داشته باشد.
۷- نصب نسخه KB4012598 ویندوز به صورت دستی
۱- به سایت Microsoft Update catalog بروید و آخرین نسخه KB4012598 متناسب با سیستم خود را انتخاب کنید.
۲- سپس گزینه Download را انتخاب کنید.

۳- از پنجره pop-up که برایتان باز شده است روی لینک مربوطه کلیک کنید تا به روز رسانی انجام شود.

۴- پس از تکمیل فرایند دانلود، نسخه KB4012598 را نصب کنید.
۵- سیستم خود را Restart کنید و وجود یا عدم وجود خطا ۰x000000C5 را مورد بررسی قرار دهید.
جمع بندی
ارور ۰x000000C5 یا صفحه آبی مرگ ویندوز زمانی نمایش داده می شود که یک برنامه قصد دسترسی به اطلاعات ممنوعه را داشته باشد. در این مطلب سعی شد تا با آموزش ۷ اقدام نجات بخش برای حل ارور ۰x000000C5، شما را در حل این مشکل یاری دهیم.
سوالات متداول
ارور 0x000000C5 چیست؟
ارور 0x000000C5 یا صفحه آبی مرگ ویندوز زمانی نمایش داده می شود که یک برنامه قصد دسترسی به اطلاعات ممنوعه را داشته باشد.
راه حل ارور 0x000000C5 چیست؟
برای حل این ارور راه های مختلفی مانند نصب نسخه KB4012598 ویندوز به صورت دستی، غیر فعال کردن Overclocking و … وجود دارد که در مطلب بالا به طور کامل به آن ها اشاره شده است.
Clean Boot کردن سیستم به چه معناست؟
اگر شما در هنگام نصب ویندوز با ارور 0x000000C5 رو به رو شوید، می توانید از روش Clean Boot کردن برای رفع مشکل استفاده کنید.
برای بررسی دمای CPU از چه برنامه ای استفاده کنیم؟
برای بررسی دمای CPU می توانید از برنامه Core Temp استفاده کنید.
نظرات و پیشنهادات شما؟
در پایان امیدواریم توانسته باشید مشکل صفحه آبی مرگ ویندوز و ارور ۰x000000C5 را توسط روش های بالا حل کرده باشید. شما می توانید نظرات و پیشنهادات خود را در زمینه رفع این خطا در بخش دیدگاه همین پست با ما و دیگران به اشتراک بگذارید.

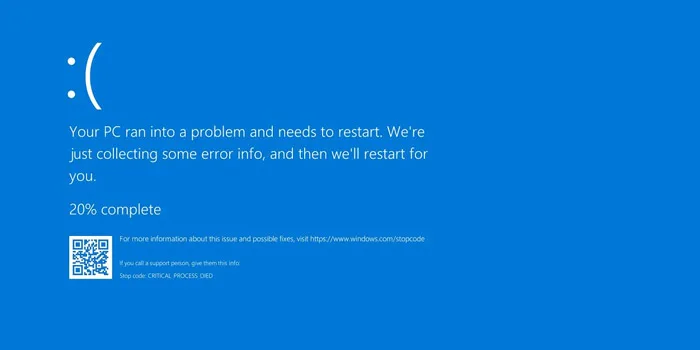
آخرین دیدگاه ها
تا کنون دیدگاهی ثبت نشده است.