شرکت مایکروسافت تغییرات زیادی را روی ویندوز ۱۱ ایجاد کرده است. با وجود این تغییرات، همچنان تبلیغات وجود دارد و حذف نشده است. شما میتوانید با استفاده از روش های مختلف، تبلیغات را حذف ❌ کنید. در این مطلب از کلاسیک وب به آموزش ۷ روش حذف تبلیغات در ویندوز ۱۱ میپردازیم.
از بین بردن تبلیغات ویندوز ۱۱
?How to Stop Ads on Windows 11
اگر تبلیغات ویندوز ۱۱ برای شما آزاردهنده شده است، میتوانید آن را با استفاده از رو های مختلف حذف کنید. در این مطلب از کلاسیک وب روش های حذف تبلیغات در کامپیوتر و ویندوز ۱۱ را آموزش میدهیم. با ادامه این مطلب ما را همراهی کنید.
بستن تبلیغات در ویندوز ۱۱ از منوی Start
برخی از برنامههای موجود در ویندوز ۱۱ دارای تبلیغات هستند. برای بستن تبلیغات در ویندوز ۱۱ روی منوی استارت کلیک کنید. سپس برنامههایی را که میخواهید حذف کنید، در این بخش پیدا کنید. روی آنها راست کلیک کنید و سپس Uninstall را بزنید. اگر این گزینه را ندارند، میتوانید گزینه Unpin را انتخاب کنید.

متاسفانه روشی برای حذف یک جای تمامی برنامههایی که نمیخواهید، وجود ندارد. البته مایکروسافت لیستی از برنامههای تبلیغاتی را ارائه نمیدهد و ممکن است از زمانی به زمان دیگر متفاوت باشند و با برنامههای مختلف و متفاوتی قرارداد ببندد.
آموزش حذف تبلیغات در ویندوز ۱۱ از Lock Screen
برای حذف تبلیغات اینترنتی در ویندوز ۱۱ دکمههای Win+I را فشار دهید تا Settings باز شود. از سمت چپ روی Personalization کلیک کنید.

حال روی Lock screen بزنید.

سپس تیک Get fun facts, tips, tricks, and more on your lock screen را بردارید.

نکته: شما تنها زمانی میتوانید تبلیغات ویندوز ۱۱ را از این طریق ببندید که از حالت Picture یا Slideshow برای آن استفاده میکنید. اگر روی حالت Windows Spotlight باشد، نمیتوانید این کار را انجام دهید.
تبلیغات مزاحم ویندوز ۱۱ در نوتیفیکشن
گاهی تبلیغات مزاحم ویندوز ۱۱ به عنوان Tips و Suggestions در Action Center، تسکبار و… نمایش داده میشوند. اگر نمیخواهید این موارد را مشاهده کنید، دکمه های Win+I را فشار دهید. سپس از سمت چپ روی System بزنید.

حال روی Notifications بزنید.

سپس تیک Offer suggestions on how I can set up my device و Get tips and suggestions when I use Windows را بردارید.

حذف تبلیغات در کامپیوتر از تنظیمات
برای حذف تبلیغات در کامپیوتر دکمههای Win+I را فشار دهید تا وارد تنظیمات شوید. سپس از سمت چپ روی Privacy & security بزنید.

حال روی General کلیک کنید.

Show me suggested content in the Settings app را خاموش کنید.

نحوه بستن تبلیغات در ویندوز ۱۱ و جلوگیری از شناسایی شدن برنامههای شما توسط مایکروسافت برای ارسال تبلیغ
برای بستن تبلیغات در ویندوز ۱۱ دکمه های Win+I را فشار دهید تا وارد تنظیمات شوید. سپس از سمت چپ روی Privacy & security بزنید.

حال روی Diagnostics & feedback کلیک کنید.

روی فلش جلوی Tailored experiences کلیک کنید تا منوی آن باز شود. سپس Let Microsoft use your diagnostic data, excluding info about websites you browse, to enhance your product experiences with personalized tips, ads, and recommendations را خاموش کنید.

حذف تبلیغات مزاحم ویندوز ۱۱ از File Explorer
برای حذف حذف تبلیغات مزاحم ویندوز ۱۱ از File Explorer وارد آن شوید. سپس روی منوی سه نقطهای در بالای صفحه بزنید.

Options را انتخاب کنید.

سربرگ View را بزنید.

تیک Show sync provider notifications را بردارید و روی Apply و سپس OK بزنید.

نحوه حذف تبلیغات در ویندوز ۱۱ با توجه به اطلاعات شخصی شما
گاهی مایکروسافت از اطلاعات شخصی شما برای ارسال تبلیغات استفاده میکند. اگر حریم شخصی برای شما مهم است، میتوانید دسترسی آن را به این اطلاعات ببندید. برای تبلیغات مزاحم ویندوز ۱۱ دکمه های Win+I را فشار دهید. سپس از سمت چپ روی Privacy & security بزنید. حال روی General بزنید.

Let apps show me personalized ads by using my advertising ID را خاموش کنید.

برای حذف تبلیغات یوتوب، مطلب حذف تبلیغات یوتیوب در موبایل و کامپیوتر را مطالعه کنید.
نظرات و پیشنهادات شما؟
در این مطلب از کلاسیک وب به آموزش حذف تبلیغات در ویندوز ۱۱ پرداختیم. شما از کدام روش برای انجام این کار استفاده کردید؟ لطفا نظرات و پیشنهادات خود را در بخش دیدگاه با ما در میان بگذارید.

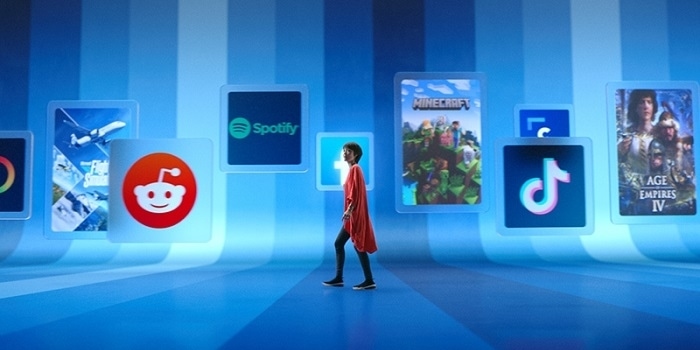
آخرین دیدگاه ها
تا کنون دیدگاهی ثبت نشده است.