اگر شما قصد اجرای برنامه یا بازی در ویندوز را دارید اما موفق نمی شوید و با ارور MSVCP140.dll مواجه می شوید، تا انتهای این مطلب همراه ما باشید. این خطا اشاره به عدم وجود یک فایل سیستمی در ویندوز دارد. امروز در کلاسیک وب روش رفع ارور MSVCP140.dll برنامه و بازی ها در ویندوز ۱۰، ۸ و ۷ بررسی خواهیم کرد.
حل مشکل پیغام خطای MSVCP140.dll در برنامه و بازی ویندوز ۱۰ ، ۸ و ۷
How to Fix Error MSVCP140.dll in Windows 10, 8 and 7
خطای MSVCP140.dll معمولا در اجرای برنامه هایی مانند WAMP Server, Skype و هیمنطور برخی از بازی ها اختلال ایجاد می کند و مانع باز شدن و اجرای برنامه می شود. در کامپیوتر های شما یک فایل به نام MSVCP140.dll وجود دارد که با حجم حدودی ۶۲۶ KB در پوشه System32 وجود دارد. این فایل با Microsoft Visual Studio نصب می شود و در صورتی که از بین برود و یا دچار مشکل شود، خطای MSVCP140.dll را خواهید دید.
همچنین در صورت که ارور اشاره به فایل های MSVCP100.dll, MSVCP110.dll, MSVCP120.dll, MSVCP130.dll هم داشت می توانید از روش های ذکر شده استفاده کنید. قابل ذکر است که راه های معرفی شده، در اکثر نسخه های ویندوز مانند ۱۰، ۸ و ۷ به روش مشابهی در دسترس است.
بررسی Recycle Bin یا سطل زباله ویندوز برای پیدا کردن MSVCP140.dll
ممکن است شما به طور تصادفی MSVCP140.dll را حذف کرده باشید. بنابراین تا زمانی که از دکمه های Shift+Delete استفاده نکرده باشید، می توانید آن فایل را در Recycle Bin ویندوز پیدا کنید.

سطل زباله ویندوز را باز کنید و اگر فایلی به نام MSVCP140.dll را دیدید، روی آن راست کلیک کرده و گزینه Restore را بزنید.
همچنین در صورت مشاهده ارور xlive.dll، پیشنهاد می کنیم مطلب ۱۲ روش رفع ارور xlive.dll در ویندوز ۱۰ ، ۸ و ۷ را هم مطالعه نمایید.
نصب مجدد برنامه مشکل دار برای رفع ارور MSVCP140.dll در ویندوز ۱۰ و..
اگر شما این مشکل را فقط در یک برنامه می بینید، پیشنهاد می شود که برنامه مورد نظر را مجدد نصب کنید. برای حل مشکل ارور MSVCP140.dll روی دکمه استارت ویندوز راست کلیک کرده و Apps and Features را انتخاب کنید. حال در لیست برنامه ها، برنامه مشکل دار را پیدا کرده و بعد از انتخاب آن، روی Uninstall کلیک کنید.
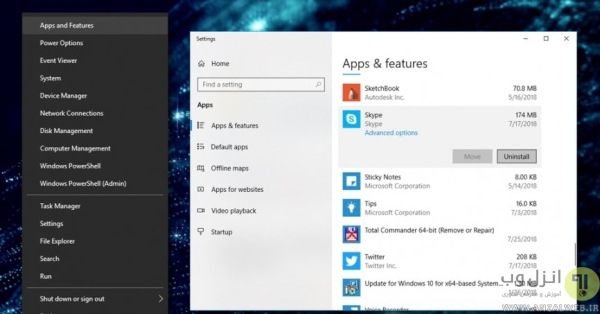
سپس در صورت امکان نسخه جدید برنامه را مجدد دانلود کرده و نصب کنید.
آپدیت کردن ویندوز جهت حل مشکل خطای MSVCP140.dll
بروزرسانی ویندوز گامی مهم در تامین امنیت و رفع مشکلات ویندوز است. پس برای رفع مشکل ارور MSVCP140.DLL نسخه ۳۲ بیتی یا ۶۴ بیتی ویندوز ۱۰ و.. می توانید ویندوز خود را آپدیت کنید تا مشکل رفع شود. ما قبلا در کلاسیک وب روش آپدیت کردن ویندوز ۱۰ به آخرین نسخه را به شما آموزش داده ایم.

آموزش رفع ارور MSVCP140.dll در ویندوز ۷، ۸ و..، بررسی فایل های سیستمی
یکی دیگر از راه حل هایی که می تواند مشکلات مربوط به فایل سیستمی در ویندوز مانند ارور MSVCP140.dll Missing را رفع کند، استفاده از ابزار SFC scan ویندوز است. برای این کار CMD را در سرچ ویندوز جستجو کنید. روی برنامه Command Prompt راست کلیک کرده و گزینه Run as Administrator را انتخاب کنید.

حال دستور sfc /scannow را وارد کرده و اینتر بزنید. صبر کنید تا فرایند به اتمام برسد و فایل های سیستمی ترمیم شوند.
نصب مجدد برنامه Microsoft Visual C++ برای رفع مشکل پیغام خطای MSVCP140.dll is Missing
فراموش نکنید که فایل MSVCP140.dll قسمتی از برنامه Visual C ++ در Visual Studio 2015 می باشد. Control Panel را باز کنید و به بخش Programs > Uninstall a Program بروید. حال روی Microsoft Visual C++ راست کلیک کرده و با زدن Uninstall آن را حذف کنید.
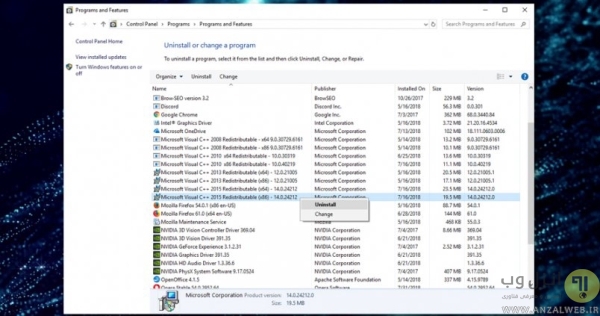
به صفحه دانلود آخرین نسخه Visual C++ در سایت مایکروسافت بروید و مجدد این برنامه را متناسب با کامپیوتر خود دانلود کنید. پس از نصب با ریستارت کردن ویندوز، مشکل ارور MSVCP140.DLL در فتوشاپ و.. باید رفع شود.
همینطور در صورت دیدن ارور Msvcr110.dll یا Msvcp100.dll هم مطالعه مطلب حل مشکل پیغام Msvcr110.dll is missing و Msvcp100.dll ویندوز هم می تواند برای شما مفید باشد.
کپی فایل MSVCP140.DLL در محل پیش فرض برای ویندوز ۳۲ بیت و ۶۴ بیت
با اینکه دانلود و کپی کردن فایل MSVCP140.dll در محل پیشفرض ویندوز یک راه حل کامل نمی باشد، اما در برخی از موارد با این فرایند می توانید مشکل را رفع کنید. به سایت Dll-files.com که مرجع دانلود فایل های DLL است بروید. فایل MSVCP140.dll را دانلود کنید. همچنین می توانید از روی کامپیوتر یکی از دوستان خود کپی کنید.
قبل از استفاده از فایل های DLL دانلود شده، آن ها را با آنتی ویروس اسکن کرده و فقط از وبسایت های معتبر اقدام به دانلود این فایل کنید. هکر ها علاقه زیادی به خرابکاری و نصب بدافزار در سیستم ها با استفاده از این نوع فایل را دارند.
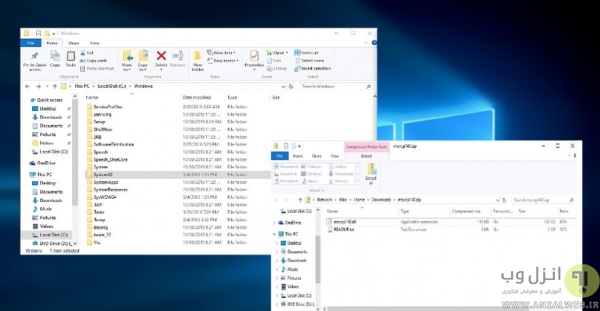
پس از دانلود، به پوشه زیر بسته به ویندوز خود بروید:
- در ویندوز های ۶۴ بیتی C:/Windows/System32
- در ویندوز های ۳۲ بیتی C:/Windows/SysWOW64
فایل خود را در این پوشه پیست (Paste) کنید. قابل ذکر است که اگر نمی توانید این فایل را ببینید، در فایل اکسپلورر روی تب View کلیک کنید. سپس Options را انتخاب کرده و گزینه Show Hidden Files, Folders, and Drives را انتخاب کنید. روی OK کلیک کنید.
ریجستر کردن فایل DLL MSVCP140
پس از کپی کردن و وارد کردن آن به محل پیش فرض و همچنین به عنوان راه حلی جداگانه رفع ارور MSVCP140.dll در ویندوز، باید فایل را ریجستر یا ثبت کنید. برای ریجستر مجدد MSVCP140.DLL باید Command Prompt را با دسترسی ادمین و با روش های ذکر شده در روش های قبلی باز کنید. حال دستور زیر را وارد کرده و اینتر را بزنید:
regsvr32 /u MSVCP140.dll
سپس در خط بعدی دستور زیر را هم وارد کرده و اینتر بزنید:
regsvr32 MSVCP140.dll
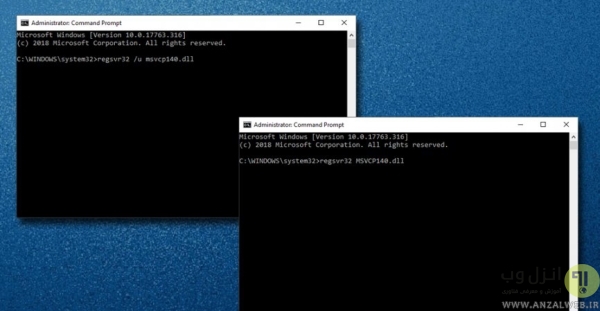
خطای مورد نظر در نهایت باید رفع شود.
در پایان اگر مشکل ارور The Code Execution Cannot Proceed Because Msvcp140.dll was Not Found شما رفع نشد، برای مطالعه بیشتر خواندن مطلب ۱۲ روش حل مشکل ارور فایل های DLL در ویندوز ۱۰ ، ۸ و ۷ را هم فراموش نکنید.
نظرات و پیشنهادات شما؟
در مطلب امروز راه هایی را برای رفع مشکل ارور MSVCP140.dll در ویندوز های ۱۰، ۸ و ۷ بررسی کردیم. در هنگام اجرای چه برنامه یا بازی هایی این ارور را مشاهده می کردید و با کدام روش آن را رفع کردید؟ می توانید سایر نظرات، پیشنهادات و تجربیات خود در زمینه رفع ارور MSVCP140.dll ویندوز را هم در دیدگاه این پست با ما به اشتراک بگذارید.


آخرین دیدگاه ها
تا کنون دیدگاهی ثبت نشده است.