شاید برای شما هم پیش آمده باشد که یک یا چند فایل را به هارد اکسترنال، فلش و یا حتی درایو دیگر سیستم خود کپی کرده باشید اما فرآیند کپی تا ۸۰ درصد (یا کمتر یا بیشتر) پیش رفته باشد اما در همین جا گیر کرده باشد و دیگر این عدد به عددی بزرگتر رشد پیدا نکند و یا سیستم تان هنگ کند، در این شرایط شما چه کاری انجام می دهید؟ امروز در کلاسیک وب ما ۷ روش حل مشکل گیر کردن کپی فایل در ویندوز ۱۰، ۸ و ۷ را به شما آموزش خواهیم داد.
روش حل مشکل گیر کردن کپی فایل در ویندوز ۱۰، ۸ و ۷
Fix Windows 10, 8 And 7 Freezes Copying Files without Losing Data
پست امروز کلاسیک وب را با سوالاتی که کاربران کلاسیک وب از ما پرسیده اند شروع خواهیم کرد:
- وقتی که من فایل هایم را از درایو D به E کپی می کنیم ویندوز هنگ می کند این در حالی است که هیچ برنامه ای در پس زمینه اجرا نمی شود. تمام کاری که من انجام می دهم این است که فایل ها را از درایو D به E کپی می کنم و این هیچ ربطی به درایو C که ویندوز در آن نصب شده است ندارد. این فایل ها تقریبا ۲ گیگابایت فضا در درایو D اشغال کرده اند آیا راهی وجود دارد که این مشکل را حل کنم بدون اینکه اطلاعات را از دست بدهم؟
- نمی دانم باور می کنید یا نه وقتی که فایل ها را از کامپیوتر خود به هارد اکسترنال کپی می کنم گیر می کند آیا این مشکل راه حلی دارد؟
طبق اطلاعات مایکروسافت و نتایج جستجوی گوگل، ویندوز ۱۰، ۸ و ۷ هنگام کپی کردن فایل ها به یک هارد اکسترنال یا هر دستگاه ذخیره سازی اکسترنال گیر می کند اگر با این مشکل روبرو هستید می توانید از روش های حل مشکل گیر کردن کپی فایل در ویندوز ۱۰، ۸ و ۷ که در ادامه توضیح خواهیم داد استفاده کنید، علاوه بر این قبلا در کلاسیک وب ۱۲ روش فوق العاده حل مشکل فریز و هنگ کردن اکسپلورر ویندوز ۱۰ ، ۸ و ۷ را به شما آموزش دادیم که می توانید استفاده کنید.

شما می توانید هر کدام از برنامه هایی را که در ادامه توضیح خواهیم داد را از سایت های ایرانی دانلود کنید.
نحوه حل مشکل گیر کردن درصد کپی در ویندوز ۱۰ ، ۷ و ۸
اگر می خواهید بدون از دست دادن اطلاعات مشکل گیر کردن درصد کپی را در ویندوز ۱۰ ، ۷ و ۸ خود را حل کنید، باید برنامه ها و سرویس های در حال اجرا را متوقف کنید. برای انجام این کار کلیدهای Ctrl + Alt + Del را فشار دهید تا پنجره Task Manager باز شود. حالا برنامه ها و سرویس هایی که پردازنده و دیسک زیادی را مصرف می کنند را انتخاب کنید و کلید End Task را انتخاب کنید. با این کار برنامه ها و سرویس ها، پردازنده و دیسکی را در حال استفاده از آن هستند را آزاد می کند و مشکل هنگ شدن کامپیوتر شما را حل می کند.

اگر علاوه بر گیر کردن کپی فایل ها با مشکل ارور Stop Working مواجه هستید می توانید از ۱۵ روشی که قبلا در کلاسیک وب آموزش دادیم استفاده کنید.
روش رفع مشکل گیر کردن ویندوز هنگام کپی یا انتقال فایل ها
کار دیگری که برای حل مشکل گیر کردن ویندوز هنگام کپی یا انتقال فایل ها می توانید انجام دهید این است که سرعت کپی فایل را در ویندوز ۱۰، ۸ و ۷ بالا ببرید. برای این کار در کادر جستجوی Start عبارت Windows Features را تایپ کنید و ابزار Windows Features را انتخاب کنید. پنجره ای مانند زیر برای شما باز می شود گزینه Remote Differential Compression را از حالت انتخاب خارج کنید و OK را کلیک کنید. بعد سیستم خود را ریستارت کنید.
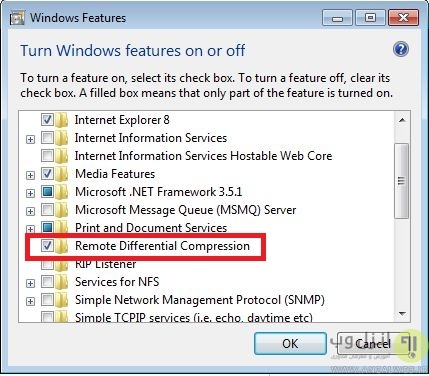
روش دیگری که برای افزایش سرعت کپی می توانید انجام دهید این است که فایل اکسپلورر ویندوز ۱۰، ۸ و یا ۷ را باز کنید و روی View کلیک کنید. روی Option کلیک کنید تا پنجره Folder Option برای شما باز شود. View را انتخاب کنید و گزینه Always Show Icons, Never Thumbnail را انتخاب کنید و در نهایت روی دکمه Apply و OK کلیک کنید.

نحوه حل مشکل هنگ کردن ویندوز هنگام انتقال فایل ها
روش بعدی حل مشکل هنگ کردن ویندوز هنگام انتقال فایل ها این است که روی دکمه Cancel و بعد Yes کلیک کنید تا فرآیند کپی لغو شود. حالا مجددا فایل هایی که می خواهید کپی کنید و به هارد اکسترنال یا هر دستگاه ذخیره سازی اکسترنال دیگر انتقال دهید را انتخاب کنید و کپی کنید. منتظر بمانید تا فرآیند کپی شدن فایل ها کامل شود.

سریعترین نرم افزارهای کپی
اگر هنگام کپی کردن فایل ها با مشکل کاهش سرعت مواجه هستید می توانید از برنامه هایی مانند FastCopy, TeraCopy, SuperCopier استفاده کنید. وقتی که شما می خواهید چند کار را به طور همزمان انجام دهید یکی از کارها به سرعت کپی می شود و بقیه کارهای دیگر در صف قرار داده می شوند و بعد از اتمام کار اول، کار دوم شروع به کپی شدن می کند.

علت هنگ کردن لپ تاپ موقع کپی در ویندوز ۱۰، ۸ و ۷
کنترلر SATA/IDE یا هارد دیسک خود را چک کنید و مطمئن شوید که به درستی کار می کند. شما می توانید با استفاده از برنامه هایی مانند HDTune هارد خود را تست کنید اگر سرعت به طور غیر عادی کند بود پس یا کنترلر یا دیسک مشکل دارد. اگر کنترلر و دیسک به درستی کار می کند پیشنهاد می کنیم ارورهای هارد دیسک خود را بررسی کنید. یکی دیگر از علل احتمالی پایین آمدن سرعت هنگام کپی کردن فایل ها، تکه تکه شدن بیش از حد اطلاعات ذخیره شده در هارد است که می توانید از ابزار Defragmentation ویندوز خود استفاده کنید. اگر می خواهید روی هارد دیسک خود نظارت داشته باشید می توانید Resource Monitor ویندوز را اجرا کنید.

علت قفل شدن فرآیند کپی کردن فایل ویندوز ۷، ۸ و ۱۰
قبلا در کلاسیک وب نحوه انتقال،کپی و همگام سازی خودکار فایل های جدید پوشه های ویندوز ، فلش و.. را به شما آموزش دادیم اما اگر با فایل اکسپلورر مشکل دارید می توانید ویندوز را در حالت سیف مد بوت کنید و بررسی کنید که آیا مشکل هنوز وجود دارد یا نه. اگر مشکل ناپدید شد مشکل از برنامه های نصب شده است. برای تجزیه و تحلیل مشکل برنامه Autoruns را دانلود کنید و از آن برای مشاهده تمام استارت آپ های بوت خود استفاده کنید. Autoruns به شما اجازه می دهد وضعیت فعلی را ذخیره کنید و آیتم های استارت آپ را غیر فعال کنید و همچنین مجددا فعال کنید. سربرگ Explorer حاوی تمام افزونه های اکسپلورر است. شما می توانید در اینجا به طور گروهی یا تکی آنها را غیر فعال کنید بعد سیستم خود را راه اندازی مجدد کنید و ببینید هنوز مشکل وجود دارد یا خیر.

دلیل هنگ کردن مداوم کامپیوتر
هنگ کردن ویندوز یا گیر کردن فایل ها می تواند مربوط به اکسپلورر ویندوز باشد یا ممکن است به زیر سیستم سطح پایین ورودی / خروجی مربوط باشد. شما می توانید فایل ها را در برنامه Far Manager کپی کنید. اگر ویندوز هنگ نکرد پس مشکل باید با حذف کردن پلاگین ها و پوسته ها و غیره حل شود. اگر هنوز هم ویندوز هنگ می کند پس مشکل از درایورها، مد AHCI/IDE، کابل، سخت افزار دیسک و غیره باشد. ایده خوب این است که در Far Manager قسمت Use System Copy Routine را به Off تنظیم کنید.

در آخر از شما دعوت می کنیم با ۲ روشی که قبلا در کلاسیک وب آموزش دادیم از کپی ناخواسته فایل با دکمه Ctrl + کلیک در ویندوز جلوگیری کنید.
نظرات و پیشنهادات شما؟
امروز در کلاسیک وب ۷ روش رفع مشکل هنگ کردن کامپیوتر ویندوز ۷، ۸ و ۱۰ را به شما آموزش دادیم اگر شما روش دیگری می شناسید و یا نظر یا پیشنهادی دارید می توانید در بخش دیدگاه این پست با ما در میان بگذارید.


آخرین دیدگاه ها
تا کنون دیدگاهی ثبت نشده است.