Excel از محبوب ترین برنامه ها در زمینه دسته بندی و مرتب کردن دادهها است. از جمله قابلیتهای این برنامه، امکان قرار دادن لینکهای 🔗 مختلف در یک سند است. در این مطلب از کلاسیک وب به آموزش ۷ روش قرار دادن لینک در اکسل میپردازیم.
آموزش نحوه لینک دادن در اکسل
?How to Add Links in Excel
یکی از قابلیت های اکسل این است که شما می توانید در بخش های مختلف آن لینک قرار بدهید. فرقی ندارد این لینک برای یک سایت، سلولی دیگر در همان ورک شیت و… باشد، شما می توانید به سادگی این کار را انجام دهید. در این مطلب از کلاسیک وب نحوه قرار داد لینک و تغییر مسیر هایپرلینک در اکسل را آموزش می دهیم. با ادامه این مطلب ما را همراهی کنید.
نحوه ارجاع دادن در اکسل و لینک دادن به بخش خاصی از Spreadsheet
برای ایجاد لینک در اکسل و ارجاع دهی به بخش خاصی از Spreadsheet، روی سلولی که میخواهید به آن لینک اضافه کنید، کلیک کنید.

روی سربرگ Insert کلیک کنید و سپس روی Hyperlink بزنید. به جای این کار می توانید دکمه های Ctrl + K را فشار دهید.

از سمت چپ Place in This Document را انتخاب کنید.

حال باید شماره سلولی را که میخواهید به آن لینک دهید، وارد کنید. در بخش Type the cell reference نام سلول را وارد کنید. به عنوان مثال، C23
روش دیگر این است که از میان طیف یا سلولهای بخش Defined Names انتخاب کنید. در این حالت، خودتان نمیتوانید نام لوکیشن مدنظر را تایپ کنید.


همچنین میتوانید روی سربرگ Formulas بزنید و سپس Lookup & Reference را انتخاب کنید. حال HYPERLINK را انتخاب کنید و در کادر سلول موردنظر خود را وارد کنید.

در بخش Text to display میتوانید عبارتی را برای لینک خود وارد کنید. در حالت عادی نام سلول را خواهید داشت اما شما میتوانید از توضیحات دیگری برای ان استفاده کنید.
با کلیک روی ScreenTip میتوانید متنی را که با بردن نشانگر روی لینک نمایش داده میشود، تغییر بدهید.

با این روش می توانید سلولی در بخش دیگر ورک شیت را هم انتخاب کنید و نیازی نیست که سلول حتما در همین شیت باشد.
قرار دادن هایپر لینک در اکسل و ارجاع دادن به سایت
برای قرار دادن لینک سایت در اکسل، سایت موردنظر را جستجو کنید. سپس روی نوار آدرس راست کلیک کنید و Copy address یا Copy را انتخاب کنید.

سلول موردنظر را در اکسل انتخاب کنید.

روی سربرگ Insert و سپس Hyperlink بزنید. به جای این کار می توانید دکمه های Ctrl + K را فشار دهید.

از سمت چپ Existing File or Web Page را انتخاب کنید. اگر از اکسل ۲۰۱۱ استفاده میکنید، روی Web Page بزنید.

آدرس سایت را در بخش Address پیست کنید. در اکسل ۲۰۱۱ باید آدرس سایت را در بخش Link to پیست کنید.

در بخش Text to display هم میتوانید توضیحات لینک را تایپ کنید. البته این مورد اختیاری است و نیاز به تغییر آن نیست. در اکسل ۲۰۱۱ باید این توضیحات را در بخش Display وارد کنید. روی ScreenTip کلیک کنید و توضیحاتی را برای نمایش دادن لینک تایپ کنید. هر چه در این قسمت وارد کنید، در هنگام بردن نشانگر روی لینگ نمایش داده خواهد شد.

در آخر روی OK بزنید.

ساخت لینک در اکسل: لینک دادن به ایمیل
فرض کنید میخواهید در شیت اکسل به یک ایمیل لینک بدهید تا با کلیک روی آن صفحه ایمیل باز شود. برای لینک دهی در اکسل به این روش، سلول موردنظر خود را انتخاب کنید و روی آن کلیک کنید.

روی سربرگ Insert بزنید.

سپس روی گزینه Link یا Hyperlink کلیک کنید. به جای این کار می توانید دکمه های Ctrl + K را فشار دهید.

از سمت چپ روی گزینه E-mail address کلیک کنید. در کادر E-mail address آدرس ایمیل را وارد کنید. کادر Text to display هم به صورت خودکار پر خواهد شد. علاوه بر این، به ابتدای ایمیل mailto: اضافه میشود. اگر از قبل آدرس ایمیلهای دیگری را اضافه کرده باشید، میتوانید آنان را در فهرست مشاهده کنید و با کلیک روی آدرس موردنظر آن را انتخاب کنید.

در بخش Subject هم میتوانید توضیحاتی وارد کنید. پر کردن این بخش اختیاری است.

به صورت پیش فرض لینک ایمیل شما مانند نمونه زیر خواهد بود:
mailto:address@example.com
شما میتوانید در بخش Text to display نامی برای این لینک بگذارید. به عنوان مثال: Contact Us
در بخش ScreenTip هم میتوانید توضیحاتی وارد کنید تا هر زمان نشانگر موس روی لینک رفت، آن توضیحات نمایش داده شوند.

در آخر روی OK بزنید.

نحوه لینک گذاشتن در اکسل: لینک دادن به کامپیوتر یا سرور
برای قرار دادن لینک فایل در اکسل روی سلول موردنظر خود کلیک کنید. روی سربرگ Insert بزنید و سپس Hyperlink را انتخاب کنید.

از سمت چپ Existing file or webpage را انتخاب کنید. در اکسل ۲۰۱۱ روی Document بزنید و سپس Select را انتخاب کنید.

حال پوشه یا فایل موردنظر خود را پیدا کنید.

همچنین میتوانید به جای پیدا کردن پوشه یا فایل، آدرس آن را در کادر مربوطه وارد کنید. برای این کار میتوانید وارد Explorer شوید. پوشه یا فایل را پیدا کنید. آدرس آن را از Path کپی کنید و در اینجا پیست کنید.

در بخش Text to display هم میتوانید توضیحی برای لینک وارد کنید.

در آخر روی OK بزنید.
نکته: این روش در صورتی کاربردی است که سایر کاربران هم از سیستم مشابه یا سیستمهایی با تنظیمات مشابه داشته باشند.

نحوه ادیت لینک در اکسل و حذف آن
برای حذف لینک در اکسل، کافی است روی هایپرلینک موردنظر خود راست کلیک کنید و سپس Remove Hyperlink را انتخاب کنید.

نحوه استفاده از دستور لینک دهی در اکسل
شما با استفاده از دستور هم میتوانید به لینک دهی در اکسل بپردازید. به مثال زیر توجه کنید:
=HYPERLINK(link_location, [friendly_name])
در بخش link_location باید آدرس لینک قرار بگیرد. فرقی ندارد که آن لینک از چه نوع باشد. در بخش friendly_name هم باید متنی قرار بگیرد که به جای لینک نمایش داده میشود. البته پر کردن این بخش اختیاری است. با این حال پیشنهاد میکنیم آن را پر کنید.
در مثال اول ممکن است بخواهید از هایپرلینک برای لینک دادن به سلولی در اسپریدشیت خارجی استفاده کنید:
=HYPERLINK(“[name of the spreadsheet]cell reference”, “friendly name”)
فرض کنید میخواهیم به اسپریدشیتی به نام averageif-example-workbook.xlsx لینک بدهیم و سلول مدنظر ما A10 نام دارد که در شیت Units قرار دارد:
=HYPERLINK(“[E:DocumentsSpreadsheetoAverageifaverageif-example-workbook.xlsx]Units!A10”, “AVERAGEIF Units”)
حال فرض کنید میخواهید از هایپرلینک برای زمانی استفاده کنید که میخواهید لینک تغییر پیدا کند. در این حالت میتوانید به جای نوشتن URL از رفرنس سلول استفاده کنید. مثلا میتوانید آن را به شکل زیر بنویسید:
=HYPERLINK(B2, “friendly name”)
در این حالت، هر زمان که URL یا مسیر فایل در سلول B2 تغییر پیدا کند، لینک هم به صورت خودکار آپدیت میشود.
نحوه ویرایش کردن لینک در اکسل
برای ویرایش کردن لینک در اکسل، کافی است روی آن راست کلیک کنید و سپس روی Edit Hyperlink بزنید و لینک را ویرایش کنید.
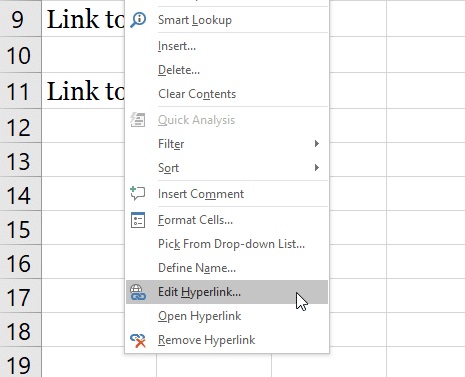
نظرات و پیشنهادات شما؟
در این مطلب از کلاسیک وب به آموزش لینک در اکسل پرداختیم. شما از کدام نوع لینک در سند اکسل خود استفاده کردید؟ لطفاً نظرات و پیشنهادات خود را در بخش دیدگاه با ما در میان بگذارید.


آخرین دیدگاه ها
تا کنون دیدگاهی ثبت نشده است.