میخواهید بدانید سرعت اینترنت شما ⏱️ در هنگام استفاده از کامپیوتر چگونه است؟ سایتهای مختلفی وجود داشته که شما میتوانید برای دانستن سرعت از آنان استفاده کنید. اما اگر به دنبال راههایی برای نمایش دائمی سرعت اینترنت در ویندوز هستید، در ادامه با همراه باشید. ما در این مطب از کلاسیک وب به آموزش ۷ روش نمایش سرعت اینترنت در ویندوز ۱۰ و ویندوز ۱۱ میپردازیم.
نحوه نمایش سرعت اینترنت در ویندوز ۱۱ و ویندوز ۱۰
How to Show Internet Speed On Windows 10 and Windows 11
برای نمایش سرعت اینترنت در ویندوز میتوانید از راههای مختلفی استفاده کنید. برخی از روشهای گفته شده در ادامه برای ویندوز ۱۰ و برخی دیگر برای ویندوز ۱۰ پاسخگو هستند. همچنین از تمامی نرم افزارهای معرفی شده میتوانید در هر دو ویندوز استفاده کرده و سرعت اینترنت خود را مشاهده کنید.
استفاده از برنامه Net Speed Meter برای مشاهده سرعت اینترنت در ویندوز ۱۱
برنامه Net Speed Meter اولین پیشنهاد ما برای ویندوز ۱۱ است. برای استفاده از برنامه Net Speed Meter، در ابتدا لازم است که وارد حساب مایکروسافت خود شوید. در صورت نداشتن حساب مایکروسافت میتوانید از صفحه مایکروسافت حساب کاربری خود را ایجاد کنید. همه افرادی که دارای حساب کاربری مایکروسافت هستند، میتوانند به صورت رایگان این برنامه را دانلود کنند. روی بخش استارت در نوار وظیفه (taskbar) ویندوز ۱۱ کلیک کنید. حالا از منوی استارت روی برنامه Microsoft Store کلیک کنید.

در قسمت جستجوی فروشگاه مایکروسافت عبارت Net Speed Meter را تایپ کنید. در نتایج به دست آمده روی برنامه Net Speed Meter کلیک کرده و آن را دانلود و نصب کنید. پس از نصب شدن برنامه روی باکس Open در صفحه برنامه کلیک کنید.
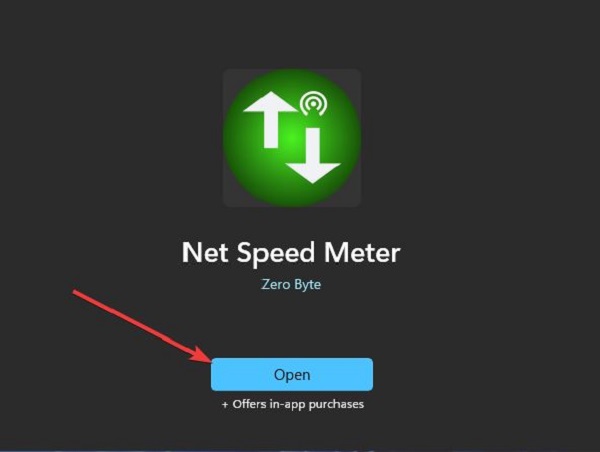
از شما سؤال خواهد شد که میخواهید این برنامه در نوار وظیفه ویندوز باقی بماند، در این زمان باید روی گزینه Yes کلیک کنید. با کلیک چپ روی این سرعت سنج و نگه داشتن دکمه سمت چپ موس میتوانید آن را در قسمتهای مختلف میز کار خود حرکت دهید. برای اضافه کردن سرعت سنج به نوار وظیفه روی آن کلیک راست کرده و روی گزینه Keep in Taskbar کلیک کنید.

شما میتوانید این برنامه را با کلیک راست روی آن و انتخاب گزینه Setting سفارشی کرده و گزینههای موجود در آن را بر اساس اولویت بندی خودتان تغییر دهید. برای یادگیری دستورالعملهای بیشتر میتوانید روی این برنامه کلیک راست کرده و گزینه How to use را انتخاب کنید.
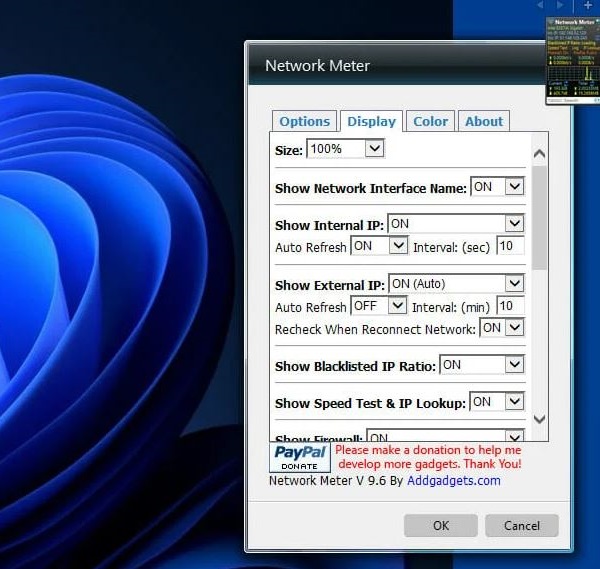
برای تست کامل سرعت اینترنت خود نیز میتوانید روی Network speed meter کلیک راست کرده و گزینه Test Speed را انتخاب کنید.

در پنجره باز شده حجم تست آپلود فایل و حجم تست دانلود فایل را وارد کرده و سپس روی Start Test کلیک کنید.

پس از گذشت چند ثانیه اسکن تمام شده و پنجره دیگری باز میشود که در آن حداکثر سرعت دانلود و آپلود را به شما نشان داده خواهد شد.
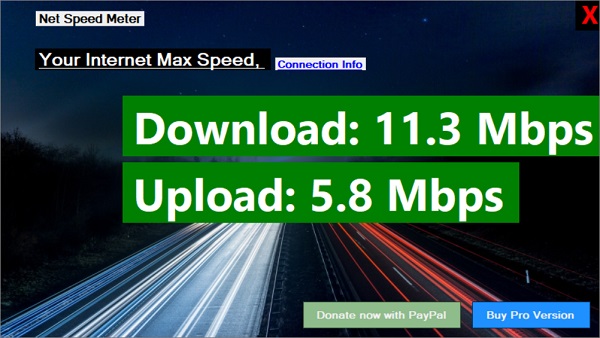
دانلود برنامه ۸GadgetPack در ویندوز ۱۱
به سایت ۸GadgetPack رفته و روی گزینه Download کلیک کنید. سپس روی File Explorer در نوار وظیفه کلیک کرده و پوشهای را که دارای محتویات راه اندازی ۸GadgetPack باز کنید. حالا روی ۸GadgetPackSetup دو بار کلیک کرده که پنجره نصب برنامه باز شود. در این مرحله باید روی دکمه Install در پنجره ۸GadgetPack Setup کلیک کنید.
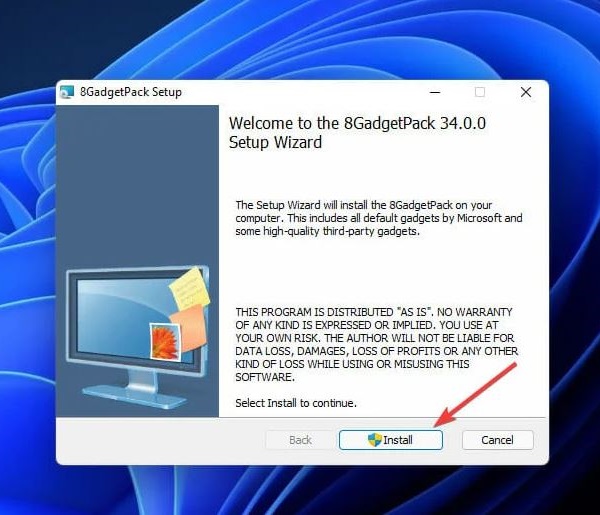
در مرحله آخر کادر Show gadgets when setup exits را انتخاب کنید. سپس روی گزینه Finish کلیک کرده که نوار ۸GadetPack در سمت راست دسکتاپ ویندوز ۱۱ به نمایش درآید.
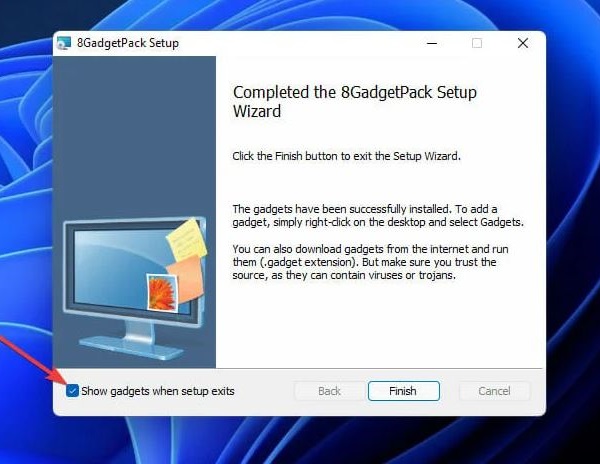
روی نوار کناری کلیک راست کرده و Add gadgets را انتخاب کنید.
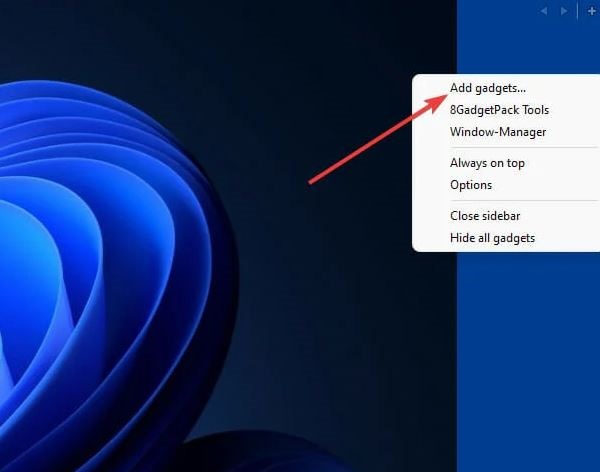
روی Network Meter در صفحه سوم لیست ابزارک ها (gadgets) دو بار کلیک کرده و آن را به نوار کناری اضافه کنید.
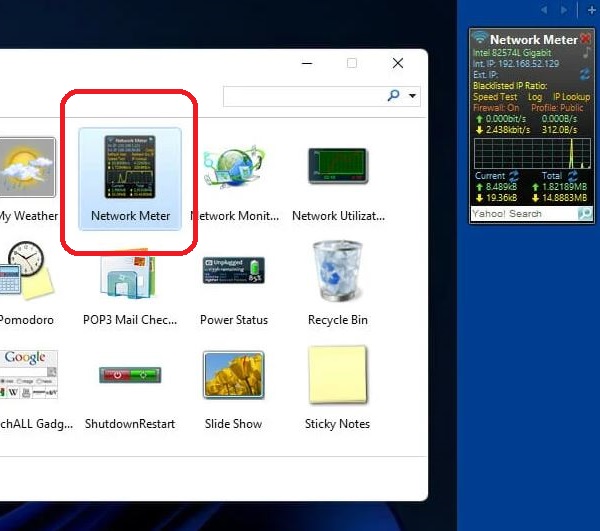
برای پیکربندی Network Meter روی ابزار نوار کناری آن کلیک راست کرده و گزینه Options را انتخاب کنید. سپس روی تب Display کلیک کنید. شما میتوانید با انتخاب گزینههای منوی کشویی ON یا OFF جزئیاتی را که ابزار نمایش میدهد اضافه یا حذف کنید. برای تغییر رنگ گجت، تب Color را انتخاب کرده و روی کدهای آنجا کلیک کرده که پالتهای رنگی باز شوند.
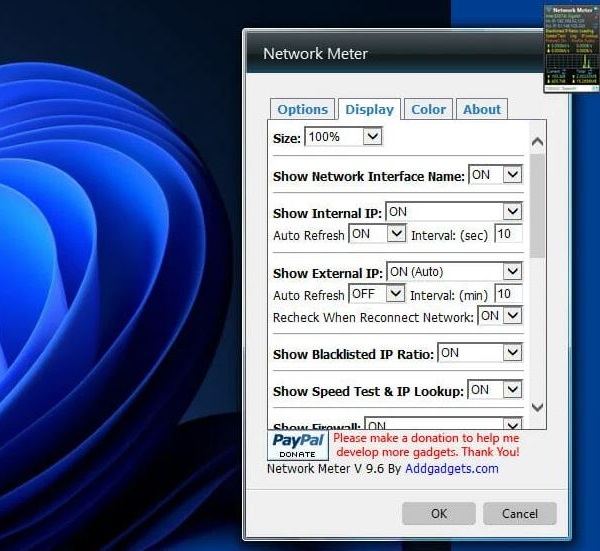
مشاهده سرعت اینترنت در ویندوز ۱۱ بدون استفاده از برنامه های جانبی
نمایش سرعت اینترنت در ویندوز ۱۱ و روی میز کار بدون استفاده از برنامههای جانبی ممکن نیست. با این حال شما میتوانید از طریق بخش Control Panel از سرعت اینترنت ویندوز خود باخبر شوید. در قسمت جستجوی ویندوز عبارت Control Panel را تایپ کرده و روی آن کلیک کنید که باز شود. سپس روی قسمت Network and Internet کلیک کنید.
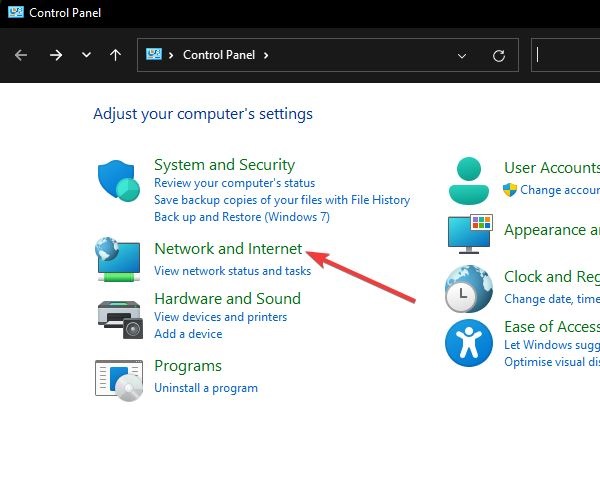
حالا روی بخش Network and Sharing Centre کلیک کنید.

بخش Network and Internet را انتخاب کنید.
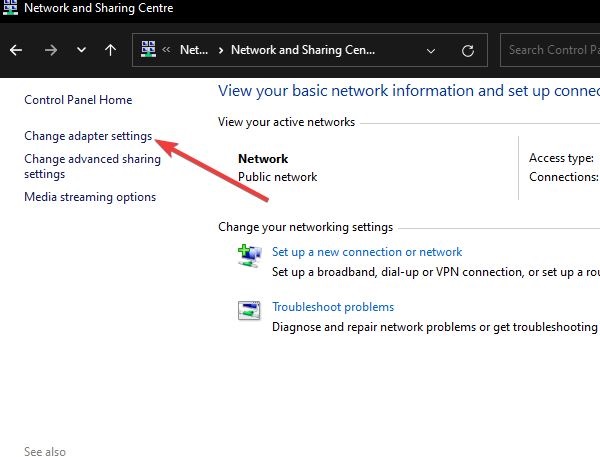
سپس روی connection خودتان دو بار کلیک کرد که پنجره وضعیت آن باز شود و اطلاعات سرعت به نمایش درآید. برای خروج از این پنجره نیز میتوانید روی Close کلیک کنید.
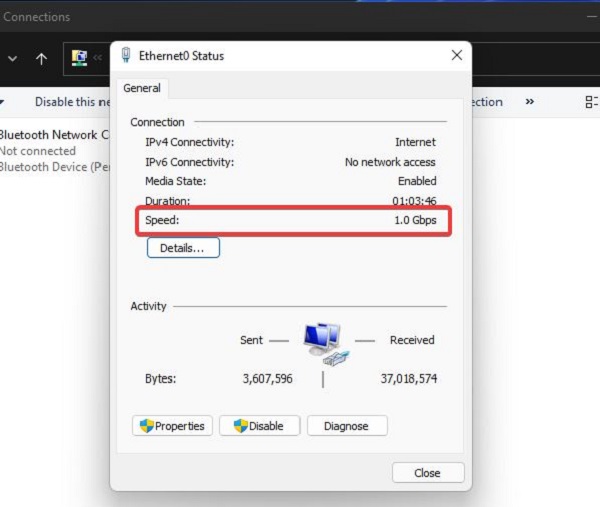
مشاهده سرعت اینترنت در ویندوز ۱۱ با کمک Windows PowerShell
استفاده از Windows PowerShell یکی از بهترین راهها برای نمایش سرعت اینترنت در ویندوز محسوب میشود. منوی استارت را باز کرده و عبارت PowerShell را جستجو کنید، سپس روی اولین نتیجه به دست آمده کلیک کنید.

وقتی پنجره PowerShell باز شد، فرمان زیر را کپی کرده و در پنجره مربوطه الصاق کنید، سپس دکمه Enter را فشار دهید.
Get-NetAdapter | select interfaceDescription, name, status, linkSpeed
وقتی فرمان اجرا شد، ستون LinkSpeed را بررسی کرده و سرعت اینترنت را بخوانید. همچنین میتوانید آداپتور شبکه فعال را با نوشته UP در ستون Status شناسایی کنید. این سرعت معمولاً حداکثر سرعت بین دستگاه شما و روتر Wi-Fi محلی است. اما ممکن است سرعت واقعی دانلود یا آپلود که هنگام دانلود و مشاهده صفحات اینترنت در دسترستان است، نباشد.
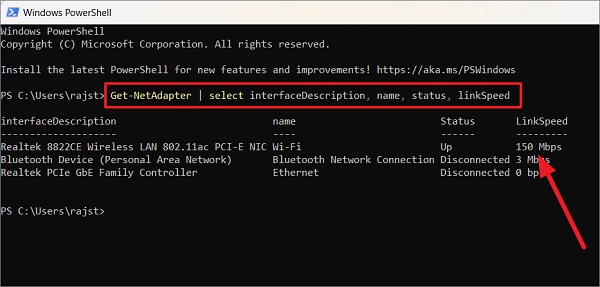
مشاهده سرعت با استفاده از Settings ویندوز
راه دیگری که برای مشاهده سرعت اینترنت در ویندوز ۱۱ میتوانید از آن استفاده کنید، از طریق Settings آن است. برای این کار تنظیمات ویندوز را با کلیک راست روی دکمه Start و انتخاب گزینه Settings باز کنید.

در بخش تنظیمات و در پنل سمت چپ صفحه، به Network & Internet رفته و سپس روی Properties کلیک کنید.
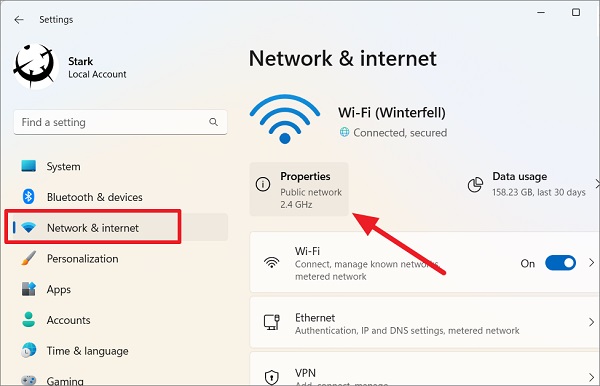
در صفحه network، صفحه را به سمت پایین پیمایش کرده که به Link Speed (Receive/Transmit) برسید. حالا میتوانید سرعت اتصال را بررسی کنید.

نمایش سرعت اینترنت در نوار ابزار ویندوز ۱۰
برای نمایش سرعت اینترنت در نوار ابزار ویندوز ۱۰ نیاز به استفاده از یک برنامه جانبی دارید. Netspeedmonitor برای ویندوز ۱۰ ابزاری بوده که سرعت آپلود و دانلود واقعی را در نوار ابزار یا تسکبار نمایش میدهد. مراحل زیر را به ترتیب انجام دهید که از سرعت اینترنت ویندوز خود باخبر شوید.
برنامه NetSpeedMonitor را با توجه به این که ویندوز شما ۳۲ یا ۶۴ بیتی است، دانلود کنید. این برنامه رایگان بوده و روی ویندوز ۱۰ نصب میشود. پس از دانلود شدن برنامه، روی setup کلیک کرده و آن را نصب کنید. در ابتدا به بخش setup رفته و سپس روی Properties کلیک کنید. حالا به بخش Compatibility رفته و حالت Compatibility را برای نسخههای قبلی ویندوز علامت بزنید. در مرحله آخر برای ذخیره تغییرات روی Apply کلیک کنید.

پس از نصب، روی نوار ابزار ویندوز کلیک راست کرده و Toolbars را از گزینههای موجود انتخاب کنید.

حالا روی NetSpeedMonitor کلیک کرده که فعال شود. با انتخاب آن، سرعت آپلود و دانلود اینترنت شما به طور خودکار در نوار وظیفه و در پایین سمت راست نشان داده خواهد شد.
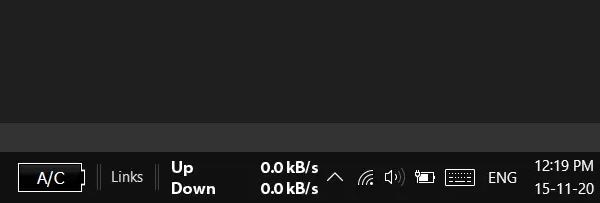
گاهی اوقات احتمال دارد که این برنامه روی عدد صفر گیر و هیچ سرعتی را نشان ندهد. در این مواقع برای نمایش سرعت اینترنت در ویندوز میتوانید از راه حل زیر استفاده کنید.
روی NetSpeedMonitor در نوار ابزار کلیک راست کرده و Configuration را انتخاب کنید.

وقتی پنجره configuration باز شد، روی منوی کشویی network interface کلیک کرده و رابط دیگری را انتخاب کنید و ببینید آیا برنامه کار میکند یا نه. اگر هنوز کار نمیکند، رابط دیگری را انتخاب کرده و همچنین مطمئن شوید که مانتورینگ سرعت فعال است یا نه.
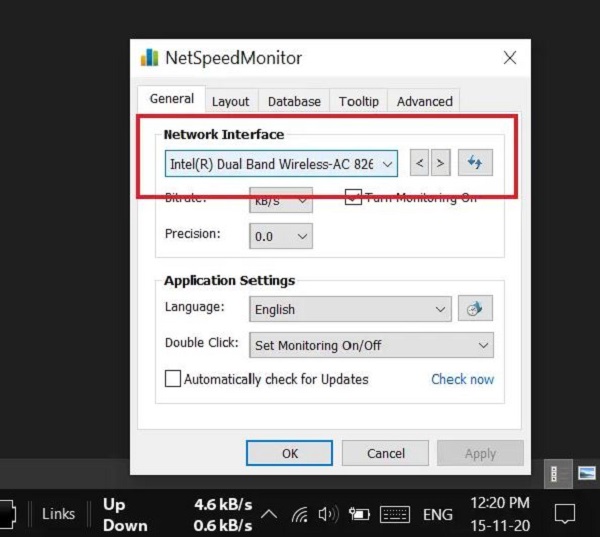
مشاهده سرعت اینترنت با استفاده از مرورگر وب
اگر تمایلی به نصب برنامههای جانبی برای نمایش سرعت اینترنت در ویندوز ندارید، میتوانید از سایتهای آنلاین تست سرعت مختلفی استفاده کنید. برای کمک گرفتن از این سایتها میتوانید از هر مرورگری که میخواهید استفاده کنید. Speedtest by Ookla یکی از مشهورترین سایتهای آنلاین تست سرعت اینترنت است. به این سایت رفته و سپس رو گزینه Go کلیک کنید.
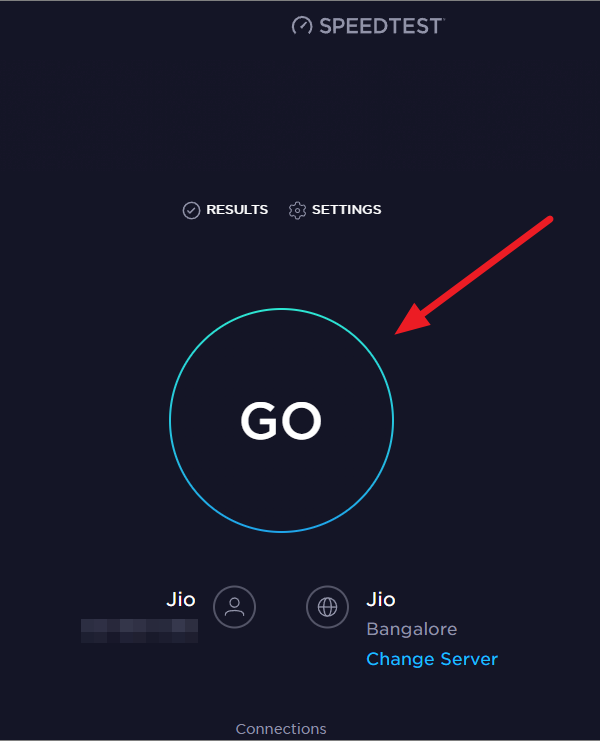
تنها در عرض چند ثانیه این ابزار آنلاین سرعت آپلود و دانلود شما را سنجیده و به شما نشان خواهد داد.

شما همچنین میتوانید عبارت Internet speed test را در گوگل جستجو کرده و از ابراز داخلی این جستجوگر برای مشاهده سرعت اینترنت خود استفاده کنید.
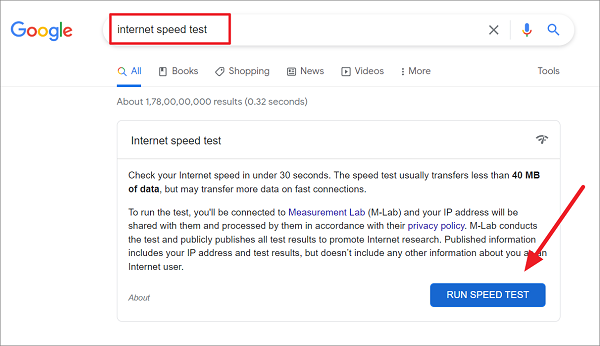
نظرات و پیشنهادات شما؟
ما در این مطلب به بررسی ۷ روش نمایش سرعت اینترنت در ویندوز ۱۰ و ۱۱ پرداختیم. با استفاده از روشهای گفته شده، شما میتوانید بدون نصب یا با نصب برنامههای جانبی به بررسی سرعت سیستم خود بپردازید. اگر تا به حال از این روشها برای اندازه گیری سرعت اینترنت استفاده کردهاید، میتوانید تجربیات خود را با ما و سایر مخاطبان انزل وب در قسمت نظرات در میان بگذارید.


آخرین دیدگاه ها
تا کنون دیدگاهی ثبت نشده است.