اگر موبایل آیفون داشته باشید حتما با برخی از محدودیت های آن نیز آشنا هستید. همانطور که می دانید همیشه انتقال فایل از کامپیوتر به آیفون یا برعکس مسئله مهمی بوده ولی متاسفانه این کار برای برخی ممکن است کمی سخت باشد. اگر از جمله اشخاصی هستید که قصد یادگیری چگونگی انتقال عکس به آیفون از کامپیوتر را دارید امروز با ۸ روش انتقال عکس از کامپیوتر به آیفون با iTunes و بدون آیتونز همراه کلاسیک وب باشید.
نحوه انتقال عکس به آیفون از کامپیوتر با آیتونز و بدون iTunes
How To Transfer Photos To iPhones From Desktop
نحوه انتقال عکس به گوشی آیفون می تواند به صورت های مختلفی انجام شود. بعضی کاربران علاقه دارند تا با آیتونز عمل انتقال را انجام دهند و در مقابل عدهای هستند که علاقه دارند بدون iTunes نسبت به انتقال عکس به آیفونشان اقدام کنند. در اینجا روش های مختلفی برای انتقال عکس به آیفون با iTunes و انتقال عکس به آیفون بدون آیتونز برای شما فراهم گردیده است. همچنین اگر به دنبال مطلبی برای انتقال موزیک به آیفون میگردید، ۷ روش انتقال موزیک به آیفون بدون آیتونز و با iTunes حتما کمک کنندهی شماست.
انتقال عکس به آیفون با iTunes
انتقال عکس به آیفون با آیتونز یکی از اصلی ترین و بهترین روش ها برای انتقال تصاویر به آیفون است. برای اینکار اگر آیتونز را ندارید، آن را دانلود و نصب کنید. سپس موبایل آیفون خود را با یک کابل USB به کامپیوتر یا لپ تاپ خود متصل نمایید.
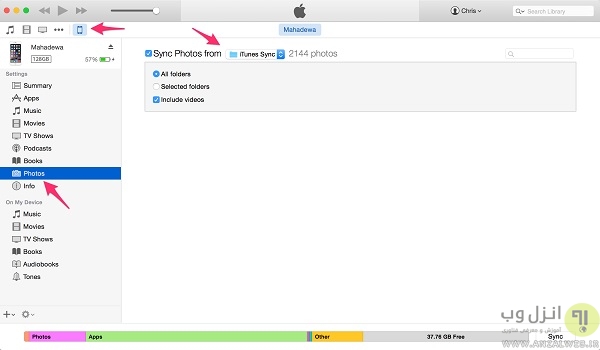
اگر همه چیز خوب پیش رفت، آیکون آیفون در نوار بالای نرم افزار نمایش داده میشود. بر روی آن کلیک کرده تا منو های دیگری در سمت چپ صفحه ظاهر شوند. حالا بر روی Sync Photos کلیک کنید.
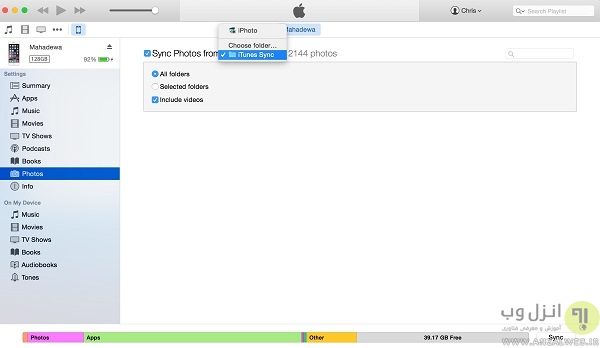
بعد از کلیک بر روی Sync Photos از منویی که در زیر آن نمایش داده میشود، بر روی پوشهای که قصد همگام سازی آن را دارید کلیک کنید. در تصویر، ما پوشه iTunes Sync که توسط خودمان ایجاد شده را انتخاب کردیم.
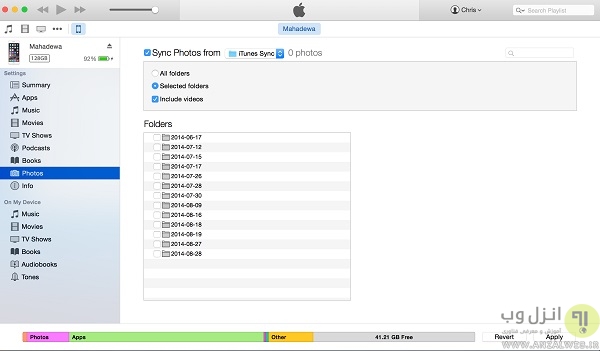
اکنون می توانید به تمام فایل ها و پوشه های زیر مجموعه پوشه اصلی دسترسی داشته باشید.
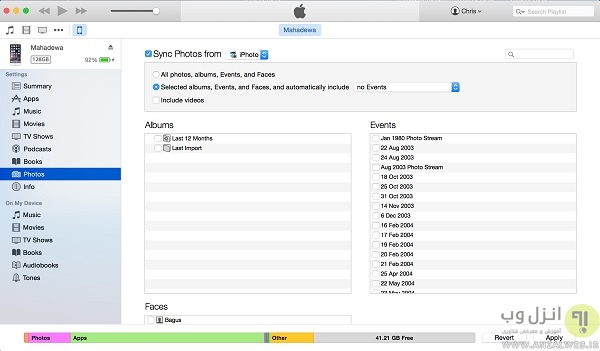
در آخر بعد از انتخاب تمام تصاویر باید بر روی گزینه Apply کلیک کرده تا همگام سازی تصاویر با دسکتاپ انجام شوند. روش انتقال عکس به گوشی آیفون با آیتونز یکی از سریع ترین روش ها نیز هست که بدون اتصال به اینترنت می توانید عمل انتقال عکس از کامپیوتر به آیفون را انجام دهید.
انتقال عکس به آیفون با iCloud
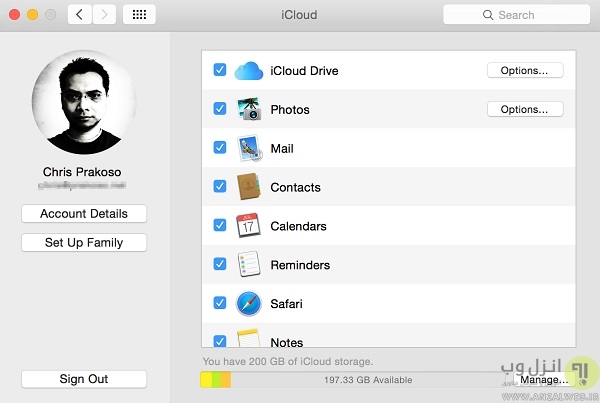
از روش های انتقال عکس از کامپیوتر به آیفون با کابل می توان استفاده از iCloud را نام برد. برای استفاده از آیکلود ابتدا باید نرم افزار آیکلود را بر روی دسکتاپ خود نصب کنید.
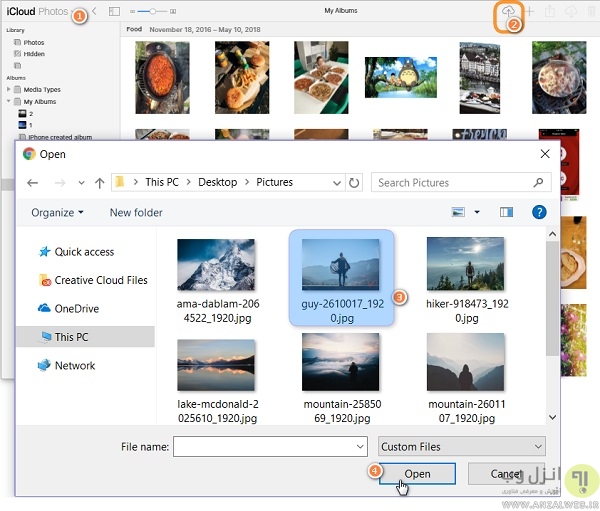
سپس کافی است تا تصاویر خود را در سرویس iCloud آپلود کرده تا در موبایل خود نیز به آنان دسترسی داشته باشید. توجه داشته باشید که این روش تماما نیازمند اتصال هر دو دستگاه به اینترنت است.

حالا تنظیمات را در موبایل باز کنید و سپس با طی کردن مسیر Your Name > iCloud > Photos > iCloud Photos مطمئن شوید که به آیکلود متصل شده اید. همچنین در آموزش ۵ روش انتقال و دانلود عکس از ایکلود (iCloud) در کامپیوتر اطلاعات بیشتری پیرامون آیکلود در اختیار شما قرار گرفته است.
انتقال عکس از کامپیوتر به آیفون Google Photos
سرویس گوگل فتو نیز یکی دیگر از ابزار های کار آمدی است که در انتقال عکس از کامپیوتر به آیفون به شما کمک میکند. برای استفاده از آن ابتدا Google Photos را در کامپیوتر باز کرده و پس از لاگین در آن تصاویر خود را آپلود کنید.
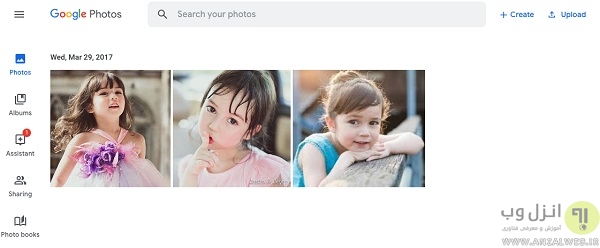
سپس نرم افزار گوگل فتو را از طریق اپ استور بر روی آیفون نصب کنید. وارد حساب خود شوید. اکنون می توانید تصاویری که از طریق کامپیوتر آپلود کرده بودید را در موبایل دانلود کنید.
ریختن عکس روی آیفون با ذخیره ساز بی سیم (Wireless Storage)

ذخیره ساز بی سیم یا Wireless Storage همانند یک هارد اکسترنال عمل میکند که شما از طریق کابل USB یا یک اتصال Wifi می توانید با آن متصل شوید و انتقال عکس از کامپیوتر به آیفون را انجام دهید.
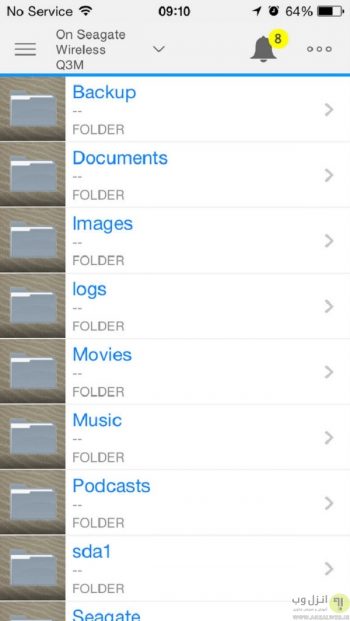
کافی است به دستگاه متصل شده و به راحتی فایل ها و تصاویر خود را جابجا کنید. همچنین در آموزش انتقال فایل بین آیفون (iOS) و اندروید می توانید ۶ روش انتقال فایل بین این دو سیستم عامل را یاد بگیرید.
انتقال عکس به گوشی آیفون با Dropbox یا OneDrive
یکی دیگر از روش انتقال عکس از کامپیوتر به آیفون بدون کابل، استفاده از فضا های ذخیره سازی ابری همانند Dropbox یا OneDrive میباشد که البته این روش هم نیازمند اتصال به اینترنت است.
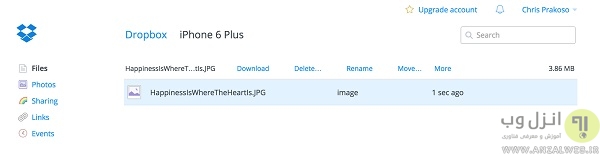
در روش انتقال عکس از کامپیوتر به آیفون با استفاده از فضا های ذخیره سازی ابری تنها کافی است به سرویس ابری مورد نظر مانند وارد شوید و تصاویر و اطلاعات مورد نظر دیگر خود را در آنها آپلود کنید. سپس توسط اپلیکیشن دراپ باکس در آیفون هم به حساب خود وارد شوید و همان تصاویر را دانلود کنید.
انتقال عکس از کامپیوتر به آیفون با ایمیل
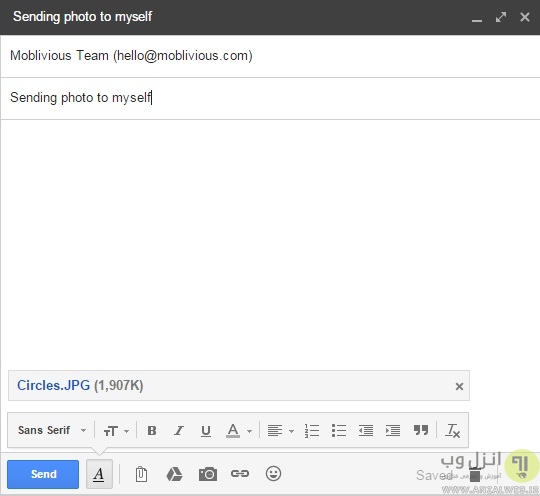
یکی دیگر از روش های انتقال عکس به آیفون استفاده از سرویس های ایمیل همانند Yahoo، Hotmail یا Gmail است. در این روش تنها کافی است عکس خود را به صورت فایل ضمیمه به ایمیلی که در موبایل شما ذخیره شده است ارسال کنید و پس از آن موبایل خود را باز کرده و به سراغ ایمیل های دریافتی بروید و عکس مورد نظر را بارگیری نمایید.
نحوه ریختن عکس در آیفون با شبکه Wi-Fi محلی
توسط استفاده از شبکه Wi-Fi محلی می توانید مستقیما اقدام به انتقال عکس به گوشی آیفون (انتقال عکس از کامپیوتر به آیفون بدون آیتونز) بکنید. نرم افزار های زیادی برای اتصال به شبکه محلی در اپ استور موجود هستند ولی پیشنهاد کلاسیک وب استفاده از نرم افزار Simple Transfer بوده که طریقه بکار گیری آن بسیار ساده است.
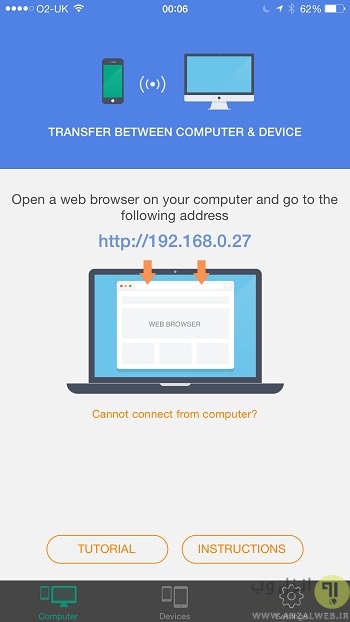
تنها کافی است Simple Transfer را دریافت و بر روی موبایل نصب نمایید. سپس در مرورگر لپ تاپ یا کامپیوتر آدرسی را که در نرم افزار نوشته شده وارد کنید و اینتر را بزنید.
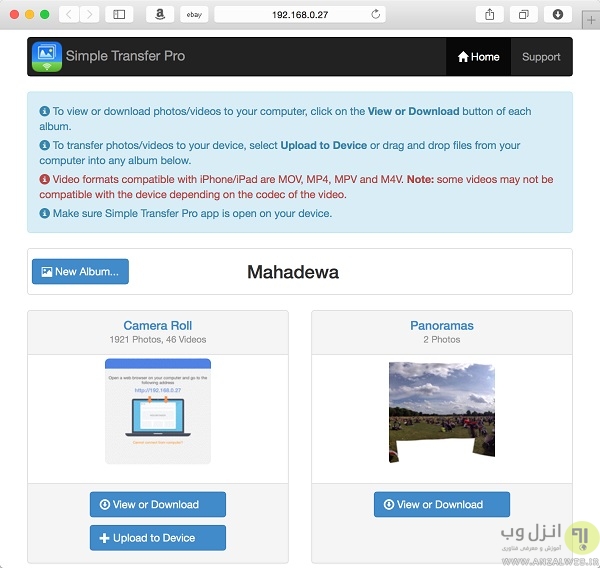
در صورت اتصال موفق با صفحه بالا مواجه خواهید شد. حالا می توانید با کلیک بر روی گزینه Upload نسبت به آپلود تصاویر اقدام کنید. پس از آپلود با پیغام Received در اپلیکیشن موبایل مواجه خواهید شد که این پیغام به این معنی است که انتقال با موفقیت انجام شده است.
انتقال فایل از کامپیوتر به آیفون با کمک AirDrop
یکی دیگر از روش های قدرتمند جهت انتقال عکس به آیفون از AirDrop است. این روش نیازمند موارد زیر است :
- دارا بودن iOS 7 یا بالاتر
- داشتن مک ۲۰۱۲ یا جدیدتر
- روشن بودن بلوتوث و وای فای در موبایل و لپ تاپ
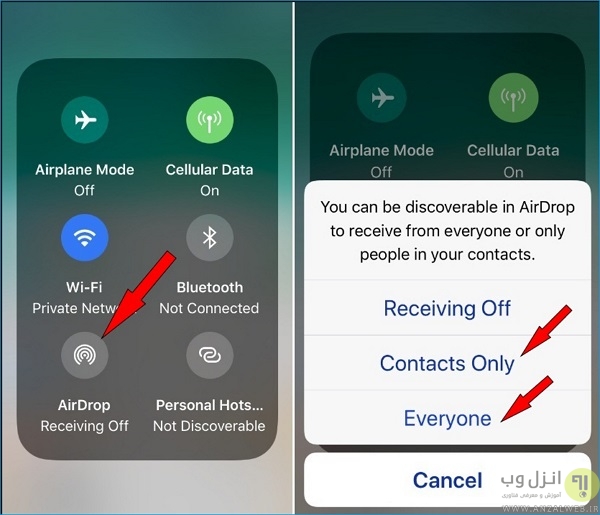
اگر با تمام موارد بالا مشکلی نداشتید، ابتدا باید اقدام به روشن کردن AirDrop در آیفون خود بکنید. بر روی آیکون AirDrop کلیک کنید و سپس گزینه Everyone را انتخاب کنید.
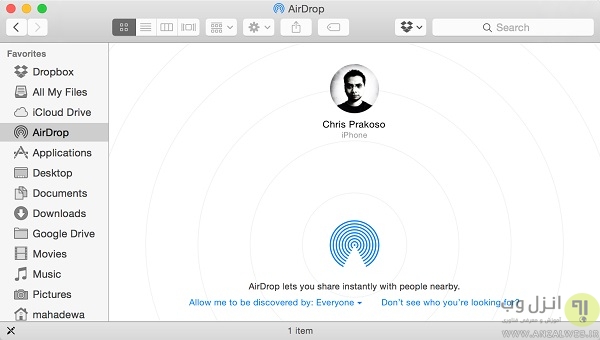
حالا بررسی کنید که آیا به AirDrop در مک هم متصل شده اید یا نه.
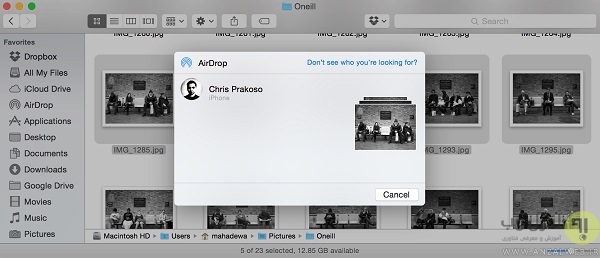
حالا تصاویر مورد نیاز خود را در AirDrop آپلود کرده و سپس به آنها در آیفون نیز دسترسی داشته باشید.
نظرات و پیشنهادات شما؟
در این مطلب با نحوه انتقال عکس به آیفون از کامپیوتر با آیتونز و بدون iTunes همراه شما بودیم. آیا تا به امروز قصد آموزش انتقال عکس از کامپیوتر ویندوزی به آیفون را داشته اید؟ یا از نحوه انتقال عکس از کامپیوتر به آیفون با کابل اطلاعاتی داشته اید؟ شما همچنین می توانید نظرات، پیشنهادات و تجربیات خود پیرامون انتقال عکس به آیفون با iCloud را در بخش دیدگاه همین پست با ما به اشتراک بگذارید.

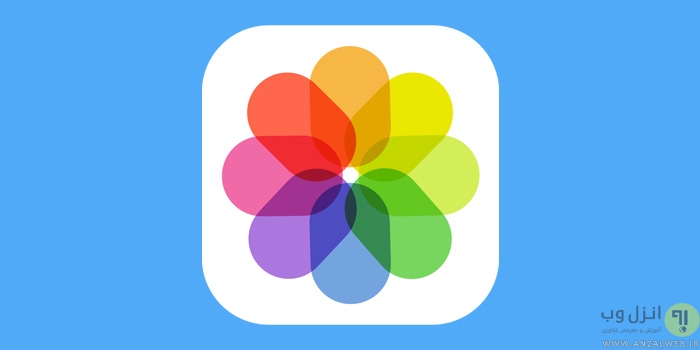
آخرین دیدگاه ها
تا کنون دیدگاهی ثبت نشده است.