Microsoft Outlook ✉️ یکی از قدیمیترین و قدرتمندترین سرویسهای مدیریت ایمیل است. با وجود مزایا و قابلیتهای اوت لوک، این سرویس نیز گاهی دچار مشکل میشود. یکی از این مشکلات، عدم امکان جستجو ایمیلها در آن است. در این مطلب از کلاسیک وب به آموزش ۸ روش کاربردی حل مشکل سرچ اوت لوک (Outlook) میپردازیم.
رفع مشکل جستجو در اوت لوک
?How to Fix Outlook Search When It’s Not Working
اگر ایمیلهای زیادی در اوت لوک داشته باشید، سادهترین راه برای پیدا کردن ایمیل موردنظر این است که آن را جستجو کنید. گاهی با وجود سازماندهی دقیق آنها، باز هم پیدا کردن یک ایمیل سخت میشود. در برخی موارد به دلیل وجود مشکلاتی، بخش جستجوی Outlook به درستی کار نمیکند یا در کل از کار میافتد و هر چقدر هم معیارهای جستجو را با دقت انتخاب کنید، نتیجهای نمیگیرید. در این مطلب از کلاسیک وب روشهای رفع مشکل جستجو در اوت لوک را آموزش میدهیم.
رفع مشکل جستجوی پیشرفته در نرم افزار Outlook با آپدیت کردن مایکروسافت آفیس
برای رفع مشکل جستجوی پیشرفته در نرم افزار Outlook وارد این نرمافزار شوید. این شیوه مناسب اوت لوک ۲۰۱۹، ۲۰۱۶ و ۲۰۱۳ است. سپس روی File کلیک کنید. روی Office Account بزنید. Update Options را از بخش Product Information انتخاب کنید.

اگر گزینه Enable Updates وجود دارد، آن را انتخاب کنید. روی Update Now بزنید.
در OUTLOOK 2010 وارد این برنامه شوید. روی File بزنید. سپس روی Help که در سمت چپ قرار دارد، بزنید. روی Check for Updates بزنید. سپس روی Install Updates یا Check for Updates کلیک کنید.
در اوت لوک ۲۰۱۶ و ۲۰۱۱ مک، وارد این برنامه شوید. سپس روی Help بزنید. حال Check for Updates را بزنید. گزینه Automatically Download and Install از بخش ?How would you like updates to be installed را انتخاب کنید. در نهایت روی Check for Updates بزنید و صبر کنید تا به روزرسانی انجام شود.
برای یادگیری کامل کار با Outlook مطلب آموزش تصویری استفاده از مایکروسافت اوت لوک را مطالعه کنید.
رفع مشکل سرچ در اوت لوک با آپدیت کردن Microsoft 365 به روشی دیگر
برای رفع مشکل عدم سرچ در اوت لوک، میتوانید Microsoft 365 را آپدیت کنید. برای این کار به Win+I را فشار دهید تا Settings باز شود. سپس Update & Security را انتخاب کنید. روی سربرگ Windows Update بزنید. روی Check for updates کلیک کنید. روی Install the available updates بزنید.
حال Outlook را باز کنید. به File> Office Account بروید. Update Options> Update Now را انتخاب کنید. صبر کنید تا فرایند نصب آپدیت انجام شود. اوت لوک را ببندید و دوباره باز کنید.
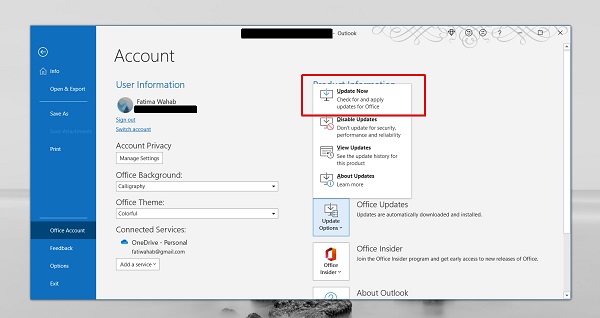
رفع مشکل سرچ در Outlook با عیبیابی Indexing
اگر در هنگام جستجو پیامهای No matches found یا Search results may be incomplete because items are still being indexed را دریافت میکنید، برای رفع مشکل سرچ در Outlook (نسخه ۲۰۱۹، ۲۰۱۶، ۲۰۱۳ و ۲۰۱۰) وارد این برنامه شوید.
روی کادر جستجو کلیک کنید تا سربرگهای Search Tools فعال شوند. در Options group روی Search Tools بزنید. Indexing Status را انتخاب کنید. پیامی با مضمون Outlook has finished indexing all of your items. 0 items remaining to be indexed دریافت خواهید کرد.

اگر همچنان آیتمهایی برای این کار باقی مانده است، پنج دقیقهای صبر کنید و دوباره این کار را امتحان کنید. در صورت ادامهدار شدن مشکل، روش بعدی را اجرا کنید.
برای پیکربندی Indexing در ویندوز ۱۰، ۸ یا ۷، عبارت Indexing Options را در کادر Start Search صفحه Start، وارد کنید. سپس Advanced را از بخش Indexing Options انتخاب کنید. به سربرگ File Types بروید. در ستون Extension بگردید و msg را پیدا کنید. آن را انتخاب کنید.
Index Properties and File Contents باید فعال باشد. روی OK بزنید. Close را انتخاب کنید.
برای چک کردن DATA File اوتلوک در ویندوز ۱۰، ۸ و ۷، Indexing Options را در کادر Start Search صفحه Start وارد کنید. Microsoft Outlook باید در کادر Included Locations در پنجره Indexing Options وجود داشته باشد.
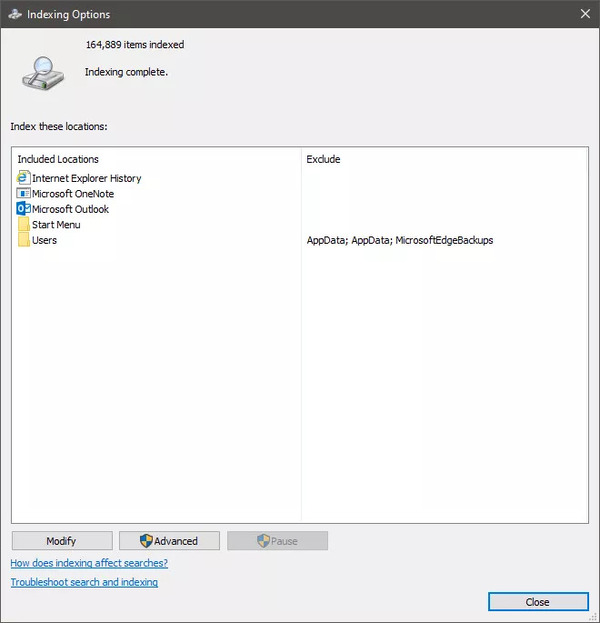
اگر این برنامه در این بخش وجود ندارد، روی Modify بزنید. تیک کنار Microsoft Outlook را بزنید. OK را انتخاب کنید. روی Close بزنید.
اگر همچنان Indexing در ویندوز ۱۰، ۸ یا ۷ گیر میکند، برای بازسازی کاتالوگ جستجوی Outlook، عبارت Indexing Options را در کادر Start Search صفحه Start، وارد کنید. سپس روی Modify در پنجره Indexing Options بزنید. تیک Outlook را بزنید و روی OK کلیک کنید. Advanced را در پنجره Advanced Options انتخاب کنید. سپس روی Rebuild و OK بزنید و Close را انتخاب کنید.
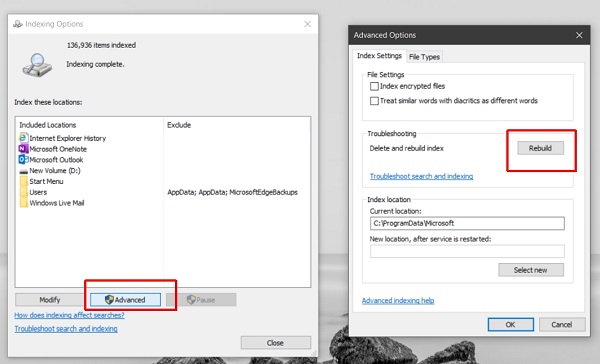
حل مشکل عدم جستجو در اوت لوک و بخش Index با ساخت مجدد ایندکس
برای رفع مشکل عدم سرچ در اوت لوک، وارد این برنامه شوید. سپس به File > Options > Search بروید. روی Indexing Options بزنید.

سپس به بخش Advanced بروید. روی Rebuild بزنید. روی OK کلیک کنید. کمی صبر کنید. پس از اتمام فرایند، سیستم را ریاستارت کنید.
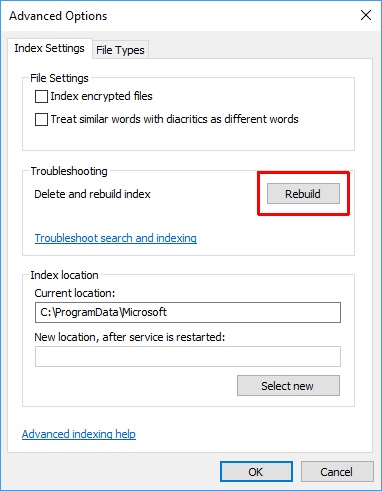
برای چک کردن سریع وضعیت Index اوت لوک، روی نوار جستجو بزنید. سپس سربرگ Search را انتخاب کنید. حال Search tools > Indexing status را انتخاب کنید. در این بخش چک کنید که چند پیام وجود دارد.
حل مشکل جستجو در اوت لوک با استفاده از قابلیت تعمیر
برای حل مشکل جستجو در اوت لوک، روی منوی استارت کلیک کنید. در بخش جستجو Control Panel را تایپ کنید. روی آن کلیک کنید. سپس به Programs > Programs & Features بروید. روی Outlook یا نسخه Microsoft Office خود کلیک کنید.
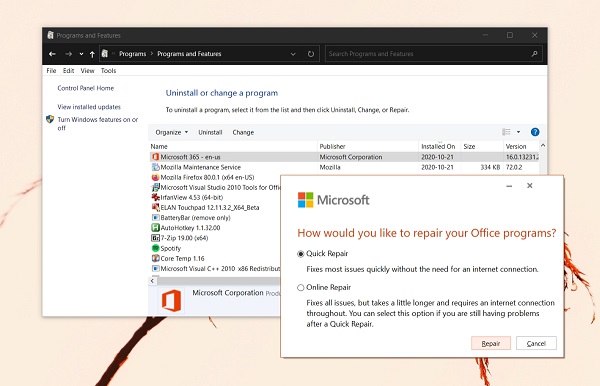
حال از منوی بالا روی Change کلیک کنید. Quick Repair را انتخاب کنید. سپس روی Repair بزنید.
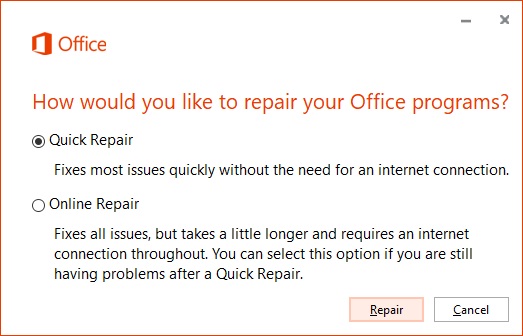
در آخر سیستم خود را ریاستارت کنید.
در ویندوز ۸ و ۷، تمامی برنامههای مایکروسافت را ببندید. سپس روی منوی استارت راست کلیک کنید. Control Panel را انتخاب کنید. بخش Category را روی حالت View By بگذارید. روی Uninstall a Program در زیر Programs بزنید. روی Microsoft Office راست کلیک کنید و Change را انتخاب کنید.
Quick repair را انتخاب کنید. این روش نیازی به اینترنت ندارد اما Online repair به اینترنت نیاز دارد. حال روی Repair بزنید. سپس روی Yes بزنید. صبر کنید تا فرایند تعمیر انجام شود. سپس اوت لوک را ببندید و دوباره باز کنید.
رفع مشکل سرچ در Outlook در تنظیمات Group Policy ویندوز ۱۰ Pro
این روش از رفع مشکل سرچ در Outlook تنها در Windows 10 Pro قابل اجرا است. برای اجرای این روش، عبارت gpedit را در کادر سرچ منوی استارت وارد کنید. روی Group Policy کلیک کنید. حال به User Configuration > Administrative Templates > Search بروید. Default excluded paths و Prevent indexing certain paths را برای ایجاد تغییرات اوت لوک چک کنید.
اگر بخش State عبارت Not configured را نشان میدهد، مشکل اوت لوک از اینجا نیست.

حل مشکل سرچ Outlook با استفاده از رجیستری
برای حل مشکل سرچ Outlookبا استفاده از رجیستری، Win+R را فشار دهید. سپس در کادر عبارت regedit را وارد کنید و OK را بزنید. Registry Editor باز خواهد شد. سپس Ctrl + F را فشار دهید تا بخش جستجو باز شود. حال مسیر زیر را کپی کنید و در این بخش Paste کنید:
HKEY_LOCAL_MACHINESOFTWAREPoliciesMicrosoftWindowsWindows Search
در سمت راست، روی Windows Search راست کلیک کنید و New Dword (32-bit) را انتخاب کنید. نام Dword را به PreventIndexingOutlook را تغییر دهید. سپس Value را به ۰ تغییر دهید.
روی OK بزنید و سیستم خود را ری استارت کنید.
اگر برنامه Outlook شما باز نمیشود، مطلب آموزش حل مشکل باز نشدن اوت لوک را مطالعه کنید.
حل مشکل سرچ در اوت لوک با تعمیر Personal Folder File (.PST)
برای حل مشکل سرچ در اوت لوک، میتوانید Personal Folder File (.PST) را با ابزار Inbox Repair تعمیر کنید. اگر این فایل خراب باشد، در بخش جستجوی اوت لوک دچار مشکل خواهید شد.
ابتدا باید ابزار Inbox Repair را پیدا کنید. مکان این ابزار با توجه به نسخه اوت لوک شما متفاوت خواهد بود. باید به دنبال scanpst.exe بگردید.
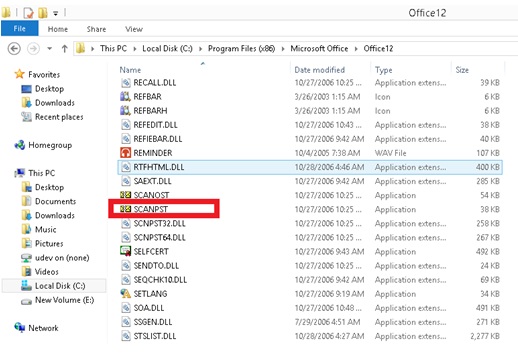
در ادامه مسیر نسخههای مختلف اوت لوک را میآوریم. اگر این برنامه را در مسیر پیش فرض نصب کرده باشید، باید به بخشهای زیر بروید:
۳۲-bit Office 2016: C:Program FilesMicrosoft OfficeOffice16
۶۴-bit Office 2016: C:Program Files (x86)Microsoft OfficeOffice16
۶۴-bit Outlook 2016: C:Program FilesMicrosoft OfficeOffice16
Office 365 (2016 package): C:Program FilesMicrosoft Officerootoffice16
۳۲-bit Office 2013: C:Program FilesMicrosoft OfficeOffice15
۶۴-bit Office 2013: C:Program Files (x86)Microsoft OfficeOffice15
۶۴-bit Outlook 2013: C:Program FilesMicrosoft OfficeOffice15
Office 365 (2013 package): C:Program FilesMicrosoft Officerootoffice15
همچنین باید مکان فایل.pst. را هم بدانید. در اوت لوک ۲۰۱۰، ۲۰۱۳ و ۲۰۱۶ باید به مسیر زیر بروید تا بتوانید این فایل را پیدا کنید:
C:UsersYOURUSERNAMEAppDataLocalMicrosoftOutlook
حال روی scanpst.exe راست کلیک کنید. Run as administrator را انتخاب کنید. روی Browse بزنید. اکنون محل فایل PST را کپی کنید و در نوار آدرس پیست کنید. اکانت موردنظر را انتخاب کنید. سپس روی Open بزنید. حال Start را انتخاب کنید. این فرایند چند دقیقهای زمان میبرد تا مشکل را حل کند.
به عنوان آخرین روش، شاید نیاز باشد برنامه را حذف کنید و دوباره نصب کنید. این کار کمی زمانبر است اما در مواقعی که سایر شیوهها مشکل را رفع نمیکنند، میتواند کارساز باشد. برای یادگیری نحوه حذف برنامه، مطلب روشهای حذف کامل برنامهها در ویندوز را مطالعه کنید.
نظرات و پیشنهادات شما؟
در این مطلب از کلاسیک وب روشهای حل مشکل سرچ در اوت لوک را آموزش دادیم. شما از کدام روش برای رفع این مشکل استفاده کردید؟ لطفاً نظرات، پیشنهادات و تجربیات خود را در بخش دیدگاه با ما در میان بگذارید.


آخرین دیدگاه ها
تا کنون دیدگاهی ثبت نشده است.