دکمه های عددی کیبورد یا ماشین حساب کیبورد ⌨️ در وارد کردن اعداد و محاسبات کاربردی هستند. با استفاده از این کلیدها می توانید سریعتر اعداد مورد نظر خود را در برنامه هایی مانند اکسل یا برنامه های حسابداری وارد کنید. اگر متوجه شدید که به هر دلیلی این سری از کلیدهای شما کار نمی کنند، نگران نباشید و آموزش ۹ روش حل مشکل کار نکردن دکمه های عدد کیبورد ویندوز ۱۱ ، ۱۰ ، ۷ و.. امروز کلاسیک وب را دنبال کنید.
چرا دکمه های اعداد کیبورد کار نمی کند؟
How to fix Keyboard Number Pad Keys Not Working
مشکل کار نکردن کلیدهای عدد همه برندهای صفحه کلید را تحت تاثیر قرار می دهد و حتی دارندگان کیبوردهای ASUS، HP و Logitech این مشکل را گزارش کرده اند. هنگامی که با این مشکل مواجه شدید سعی کنید NumLock را فعال کنید و ببینید که آیا به حل مشکل کار نکردن کیبورد می کند یا خیر. حتی این مشکل می تواند لپ تاپ ها را تحت تاثیر قرار دهد و بسیاری از کاربران گزارش داده اند که کلیدهای تابع روی کیبورد آنها هم کار نمی کنند.
همانطور که اطلاع دارید هر کیبوردی دارای نامبر پد یا کلیدهای عددی نیست و فقط صفحه کلیدهای فول سایز این بخش را دارند. اما از آنجایی که بسیاری از کاربران از این کلیدها استفاده نمی کنند برخی از تولیدکنندگان آنها را به دستگاه های خود اضافه نمی کنند. این امر به ویژه در مورد کیبوردهای مکانیکی صادق است که گران تر هستند. بنابراین به طور طبیعی اضافه شدن نامبر پد می تواند باعث افزایش قیمت نهایی محصول شود.
در ادامه راه حل هایی را به شما پیشنهاد خواهیم داد تا با کمک آنها بتوانید به عملکرد عادی کیبورد خود دست پیدا کنید.
چرا عدد های صفحه کیبورد کار نمی کند؟
دلایل مختلفی وجود دارد که باعث کار نکردن دکمه های عدد کیبورد می شوند اما رایج ترین آنها فشار ندادن کلید کلید Num Lock است. شما باید این کلید را فشار دهید تا بتوانید با استفاده از ماشین حساب کیبورد خود شروع به وارد کردن اطلاعات کنید. با فشار دادن این کلید باید چراغ سبز رنگ کنار دکمه را مشاهده کنید.

فعال کردن On-Screen Keyboard
مسلما به علت کار نکردن اعداد صفحه کلید کامپیوتر خود نمی توانید داده های خود را به سیستم وارد کنید. در این شرایط استفاده از خود کیبورد لپ تاپ ویندوز یا سیستم دسکتاپ مبتنی بر ویندوز می تواند کمک کننده باشد.
برای فعال کردن کیبورد ویندوز تحت عنوان On-Screen Keyboard کلیدهای Win + S صفحه کلید را با هم فشار دهید.
حالا عبارت On-Screen Keyboard را تایپ کنید و از لیست نتایج روی مرتبط ترین گزینه کلیک کنید.

حالا می توانید برای وارد کردن داده های مد نظر خود از صفحه کلید مجازی ویندوز استفاده کنید.
اگر به هر دلیلی این کیبورد کار نمی کند باید به جای آن نرم افزارهای تخصصی مانند Comfort On-Screen Keyboard Pro را استفاده کنید.
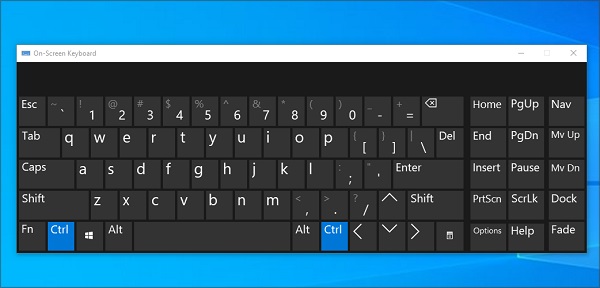
کلید اعداد کیبورد کار نمی کند؟ Mouse keys را غیرفعال کنید
برای حل مشکل کار نکردن دکمه های عدد کیبورد می توانید Mouse Keys را غیر فعال کنید. برای انجام این کار:
روی Start کلیک کنید و Settings را انتخاب کنید.
حالا به مسیر Accessibility > Mouse بروید.
به بخش Use your keyboard to control your mouse بروید و Mouse keys را غیرفعال کنید.
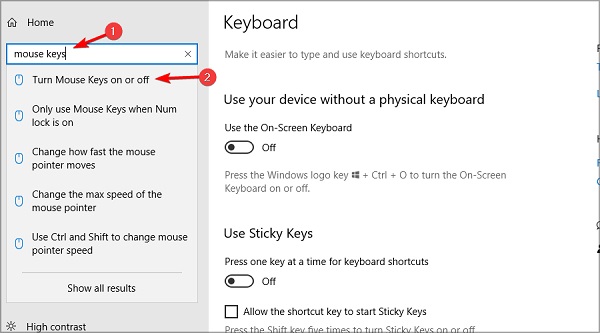
حالا چک کنید کلیدهای عدد کیبوردتان کار می کند یا نه.
آپدیت نبودن درایورها، علت کار نکردن اعداد کیبورد کامپیوتر در ویندوز ۷ به بالا
آپدیت نبودن درایورها می تواند باعث ایجاد مشکلات زیادی شود که از این بین می توان به کار نکردن اعداد کیبورد اشاره کرد. برای حل این مشکل:
کلیدهای Win + X را با هم فشار دهید و از منو، Device Manager را انتخاب کنید.

بخش Keyboards را باز نید و روی صفحه کلید خود کلیک راست کرده و Update driver را انتخاب کنید.

حالا Search automatically for drivers را انتخاب کنید.
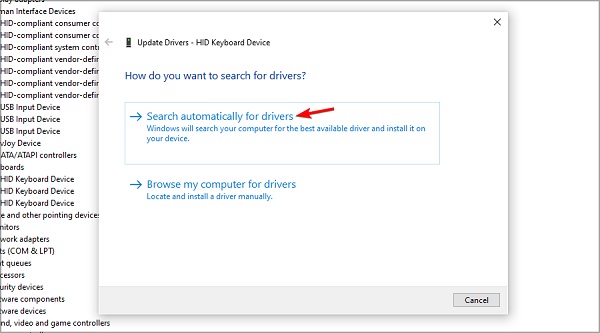
صبر کنید فرایند جستجو به پایان برسد.
حذف و نصب مجدد درایور
در برخی موارد، نصب مجدد درایور ممکن است به حل مشکل کار نکردن بعضی دکمه های عدد کیبورد در ویندوز ۱۰ ، ۱۱ و سایر نسخه های ویندوز کمک کند. برای انجا این کار:
کلیدهای Win + X را با هم فشار دهید و Device Manager را انتخاب کنید.
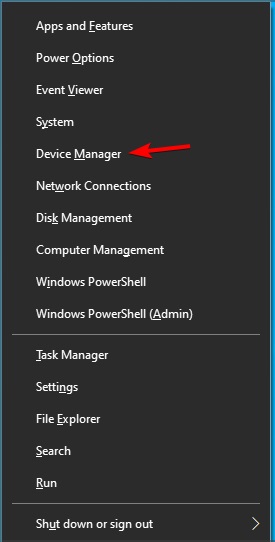
صفحه کلید خود را پیدا کنید و روی آن کلیک راست کنید.
Uninstall device را انتخاب کنید.

حالا بار دیگر روی Uninstall کلیک کنید.

سیستم خود را ریستارت کنید.
بعد از ریستارت شدن سیستم درایور به طور خودکار نصب می شود.
اگر نصب خودکار درایور انجام نشد می توانید از برنامه های نصب درایور استفاده کنید و آن را خودکار دانلود و نصب کنید. بعد از اجرای برنامه منتظر شناسایی شدن تمام درایورهای سیستم خود شوید. بعد از شناسایی شدن درایورهای نصب نشده، منسوخ و معیوب به شما نمایش داده می شوند که در صورت تمایل می توانید آنها را نصب کنید. بعد از نصب درایور سیستم خود را ریستارت کنید.
کار نکردن اعداد سمت راست کیبورد در ویندوز ۱۰ ، ۱۱ و غیره
گاهی علت کار نکردن دکمه های عدد کیبورد را نمی دانید با این حال اجرای برنامه عیب یابی Keyboard Troubleshooter خود ویندوز به شناسایی و رفع مشکلات ویندوز به صورت خودکار کمک می کند. برای استفاده از این برنامه:
کلیدهای Win + I را با هم فشار دهید تا Settings باز شود.
حالا به مسیر System > Troubleshoot > Other trouble-shooters بروید.
به پایین صفحه اسکرول کنید تا به Keyboard می رسید و روی دکمه Run کلیک کنید.
بعد از اتمام فرایند عیب یابی ویندوز، مشکلات شناسایی شده و راه حل هایی برای رفع آن پیشنهاد می شود.
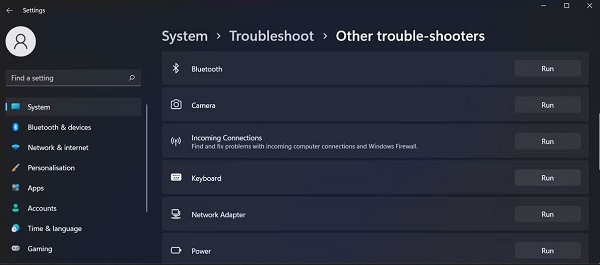
چگونه اعداد سمت راست کیبورد را فعال کنیم؟ با استفاده از رجیستری
شاید یک برنامه جانبی تنظیمات سیستم شما را تغییر داده باشد و حالا نمی توانید از کلیدهای عددی کیبورد خود استفاده کنید. در این صورت می توانید با استفاده از رجیستری مشکل خود را رفع کنید:
Registry Editor را باز کنید.
به مسیر HKEY_CURRENT_USER > Control Panel > Keyboard بروید.
InitialKeyboardIndicators را باز کنید.
Value data را به ۲ تنظیم کنید و روی OK کلیک کنید.
سیستم خود را ریستارت کنید و بررسی کنید که کلیدهای عددی شما حالا کار می کنند یا خیر.

چرا کیبورد لپ تاپ عدد تایپ نمی کند؟ به خطر کثیفی
اگر کلیدهای عددی با ذرات گرد و غبار پر شده باشد ممکن است با آنها با مشکل مواجه شوید. اگر صفحه کلید مکانیکی استفاده می کنید می توانید این کلیدها را با بردارید و تمیز کنید. کاربرانی که از لپ تاپ یا کیبورد معمولی استفاده می کنند می توانند گرد و غبار را با اسپری هوا از زیر کلیدها پاک کنند. هنگام پاک کردن گرد و غبار از روی کلیدهای عددی مطمئن شوید که صفحه کلید را کج گرفته اید.
از پورت و صفحه کلید دیگری استفاده کنید
گاه کار نکردن اعداد سمت راست کیبورد در ویندوز ۱۱ ، ۱۰ و غیره آنقدر جدی است که شما مجبور به استفاده از صفحه کلید دیگری خواهید شد.
در صورتی که از کیبورد با سیم استفاده می کنید کابل آن را جدا کنید و به پورت دیگری وصل کنید. اگر باز هم کار نمی کند کلا کیبورد را جدا کنید و از صفحه کلید دیگری استفاده کنید.
اگر از کیبورد بی سیم استفاده می کنید دانگل آن را به پورت دیگری وصل کنید و اگر باز هم کار نکرد کیبورد را کلا جدا کنید.
وجود خرابی در پورت USB لپ تاپ و رابط کیبورد را بررسی کنید.
گرد و غبارهای جمع شده در پورت USB را تمیز کنید.
نظرات و پیشنهادات شما؟
امیدواریم با آموزش ۹ روش حل مشکل کار نکردن دکمه های عدد کیبورد ویندوز ۱۱ ، ۱۰ ، ۷ و.. امروز توانسته باشید مشکل صفحه کلید خود را حل کنید و توانسته باشید به طور معمول از آن استفاده کنید. اگر راه حل دیگری سراغ دارید می توانید در بخش نظرات این مطلب با ما در میان بگذارید.


آخرین دیدگاه ها
تا کنون دیدگاهی ثبت نشده است.