BIOS (بخوانید بایوس) مخفف Basic Input Output System است. ممکن است فکر کنید که بایوس ورودی و خروجی سیستم را کنترل می کند اما باید بدانید که کاربرد خیلی بیشتری دارد و هیچ سیستم عاملی بدون بایوس نمی تواند اجرا شود. بایوس از زمانی که سیستم عامل DOS وجود داشته و حتی خیلی قبلتر توسط مایکروسافت به وجود آمد. بایوس یکی از مهمترین اجزای سیستم است. امروز در کلاسیک وب قصد داریم در مورد اینکه بایوس کامپیوتر چیست؟ و نحوه تنظیم و آپدیت بایوس صحبت کنیم.
بایوس (BIOS) کامپیوتر کجاست؟ چه کاربردهایی دارد و چگونه آن را آپدیت کنیم؟
What Does a PC’s BIOS Do, and When Should I Use It?
وقتی که شما کامپیوتر خود را روشن میکنید، بایوس اولین چیزی است که بارگذاری می شود. قبل از اینکه سیستم عامل شما از هارددیسک یا دستگاه های دیگر بارگذاری شود، بایوس سخت افزار شما را مقداردهی اولیه می کند. بسیاری از تنظیمات سیستمی سطح پایین تنها از طریق بایوس قابل دسترسی هستند.
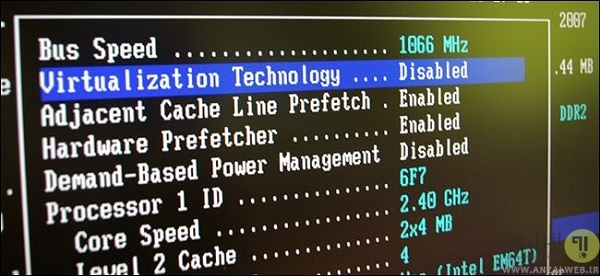
کامپیوترهای مدرن عمدتا با فریم ویر UEFI عرضه می شوند که جایگزینی برای بایوس سنتی است. فریم ویر UEFI و بایوس تا حدودی شبیه هم هستند به طوری که در کامپیوترهای امروزی از فریم ویر UEFI به عنوان بایوس نام برده می شود.
BIOS کامپیوتر چیست و کجاست؟ چه کارهایی انجام می دهد؟
بایوس که مخفف عبارت Basic Input/Output System است نوعی فریم ویر است که در تراشه مادربرد ذخیره شده است. هنگامی که شما کامپیوتر خود را روشن می کنید، کامپیوتر بایوس را بوت می کند و سخت افزارهای شما را مقداردهی اولیه می کند. اما UEFI مخفف Unified Extensible Firmware Interface است و جانشینی برای بایوس سنتی است. UEFI از ولوم های بوت بیش از ۲ ترابایت و ۴ پارتیشن در یک هارد پشتیبانی می کند که بوت شدن سریعتر و قابلیت های مدرن بیشتری را ارائه می دهد. به عنوان مثال تنها که سیستم هایی که فریم ویر UEFI دارند از Boot Secure پشتیبانی می کنند تا فرایند بوت را در مقابل روت کیت ها محافظت کنند.

اینکه سیستم شما دارای فریم ویر بایوس یا UEFI است، در اکثر موارد مهم نیست. هر دوی این فریم ویرها نرم افزارهای سطح پایینی هستند که هنگام بوت شدن سیستم شما شروع می شوند، و هر دو مورد اینترفیس هایی به شما ارائه می دهد که از طریق آن می توانید به انواع تنظیمات سیستم دسترسی داشته باشید و آنها را تغییر دهید. به عنوان مثال شما می توانید دستور بوت خود را تغییر دهید، گزینه های اورکلاک کردن پردازنده و کارت گرافیک را تغییر دهید، بایوس کامپیوتر خود را به وسیله پسورد قفل کنید، سخت افزار مجازی سازی را فعال کنید، و ویژگی های سطح پایین دیگر را تغییر دهید.
لیست کارهایی که بایوس انجام می دهد به صورت زیر است:
- بایوس بررسی می کند که آیا رم کار می کند یا نه.
- بعد از بررسی رم و پردازنده، بایوس دستگاه های وصل شده به کامپیوتر را بررسی می کند.
- تمام لوازم جانبی از جمله صفحه کلید و ماوس شناسایی می شود و بعد بایوس گزینه های بوت را بررسی می کند.
- گزینه های بوت به صورت پیکربندی های متوالی که در بایوس خود دارید بررسی می شود: بوت از سی دی رام، بوت از هارد، بوت از LAN و غیره.
- بوت استرپ های دستگاه بررسی می شوند.
- سیستم از طریق بارگذاری بخش های ضروری سیستم عامل را به حافظه رام اختصاص می دهد و پس از آن بوت استرپ به سیستم عامل منتقل می شود.
این لیست جامعی از تمام کارهایی که بایوس انجام می دهد نیست. بایوس CMOS را بررسی می کند، تراشه های دیگر را برای تنظیم تاریخ و ساعت سیستم و بارگذاری درایورهای دستگاه در داخل حافظه بررسی می کند. بایوس وقفه های ورودی و خروجی را بررسی می کند و آنها را به رم انتقال می دهد بنابراین سیستم عامل می داند که چه اتفاقی افتاده است. برای مثال وقتی که کاربری یک کلید را فشار می دهد یک درخواست وقفه ایجاد می شود و به بایوس فرستاده می شود و بایوس هم به سیستم عامل ارسال می کند. سپس سیستم عامل با توجه به نحوه برنامه ریزی که انجام شده تصمیم می گیرد که چه اقداماتی را انجام دهد.
نحوه دسترسی به تنظیمات فریم ویر بایوس UEFI لپ تاپ و کامپیوتر
برای دسترسی به صفحه تنظیمات فریم ویر UEFI یا بایوس فرآیندهای متفاوتی در هر کامپیوتری وجود دارد. در هر صورت شما مجبورید کامپیوتر خود را ریستارت کنید. برای دسترسی به بایوس، شما باید یک کلید را در طول فرآیند بوت شدن فشار دهیدکه غالبا با یک پیغام نمایش داده می شود به طور مثال “Press F2 to access BIOS” ، یا “Press <DEL> to enter setup” یا پیغام های مشابه دیگر که از شما می خواهد برای ورود به بایوس کلید F2 یا DEL را فشار دهید. کلیدهای دیگری که شما برای ورود به بایوس ممکن است استفاده کنید کلید های F1, F2 و Escape است.
در کامپیوترهایی که فریم ویر UEFI دارند شما باید یکی از این کلیدها را فشار دهید تا به صفحه تنظیمات فریم ویر UEFI دسترسی داشته باشید. برای پیدا کردن کلید دقیق شما می توانید دفترچه راهنمای مادربرد خود را مطالعه کنید.

کامپیوترهایی که ویندوز ۸ یا ۱۰ دارند ممکن است به شما اجازه دسترسی به صفحه تنظیمات UEFI را بدهند که این امر از طریق منوی گزینه های بوت ویندوز ۸ یا ۱۰ صورت می گیرد. برای دسترسی به آن کلید Shift را نگه دارید و روی گزینه Restart کلیک کنید تا سیستم ریستارت شود.
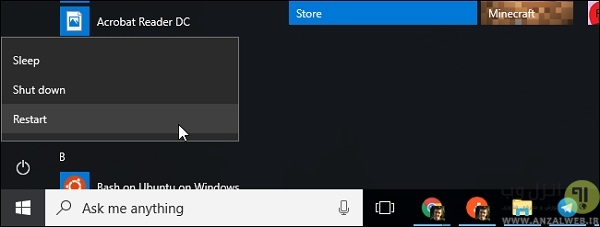
کامپیوتر شما ریبوت خواهد شد حالا برای دسترسی به صفحه تنظیمات فریم ویر UEFI مسیر Troubleshoot > Advanced Options > UEFI Firmware Settings را طی کنید.
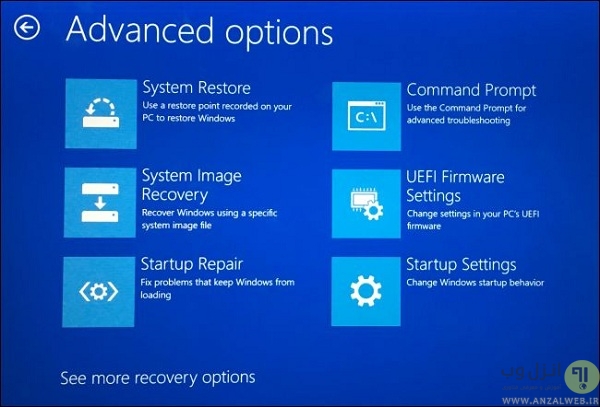
آموزش تنظیمات بایوس کامپیوتر و لپ تاپ
صفحه اصلی تنظیمات بایوس یا UEFI در مدل های مختلف کامپیوتر متفاوت است. بایوس در کامپیوترها دارای یک رابط متنی است که می توانید با استفاده از کلیدهای جهت نما در بین گزینه ها حرکت کنید و با استفاده از کلید اینتر گزینه ای را انتخاب کنید. کلیدهای مورد استفاده در بایوس را می توانید در پایین صفحه مشاهده کنید.
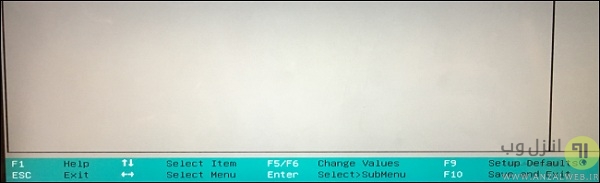
برخی از کامپیوترهای مدرن امروزی دارای فریم ویر UEFI با رابط گرافیکی هستند که می توانید با استفاده از ماوس و صفحه کلید مابین گزینه ها حرکت کنید اما بسیاری از کامپیوترهای شخصی همچنان به استفاده از رابط های متنی (حتی با UEFI) ادامه می دهند.
اینکه شما برای حرکت بین گزینه ها از ماوس استفاده می کنید یا صفحه کلید در صفحه نمایش به شما نمایش داده می شود. اما به صفحه تنظیمات بایوس یا UEFI خود دقت کنید، اگر شما واقعا می دانید که چه کاری انجام می دهید گزینه ها را تغییر دهید چونکه تنظیمات و تغییر اشتباه می تواند به سخت افزار شما آسیب وارد کند.
برخی تنظیمات نسبت به دیگری خطرات کمتری دارد. تغییر دستورات بوت خطر کمتری دارد اما شما حتی می توانید مشکلاتی را در آن به وجود بیاورید، اگر شما دستورات بوت خود را تغییر دهید و هارد دیسک خود را از فهرست دستگاه های بوت حذف کنید، کامپیوتر شما سیستم عاملی که دارید را بوت نمی کند و این مشکل تا زمانی که دستور بوت خود را حل کنید ادامه خواهد داشت.

به گوشه و کنار صفحه بایوس نگاه بیاندازید و گزینه های مختلف را شناسایی کنید. حتی اگر شما می دانید ه به دنبال چه هستید، گزینه های مختلف در صفحه تنظیمات بایوس بسته به کامپیوتر شما متفاوت خواهند بود. به طور کلی اطلاعات راهنما را مشاهده کنید و اطلاعات بیشتری را بدست بیاورید. برای مثال گزینه ای برای فعال کردن فناوری مجازی سازی VT-x اینتل غالبا در زیر منوی Chipset قرار دارد اما در تصویر زیر در صفحه System Configuration قرار گرفته است. شما می توانید این گزینه را با نام های مختلفی همچون “Virtualization Technology”، “Intel Virtualization Technology” ، “Intel VT-x”، “Virtualization Extensions” یا “Vanderpool” پیدا کنید.

اگر شما این گزینه را در بایوس خود پیدا نمی کنید می توانید از دفترچه یا وب سایت سازنده سیستم یا مادربرد خود کمک بگیرید.
وقتی که شما تغییراتی را در بایوس اعمال کردید گزینه Save Changes را انتخاب کنید تا تغییراتی که ایجاد کرده اید ذخیره شود و سیستم شما ریستارت شود. اما اگر می خواهید تغییرات ذخیره نشود گزینه Discard Changes را انتخاب کنید.
اگر پس از اعمال یک تغییر با مشکل مواجه شدید می توانید به صفحه تنظیمات بایوس یا UEFI خود بازگردید و گزینه ای به نام “Reset to Default Settings” یا “Load Setup Defaults” را انتخاب کنید. با انتخاب این گزینه ها تنظیمات بایوس به تنظیمات پیش فرض خود باز خواهد گشت و تمام تغییراتی که ایجاد کرده اید کنسل می شود.
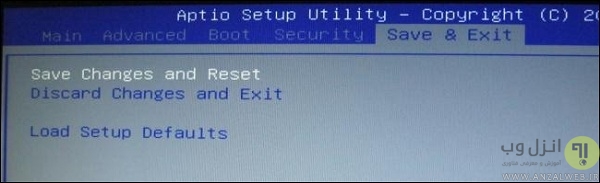
روش آپدیت بایوس کامپیوتر
همانطور که می دانید سناریوهای محاسباتی در حال تغییر هستند و دستگاه های جدیدی هر روزه معرفی می شوند. برای اینکه بایوس با این دستگاه های جدید بتواند کار کند شما باید بایوس سیستم خود را آپدیت کنید. اگر کامپیوتر و لپ تاپ شما قادر به شناسایی یک لوازم جانبی جدید نیست به این دلیل است که بایوس نمی داند چگونه با آن کار کند. اگر با چنین مشکلی مواجه هستید ممکن است یک ایده خوب بررسی آپدیت بایوس در دسترس باشد.
ابتدا باید نسخه بایوس خود را بررسی کنید که این کار را می توانید با وارد شدن به بایوس در هنگام بوت سیستم ( با فشار دادن دکمه DEL یا هر دکمه مربوطه دیگر) انجام دهید. هنگامی که نسخه بایوس خود را بدست آوردید برای آپدیت بایوس به سایت سازنده مادربرد خود بروید و بررسی کنید که آیا نسخه آپدیتی برای بایوس شما وجود دارد یا نه. اگر وجود داشت آن را دانلود و اجرا کنید. این فرآیند عموما موجب پاک شدن تمام اطلاعات قبلی موجود در تراشه بایوس و بازنویسی آن با اطلاعات جدید می شود.
هنگام ارتقاء بایوس خود مطمئن شوید که عملیات بکاپ گیری را انجام داده اید چونکه اگر در طول آپدیت بایوس کامپیوتر شما خاموش شود ممکن است بایوس خراب شود و نیاز به تعمیر پیدا کند. اگر سیستم شما با لوازم جانبی به درستی کار می کند نیازی به آپدیت کردن بایوس نیست.
در هر صورت توصیه می کنیم در صورتی که تجربه کافی در زمینه آپدیت بایوس ندارید خودتان این عملیات را انجام ندهید و آن را به تکنسین های متخصص بسپارید.
نظرات و پیشنهادات شما؟
در مورد بایوس کامپیوتر و لپ تاپ شما چه اطلاعات دیگری در اختیار دارید که در آموزش امروز کلاسیک وب به آن اشاره نشده بود؟ تجارب، نظرات و پیشنهادات خود را در بخش دیدگاه این پست با ما در میان بگذارید.


آخرین دیدگاه ها
تا کنون دیدگاهی ثبت نشده است.