ویندوز امکاناتی را برای صرفه جویی در مصرف انرژی در زمانی که در حال استفاده از کامپیوتر خود نیستید فراهم نموده است. از جمله این امکانات، قابلیت های Sleep و Hibernate هستند. با اینکه هر کدام از این امکانات، کاربردهای متفاوتی دارند ولی بسیاری از کاربران ویندوز تفاوت بین آن ها را نمی دانند. از این رو در این مطلب کلاسیک وب ضمن آموزش استفاده از این قابلیت ها، به بررسی تفاوت Sleep با Hibernate نیز پرداخته ایم.
بررسی مزایا و فرق بین گزینه Hibernate با Sleep ویندوز ۱۰ ، ۸ و ۷
What’s the Difference Between Sleep and Hibernate in Windows
پیش از این در کلاسیک وب به بررسی و محاسبه میزان مصرف برق کامپیوتر خانگی و لپ تاپ در حالت کار، Sleep و نیز روش های تنظیم خاموش شدن خودکار کامپیوتر در زمان و روزهای مشخص پرداخته شده است. در این مطلب قصد داریم شما را با تفاوت بین Sleep و Hibernate آشنا کرده و روش تنظیم و استفاده از آن ها را آموزش دهیم.
تفاوت حالت Sleep و Hibernate
حالت Sleep یا خواب ویندوز برای بهینه سازی مصرف انرژی مورد استفاده قرار می گیرد. در این حالت همه فعالیت های کامپیوتر متوقف می شوند و تمام اسنادی که باز شده اند و برنامه های در حال اجرا در حافظه قرار داده می شوند تا مصرف برق کامپیوتر در حالت Sleep، به کمترین حد خود برسد. البته از نظر فنی، کامپیوتر همچنان روشن است. ولی از مقدار اندکی انرژی استفاده می کند. شما می توانید خیلی سریع کامپیوتر را به حالت عادی آن برگردانده و سریعا برنامه های مورد نظر خود را اجرا کنید. Sleep Mode را می توان از لحاظی شبیه حالت استندبای در ویندوز XP دانست. بنابراین به طور کلی حالت Sleep برای مواقعی مناسب است که برای مدت کوتاهی می خواهید کامپیوتر را ترک کنید و به دیگر کارهای خود برسید.

در سمت مقابل، حالت هایبرنت نیز بسیار شبیه حالت Sleep است. فرق هایبرنیت با اسلیپ در ویندوز این است که به جای آنکه برنامه ها و اسنادی را که باز کرده اید در حافظه موقت رم ذخیره کند، آن ها را در هارد دیسک ذخیره می نماید. از این طریق شما علاوه بر اینکه قادر به حفظ برنامه های خود خواهید بود می توانید کامپیوتر خود را نیز به طور کامل خاموش کنید. در واقع در این حالت، میزان مصرف انرژی توسط کامپیوتر به صفر می رسد. شاید روشن شدن مجدد کامپیوتر در حالت هایبرنیت در لپ تاپ و کامپیوتر کمی بیشتر از روشن شدن آن در حالت Sleep طول بکشد که امری عادی است. گرچه این نکته در صورت داشتن هاردهای SSD هم به سختی به چشم خواهد آمد.
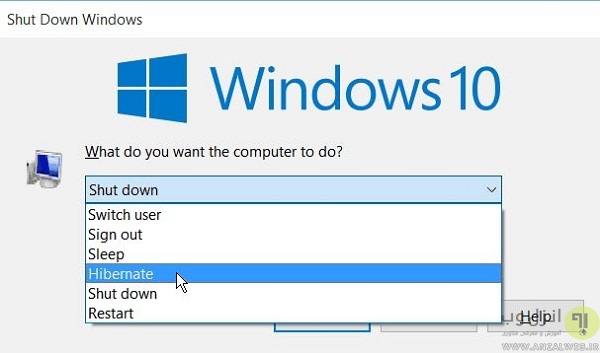
در این میان حالتی تحت عنوان Hybrid Sleep نیز وجود دارد. این حالت را می توان ترکیبی از حالت های Sleep و Hibernate دانست. در اینجا برنامه ها و اسنادی که باز کرده اید علاوه بر حافظه رم در هارد دیسک هم جای می گیرند. بنابراین زمان هایی که حافظه موقت به هر دلیلی از دسترس خارج شده است می توان برنامه ها را از هارد دیسک فراخوانی کرد. ضمن اینکه نحوه خاموش شدن کامپیوتر مثل حالت Sleep خواهد بود. حالت Hybrid Sleep به طور پیش فرض در کامپیوترهای رومیزی فعال و در لپ تاپ ها غیر فعال است. این امر به این دلیل است که در لپ تاپ ها میزان مصرف انرژی بسیار مهم است و همانطور که اشاره شد در حالت حالت Hybrid Sleep هم مقدار اندکی مصرف انرژی در زمان خاموش شدن سیستم وجود خواهد داشت.
اگر سیستم شما به طور خودکار روشن می شود می توانید مطلب ۴ روش رفع مشکل روشن شدن خودکار کامپیوتر بعد از خاموش کردن در ویندوز را مطالعه نمایید.
چه زمانی از Sleep یا Hibernate استفاده کنیم؟
حالت Sleep بیشتر در مواقعی مورد استفاده قرار می گیرد که می خواهید برای مدت کوتاهی از لپ تاپ یا کامپیوتر شخصی خود دور شوید. در این هنگام می توانید با قرار دادن سیستم در حالت Sleep در مصرف انرژی صرفه جویی کنید. این نکته مخصوصا در هنگام استفاده از باتری در لپ تاپ بیشتر به چشم می اید.
اما حالت Hibernate همانطور که گفته شد در مصرف انرژی سختگیرانه تر عمل می کند و از این لحاظ بهینه تر است. اگر نمی خواهید از کامپیوتر خود برای چند ساعتی استفاده کنید بهتر است آن را در حالت هایبرنت قرار دهید. هایبرنیت در لپ تاپ مورد استفاده بیشتر قرار می گیرد. زیرا در مصرف باتری صرفه جویی بیشتری دارد. البته نکته ای که باید مد نظر داشته باشید این است که استفاده از این قابلیت ها برای یک یا دو بار در طول روز پیشنهاد می شود و بهتر است به صورت متناوب از این ویژگی ها استفاده نکنید. زیرا در دراز مدت می تواند روی عملکرد سیستم اثرگذار باشد.
تنظیمات اسلیپ و هایبرنت در ویندوز ۱۰ ، ۸ و ۷
۱- برای تنظیم حالت Hibernate و Sleep در ویندوز ۱۰ و.. کلیدهای Win + R را بزنید و در پنجره باز شده عبارت powercfg.cpl را تایپ کنیدتا پنجره Power Options باز شود.
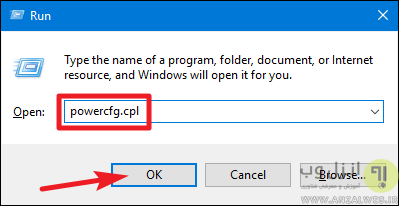
۲- در این پنجره روی لینک Choose what power buttons do در سمت چپ کلیک کنید.
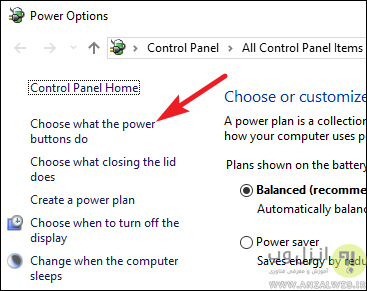
۳- حالا وارد پنجره System Settings شده اید. در اینجا می توانید گزینه های مختلفی که در هر کدام از حالات Sleep یا هایبرنت و حتی در هنگام فشردن کلید پاور رخ می دهند را طبق سلیقه خود تنظیم نمایید.
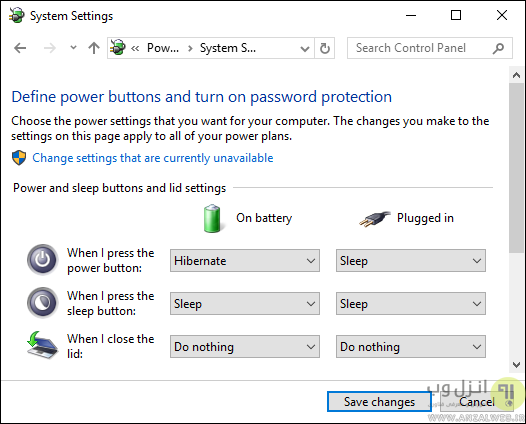
جهت خاموش کردن سریع لپ تاپ به روش های متفاوت می توانید مطلب خاموش کردن سریع کامپیوتر و لپ تاپ با کلید میانبر یا بستن درب آن را در کلاسیک وب مطالعه کنید.
تنظیمات مربوط به Hybrid Sleep در ویندوز لپ تاپ و کامپیوتر
۱- ابتدا به کنترل پنل ویندوز بروید.
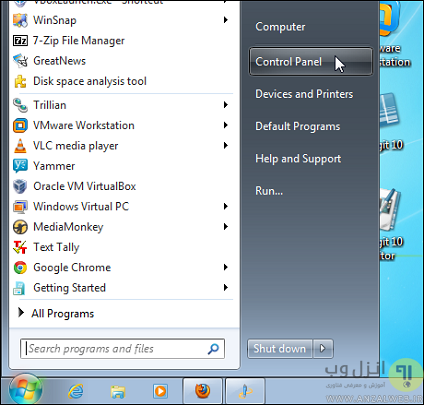
۲- در اینجا باید روی System and Security کلیک کنید.
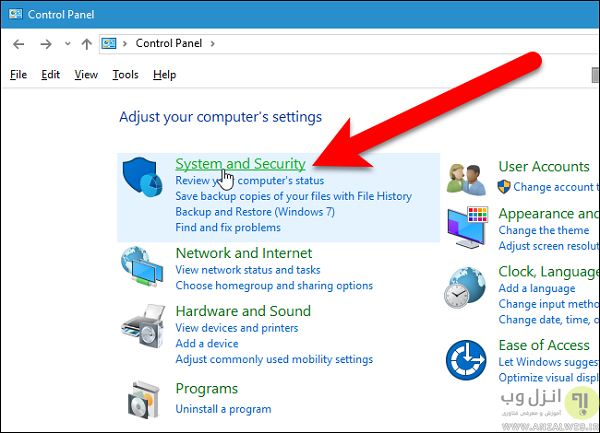
۳- سپس به بخش Power Options بروید.
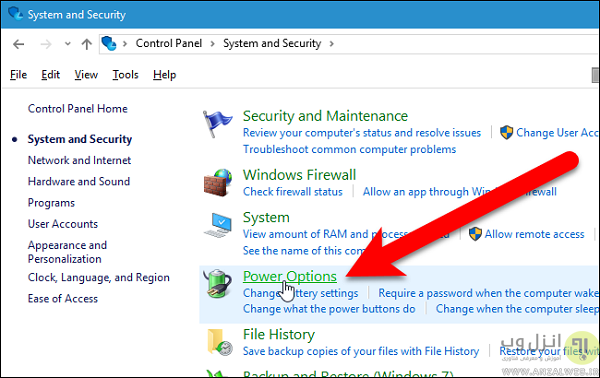
۴- در اینجا لینک Change plan settings را یافته و روی آن کلیک کنید. در ویندوز ۷ این گزینه ممکن است به نام Select a power plan باشد.
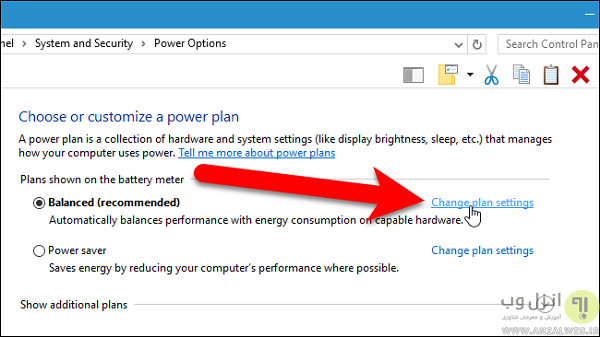
۵- حالا روی لینک Change advanced power settings در پایین پنجره باز شده کلیک کنید.

۶- در پنجره ای که باز شده است روی Change settings that are currently unavailable کلیک نمایید.
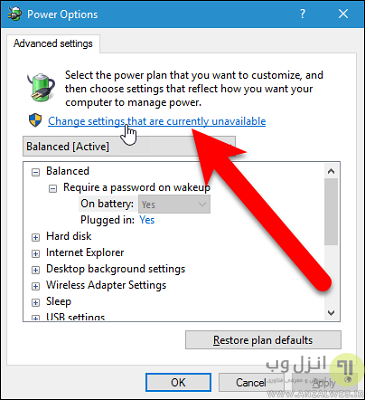
۷- حالا روی علامت کنار Sleep کلیک کنید تا زیر شاخه های آن باز شود.
۸- در اینجا روی علامت کنار Allow Hybrid Sleep کلیک کنید.
۹- دو گزینه On Battery و Plugged in را مشاهده می کنید. برای غیر فعال کردن این حالت در هر کدام از این موارد می توانید گزینه Off و برای فعال کردن آن، گزینه On را انتخاب کنید.
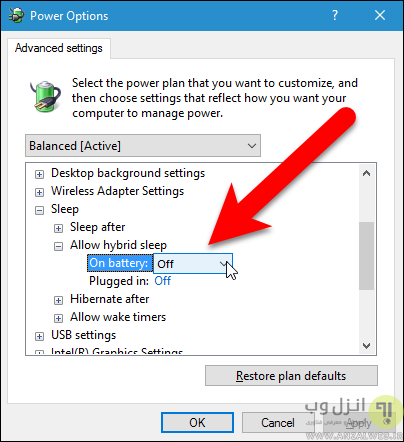
۱۰- در نهایت روی OK کلیک کنید.
اگر با خاموش کردن سیستم خود مشکل دارید می توانید به مطلب ۱۵ روش حل خاموش نشدن لپ تاپ و کامپیوتر ویندوز ۱۰ ، ۸ و ۷ در کلاسیک وب رجوع کنید.
نظرات و پیشنهادات شما؟
در مطلب امروز به تفاوت حالت Sleep با Hibernate در ویندوز ۱۰ ، ۸ و ۷ پرداختیم. آیا تا بحال از این امکانات ویندوز استفاده کرده اید؟ می توانید نظرات، پیشنهادات و تجربیات خود در این زمینه را در دیدگاه این پست با ما به اشتراک بگذارید.

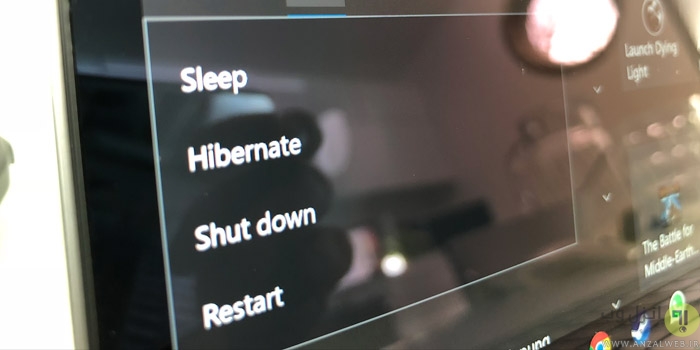
آخرین دیدگاه ها
تا کنون دیدگاهی ثبت نشده است.