مشکل اجرا نشدن یک برنامه خاص در ویندوز معمولا بعد از به روز رسانی ویندوز به وجود می آید. ❌ اما گاهی ممکن است دلایل دیگری نیز وجود داشته باشد. در این مطلب از کلاسیک وب راهنما رفع ارور This App Can’t Run on Your PC در ویندوز ۱۱ و ۱۰ می پردازیم.
نمایش
حل مشکل This App Can’t Run on Your PC در ویندوز ۱۰ و ویندوز ۱۱
To Solve the problem This App Can’t Run on Your PC in Windows 10 & Windows 11
اگر در ویندوز ۱۰ شما با ارور این برنامه نمی تواند در کامپیوتر شما اجرا شود ممکن است چند مشکل وجود داشته باشد. گاهی اوقات برنامه با سیستم شما ناسازگار است یا نصب برنامه مشکل داشته است. خوشبختانه با چند راه حل ساده می توانید این ارور را رفع کنید. رفع مشکل باز نشدن برنامه ها با ترفندهای زیر امکان پذیر است.
۱- نسخه برنامه را بررسی کنید
اگر شما برنامه را بدون بررسی آن نصب کنید ممکن است با این ارور مواجه شوید. مثلا نمی توانید برنامه ای را با نسخه ۳۲ بیتی ویندوز ۱۰ سازگار است و آن را بر روی ویندوز ۱۰ نسخه ۶۴ بیتی به راحتی اجرا کنید. قبل از دانلود و نصب برنامه ابتدا به ویژگی های ویندوز سیستم خودتان نگاهی بیندازید. کلیدهای میانبر Win + I را بزنید تا Settings باز شود. حالا System را انتخاب کنید. حالا از منوی سمت چپ روی About کلیک کنید. در این بخش شما می توانید ویژگی های ویندوز نصب شده روی سیستم را ببینید.

۲- برای رفع مشکل This App Can’t Run On Your PC برنامه را در حالت سازگاری باز کنید
گاهی اوقات برای اجرای بازی های قدیمی یا برنامه های قدیمی باید آنها را در حالت سازگاری با سیستم باز کنید. برای این کار روی فایل کلیک راست کنید. روی گزینه Properties کلیک کنید. تب Compatibility را باز کنید. گزینه Run this program in compatibility mode for را انتخاب کنید و تیک بزنید. حالا نسخه دیگری از ویندوز را انتخاب کنید. حالا تغییرات را ذخیره کنید. ابتدا OK و سپس Apply کنید. حالا برنامه را اجرا کنید.

۳- رفع ارور This App Can’t Run on Your PC در ویندوز ۱۰
اگر بعد از نصب برنامه مجوزهای لازم برای اجرا در سیستم شما را نداشته باشد ارور This App Can’t Run On Your PC ظاهر می شود. برای حل این مشکل بهتر است برنامه را با administrative rights اجرا کنید. روی فایل اجرایی برنامه کلیک راست کنید و Run as administrator را انتخاب کنید. احتمالا برنامه بدون هیچ مشکلی اجرا می شود.

۴- رفع ارور ویندوز با عیب یابی خودکار
اگر راه حل های بالا مناسب نبودند بهتر است از ویندوز کمک بگیرید. گزینه Windows Program Compatibility Troubleshooter را اجرا کنید. ابتدا کلیدهای میانیر Win+I را بزنید. تا قسمت Settings باز شود. حالا به قسمت Update & security > Troubleshoot بروید. روی Additional troubleshooters کلیک کنید. از لیست Program Compatibility گزینه Find and fix را باز کنید. حالا Troubleshooter Run the troubleshooter را اجرا کنید.

۵- یک کپی از فایل اجرایی را ایجاد کنید
این یک روش غیر معمول است اما گاها به خوبی عمل می کند. ابتدا فایل اجرایی برنامه را پیدا کنید. سپس آن را در یک آدرس دیگر کپی کنید. حالا فایل جدید را اجرا کنید. معمولا این روش کار می کند..
۶- ویندوز برای برای یافتن ویروس اسکن کنید
حتی اگر برنامه با ویندوز شما سازگار باشد یک ویروس می تواند از اجرای برنامه جلوگیری کند. شما می توانید از ابزارهای داخلی ویندوز برای جلوگیری از اینکار استفاده کنید. ابتدا روی Start کلیک کنید. سپس به Settings > Update & Security بروید. از منوی سمت چپ Windows Security را باز کنید. حالا روی Virus & threat protection کلیک کنید. روی دکمه Quick scan کلیک کنید. سپس منتظر بمانید تا فرآیند توسط ویندوز ۱۰ تمام شود.

۷- رفع ارور ویندوز با اسکن SFC
اگر ابزار اسکن سریع مشکل را حل نکرد. می توانید از یک ابزار دیگر کمک بگیرید. System File Checker فایل های سیستمی خراب را جستجو می کند و به طور خودکار آنها را ترمیم یا جایگزین می کند. ابتدا Command Prompt را با administrative rights باز کنید. حالا عبارت sfc /scannow را تایپ کنید. برای شروع فرآیند کافی است کلید Enter را بزنید. بعد از اینکه اسکن کامل شود به شما پیغامی می دهد که آیا فایل سیستم خرابی را پیدا کرده یا خیر؟

۸- رفع ارور ویندوز با ابزار Disk Cleanup
کامپیوتر شما دائما در حال جمع آوری اطلاعات ناخواسته است مخصوصا اگر زیاد در اینترنت جستجو می کنید. این اطلاعات فضای زیادی را ذخیره می کنند. حتی ممکن است باعث خطای اجرای برنامه ها شوند. بنابراین بهترین راه برای حذف آنها استفاده از ابزار Disk Cleanup است. برای انجام این کار ابتدا در نوار جستجوی Start عبارت Disk Cleanup را جستجو کنید. حالا گزینه Run as administrator را انتخاب کنید. فایل هایی که می خواهید پاک شوند را انتخاب کنید. برای شروع فرآیند OK را بزنید.

۹- تنظیمات آنتی ویروس را بررسی کنید
گاهی ممکن است آنتی ویروس شما بسیار محتاط باشد و مانع اجرای یک برنامه خاص شود. بهتر است برنامه مشکل دار به لیست برنامه های استثنا آنتی ویروس اضافه کنید. یا اینکه آنتی ویروس را موقتا خاموش کنید.
۱۰- Developer Mode را فعال کنید
گزینه Windows Developer Mode به شما امکان می دهد حتی اگر برنامه از یک منبع نا معتبر باشد باز در ویندوز نصب و اجرا شود. برای فعال کردن حالت Windows Developer Mode ابتدا روی Start کلیک راست کنید. حالا گزینه Settings را انتخاب کنید. حالا به آدرس Update & Security > For developers بروید. در اینجا گزینه Developer Mode را فعال کنید.

تنها در صورتی حالت Developer Mode را فعال کنید که برنامه را از یک منبع معتبر دریافت کرده باشید.
۱۱- برنامه را حذف و دوباره نصب کنید
اگر بعد از امتحان همه راه حل های بالا باز با مشکل This App Can’t Run On Your PC مواجه شدید، برنامه را حذف کنید. سپس دوباره آن را نصب کنید. بهتر است همه برنامه ها را از سایت رسمی آنها دانلود کنید. قبل از دانلود حتما Cache مرورگرتان را پاک کنید.
رفع ارور This App Can’t Run On Your PC در ویندوز ۱۱
مشکلاتی مثل عدم سازگاری، فایل خراب سیستم، نصب معیوب برنامه ها چند دلیلی هستند که باعث می شود ویندوز ۱۱ ارور This App Can’t Run In Your PC را نمایش دهد. در زیر آموزش رفع ارور اجرا نشدن برنامه و راه حل هایی برای رفع ارور This App Can’t Run On Your PC را در ویندوز ۱۱ بررسی کردیم.
۱- رفع ارور This App Can’t Run On Your PC در ویندوز ۱۱ با استفاده از مجوزهای لازم
اگر برنامه ها در کامپیوتر شما فاقد مجوزهای لازم برای اجرا باشند ارور This App Can’t Run On Your PC ظاهر می شود. یک راه حل اساسی برای این موضوع این است که برنامه را به صورت Administrator باز کنید. ابتدا روی آیکون برنامه کلیک راست کنید. از منو گزینه Run as administrator را انتخاب کنید.

در پنجره جدید User Account Control (UAC) گزینه Yes را انتخاب کنید.

اگر با این روش برنامه بدون هیچ مشکلی اجرا شد می توانید کامپیوتر را طوری تنظیم کنید که همیشه با این روش برنامه اجرا شود. ابتدا رو آیکون برنامه کلیک راست کنید. گزینه Properties را انتخاب کنید. در تب Compatibility گزینه Run this program as an administrator را تیک بزنید. حالا روی Apply کلیک کنید تا تغییرات ذخیره شوند.

۲- رفع ارور ویندوز با برنامه عیب یابی خودکار
اگر برنامه با administrative کار نمی کند این امکان وجود دارد که برنامه قدیمی باشد. برای اجرای برنامه قدیمی می توانید Program Compatibility troubleshooter را اجرا کنید تا نسخه مناسب با ویندوز نصب شود. ابتدا روی برنامه ای که اجرا نمی شود کلیک راست کنید. حالا Properties را انتخاب کنید.

در تب Compatibility روی گزینه Run compatibility troubleshooter کلیک کنید.

سپس طبق دستور العمل ها پیش بروید. حالا روی Test the program کلیک کنید تا برنامه اجرا شود.

۳- حل مشکل This App Can’t Run On Your PC با فعال کردن حالت Developer
این حالت در ویندوز ۱۱ به شما این امکان را می دهد که برنامه را از هر منبعی دانلود و نصب کنید. ابتدا روی Start کلیک کنید. Settings را انتخاب کنید.

به تب Privacy & security بروید و گزینه For developers را فعال کنید. سعی کنید برنامه را اجرا کنید.


۴- خرابی فایل های سیستمی را بررسی کنید
یکی از دلایل وجود این خطا خرابی فایل های سیستمی است. شما باید اسکن SFC (System File Check) و DISM (Deployment Image Servicing and Management) را انجام دهید تا فایل های خراب شناسایی و سپس ترمیم شوند. ابتدا کلیدهای میانبر Win+X را بزنید تا پنجره Power User باز شود. حالا گزینه Terminal (Admin) را انتخاب کنید.

وقتی گزینه User Account Control (UAC) باز شد Yes را انتخاب کنید.

دستور زیر را تایپ کنید و Enter را بزنید.
SFC /scannow

بعد از اسکن SFC دستورات زیر را دنبال کنید و سپس Enter را بزنید.
۱-DISM /Online /Cleanup-Image /CheckHealth
۲-DISM /Online /Cleanup-Image /ScanHealth
۳-DISM /Online /Cleanup-Image /RestoreHealth

صبر کنید تا اسکن DISM تمام شود، سپس کامپیوتر خودتان را مجدد راه اندازی کنید.
۵- برنامه مشکل دار را حذف و دوباره نصب کنید
اگر ارور This App Can’t Run On Your PC فقط مربوط به یک برنامه خاص است آن برنامه را حذف و سپس نصب کنید. ابتدا کلید Win+ R را بزنید تا کادر Run باز شود. عبارت appwiz.cpl را تایپ کنید و Enter را بزنید. برنامه مشکل ساز را پیدا کنید و Uninstall را بزنید.

سپس دستورات را دنبال کنید تا برنامه حذف شود. حالا می توانید برنامه را دوباره نصب کنید.
۶- Clean Boot را اجرا کنید
وقتی ویندوز را در حالت Clean Boot اجرا می کنید فقط برنامه های ضروری را بارگیری می کند. این می تواند به شما کمک کند که آیا سرویس یا برنامه خاصی با برنامه مورد نظرتان تداخل دارد یا خیر؟ ابتدا کلید های Win + R را بزنید. کادر Run باز می شود. عبارت msconfig را تایپ کنید و Enter را بزنید. به تب Services بروید.

حالا گزینه Hide all Microsoft services را تیک بزنید. حالا روی گزینه Disable all کلیک کنید. به تب Startup بروید و روی Open Task Manager کلیک کنید.

حالا روی یک برنامه غیر از برنامه موردنظرتان کلیک کنید و آن را غیر فعال کنید.

همین کار را برای برنامه های دیگر امتحان کنید. احتمالا یک برنامه باعث تداخل در برنامه مورد نظرتان شده است.

سوالات متداول
آیا آپدیت برنامه به رفع ارور اجرا نشدن کمک می کند؟
بله ممکن است ناسازگاری برنامه با ویندوز ناشی از قدیمی بودن نسخه برنامه باشد بنابراین بروز رسانی برنامه کمک خواهد کرد.
حالت Developer چه کمکی به رفع ارور This app can’t run on your pc می کند؟
این حالت کمک می کند برنامه از هر منبعی که دانلود شده باشد در کامپیوتر نصب و اجرا شود
جمع بندی
گاهی ممکن است این خطا ناشی از ناسازگاری سخت افزاری CPU شما با برنامه مورد نظر باشد. به طور کلی برنامه های ساخته شده برای x86-64 به طور مستقیم بر روی Arm سازگار نیستند. بنابراین بهتر است قبل از دانلود برنامه مشخصات کامپیوتر خودتان را به طور کامل بررسی کنید و سپس برنامه مناسب با آن را دانلود کنید.
نظرات و پیشنهاد های شما؟
در این مطلب از کلاسیک وب به بررسی و راهنما رفع ارور This App Can’t Run on Your PC در ویندوز ۱۱ و ۱۰ پرداختیم. کدام راه حل برای شما کاربردی بود؟ مشکل اجرا نشدن برنامه در کامپیوترتان به دلیل کدامیک از اشکالات بالا بود؟ لطفا نظرات و پیشنهاد های خودتان را با ما در میان بگذارید.

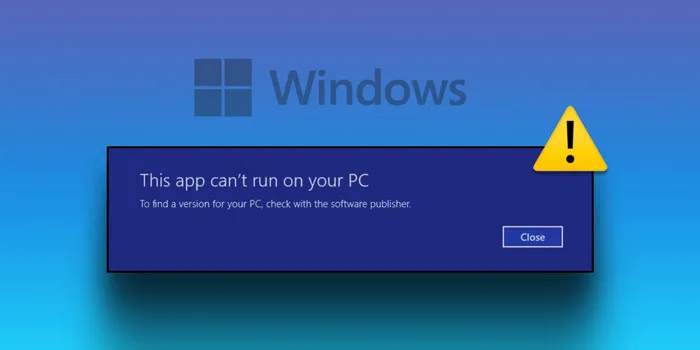
آخرین دیدگاه ها
تا کنون دیدگاهی ثبت نشده است.