ممکن است نیاز داشته باشید که یک متن پیش فرض در اوت لوک بارها و بارها در اوت لوک ارسال کنید. 📧 متن پیش فرض شامل می تواند شامل پیشنهادات جدید به شرکای تجاری جدید، پاسخ به مشتریان، گزارش به سرپرست و … در اوت لوک باشد . اگر شما هم همچنان به صورت دستی و روش های طولانی و خسته کننده قدیمی در اوت لوک استفاده میکنید . در ادامه این مطلب کلاسیک وب به راهنما سریع ایجاد متن پیش فرض در اوت لوک می پردازیم.
نمایش
تنظیم متن پیش فرض در اوت لوک
Outlook Quick Parts and AutoText: How to Create, Edit and Use
قالبی از متن پیش فرض که قابلیت تکرار پذیری دارد است که می توانید به سرعت در پیام های ایمیل ، قرار ملاقات ها، درخواست های جلسه، مخاطبین ، و پاسخ به مشتریان و برنامه شخصی خود قرار دهید. مایکروسافت این ویژگی را به عنوان بلوک های بنیادی تعریف می کند. Quick Parts در Outlook 2007 به عنوان جایگزینی همه کاره تر برای AutoText از نسخه های قبلی معرفی شد. این متن های اولیه فقط به متن محدود نمی شود. آنها می توانند شامل تصاویر، جداول، ساختار گرافیکی و قالب بندی باشند. ویژگی Quick Parts در همه نسخههای Outlook برای Office 365، Outlook 2021، Outlook 2019، Outlook 2016، Outlook 2013، Outlook 2010 و Outlook 2007 یکسان عمل میکند.
نحوه ایجاد متن پیش فرض در Outlook
برای شروع، متن مورد نظر را تایپ کنید، آن را به شکلی که میخواهید قالببندی کنید و در صورت نیاز از تصاویر گرافیکی استفاده کنید. از نظر فنی، مهم نیست که کجا یک بلوک بنیادی جدید ایجاد می کنید. مراحل برای ایمیل ها، قرار ملاقات ها، مخاطبین و وظایف یکسان است. هنگامی که متن پیش فرض جدید شما آماده شد، برای افزودن آن به گالری Quick Parts این کارها را انجام دهید:
متن پیش فرضی را که می خواهید ذخیره کنید انتخاب کنید. ابتدا تب Insert. در گروه Text. سپس روی Quick Parts > Save Selection to Quick Part Gallery کلیک کنید.

در کادری که ظاهر می شود، شما میتوانید ویژگی های مورد نظر خودتان را مشخص کنید.در بیشتر موارد، شما فقط باید یک نام منحصر به فرد برای بلوک بنیادی جدید خود انتخاب کنید. می توانید فیلدهای دیگر را در مقادیر متن پیش فرض قرار دهید؛ همانطور که در تصویر زیر نشان داده شده است.

پس از اتمام، روی OK کلیک کنید تا ورودی جدید ذخیره شود. پس از ایجاد یک Quick Parts، می توانید در هر زمان و از هر کجا از جمله ایمیل ها، درخواست های جلسه، وظایف و… به آن دسترسی داشته باشید و دوباره از آن استفاده کنید.
ویژگی های Quick Parts برای ایجاد متن پیش فرض در اوت لوک
با مشخص کردن جزئیات زیر، می توانید Quick Parts را برای نیازهای خاص خود بهتر سازماندهی کنید:
- Name (نام): یک نام منحصر به فرد برای متن پیش فرض جدید خود تایپ کنید. از آنجایی که یک بلوک بنیادی را می توان با نام سیو کرد، نام های کوتاه و معنی دار می توانند در زمان شما صرفه جویی کنند. در گالری، اسامی به ترتیب حروف الفبا درج شده است. بنابراین، اگر میخواهید یک ورودی خاص در بالای لیست ظاهر شود، میتوانید پیشوند نام را با یک عدد یا زیر خط قرار دهید، به عنوان مثال. “۱map” یا “_map”.
- Gallery : گالری ای را که می خواهید بلوک بنیادی جدید در آن ظاهر شود را انتخاب کنید. Outlook میتواند ورودیها را در گالریهای مختلف ذخیره کند، اما معمولاً باید از Quick Parts و AutoText استفاده کنید.
- Category (دسته بندی): دستهها متعلق به گالریها هستند و میتوانید آنها را به عنوان زیرپوشههایی برای گروهبندی بیشتر در نظر بگیرید. دسته پیش فرض عمومی است. اگر بیش از ۱۰ قطعه قابل استفاده مجدد دارید، ایده خوب آن است که آنها را در دسته بندی های خود سازماندهی کنید. برای این کار، روی Drop-down کلیک کنید و Create New Category را انتخاب کنید.
- Description (توضیحات): افزودن توضیحات اختیاری است. برای اضافه کردن توضیحات ابتدا متنی را تایپ کنید که ورودی را توصیف کند. اما ممکن است برای این قابلیت کاری انجام ندهید، چون ممکن است هرگز آن را نبینید و یا از آن استفاده نکنید.
- Save In (ذخیره در): اگر میخواهید Quick Parts جدید در همه ایمیلها و سایر موارد Outlook در دسترس باشد، در قالب پیشفرض NormalEmail.dotm ذخیره کنید. اگر از قالب های Outlook خود استفاده می کنید، می توانید بلوک های بنیادی خود را با الگو جدا کنید. توجه کنید که الگوی شما باید باز باشد تا در لیست کشویی ظاهر شود.
Options (گزینه ها) نحوه درج ورودی را مشخص می کند
- Insert content only (فقط درج محتوا): گزینه پیش فرضی است که در بیشتر موارد از آن استفاده میشود.
- Insert in its own paragraph (درج در پاراگراف شخصی): محتوا را در پاراگراف شخصی وارد می کند، حتی اگر مکان نما در وسط پاراگراف دیگری باشد.
- Insert content in its own page (درج محتوا در صفحه شخصی): محتوا را در صفحه شخصی درج می کند. البته برای Quick Parts در Word مفیدتر است.
نحوه استفاده از Quick Parts در Outlook
سه راه برای درج بلوک های بنیادی در آیتم های Outlook وجود دارد. دستور العمل هایی که ما اغلب از آن ها استفاده میکنیم در ایمیل ها کاربرد دارد. تکنیک های گفته شده برای وظایف، قرار ملاقات ها و تماس ها دقیقاً یکسان است.
قطعات Quick Parts را با فشار دادن F3 وارد کنید
سریعترین راه برای قرار دادن یک محتوای قابل استفاده مجدد در پیام یک ایمیل به شکل زیر است:
در یک پیام، نام Quick Parts را در جایی که می خواهید محتوا نمایش داده شود تایپ کنید. F3 را فشار دهید و نام بلافاصله با محتوای کامل جایگزین می شود. به عنوان مثال، برای درج Quick Part با نام “Map”، “map” را تایپ کرده و F3 را فشار دهید. تصویر زیر نتیجه را نشان می دهد:

در بیشتر موارد، نیازی به وارد کردن نام کامل نیست. کافی است قسمتی از نام را تایپ کنید تا بقیه نام به شما نمایش داده شود. فرض کنید، شما دو Quick Parts به نامهای “Thanks for support” و “Thank you” دارید: برای وارد کردن ورودی با نام “Thanks for support”، “thanks” را تایپ کرده و F3 را فشار دهید. برای درج ورودی “thanks”، حداقل باید “thank” و یک کاراکتر فاصله را قبل از فشار دادن F3 تایپ کنید.
تکمیل خودکار Quick Parts با کلید Enter
در اوت لوک ۲۰۱۶ و جدیدتر، Quick Parts را نیز می توان با زدن کلید Enter به صورت خودکار تکمیل کرد. شما فقط شروع به تایپ نام می کنید و به محض اینکه به نام خاص خود رسیدید، پیشنهاد “Press ENTER to Insert” ظاهر می شود. کلید Enter را فشار دهید تا محتوا بلافاصله وارد می شود.

یادداشت: تکمیل خودکار برای قسمت هایی که حاوی تصاویر یا موارد گرافیکی هستند کار نمی کند. تکمیل خودکار در اوت لوک ۲۰۱۳، ۲۰۱۰ و ۲۰۰۷ در دسترس نیست. در این نسخه ها، F3 را فشار دهید تا Quick Parts را با نام آنها برای شما نمایش دهد. سپس آن ها را انتخاب کنید.
با انتخاب از گالری، Quick Parts را درج کنید
اگر بلوک های بنیادی زیادی دارید و نمی توانید نام قطعه خاصی را که می خواهید استفاده کنید را به خاطر بیاورید، آن را در گالری Quick Parts پیدا کنید: در یک پیام، مکان نما را در جایی قرار دهید که می خواهید Quick Parts را وارد کنید. به تب Insert >Text group بروید و روی Quick Parts کلیک کنید.
یکی از کارهای زیر را انجام دهید: هنگامی که بلوک بنیادی مورد نظر را در گالری مشاهده کردید، روی آن کلیک کنید:

اگر میخواهید یک Quick Parts را در ابتدا یا انتهای پیام ایمیل خود وارد کنید، روی ورودی مورد نظر کلیک راست کرده و گزینه مربوطه را از منوی زمینه انتخاب کنید:

اگر بلوک بنیادی را در گالری نمیبینند، روی هر ورودی کلیک راست کرده و Organize and Delete را کلیک کنید. در Building Blocks Organizer ، قطعه مورد نیاز را انتخاب کنید و روی Insert کلیک کنید.

چگونه Quick Parts را اصلاح و تغییر نام دهیم؟
برای اصلاح یک متن پیش فرض موجود، کاری که باید انجام دهید به شکل زیر میباشد: در تب Insert، در گروه Text، روی Quick Parts کلیک کنید. روی ورودی مورد نظر برای تغییر کلیک راست کرده و روی Edit Properties کلیک کنید.

در کادر محاورهای Modify Building Block ، یک نام جدید در کادر مربوطه تایپ کنید و در صورت تمایل، گالری، دسته و الگوی دیگری را انتخاب کنید. پس از اتمام، روی OK کلیک کنید.

هنگامی که از شما پرسیده شد که آیا می خواهید ورودی بلوک بنیادی را دوباره تعریف کنید، روی Yes کلیک کنید.
چگونه به سرعت چندین Quick Parts را تغییر دهیم؟
اگر میخواهید چندین متن پیش فرض را تغییر دهید، این کار را می توانید سریعتر از طریق Building Block Organizer انجام دهید: در تب Insert، در گروه Text، روی Quick Parts کلیک کنید. در هر نقطه از پنجره گالری کلیک راست کرده و Organize and Delete را از منوی زمینه انتخاب کنید. در کادر محاورهای که ظاهر میشود، قسمتی را که میخواهید تغییر دهید انتخاب کنید و روی Edit Properties کلیک کنید. تغییرات را انجام دهید و برای ذخیره آنها روی OK کلیک کنید.

نحوه تغییر محتوای یک Quick Parts
کادر محاورهای Modify Building Block فقط اجازه تغییر نام Quick Parts و تغییر ویژگیهای آنها را میدهد، نه محتوا. برای تغییر محتوای متن پیش فرض، باید آن را با یک محتوای جدید جایگزین کنید.
در اینجا به این صورت است: بلوک بنیادی را در یک ایمیل وارد کنید و تغییرات مورد نظر خود را اعمال کنید. بلوک بنیادی اصلاح شده را با همان نام ذخیره کنید.
یادداشت: برای جایگزینی ورودی اصلی در گالری، نام ورودی جدید و تمام ویژگیها باید با اصل آن یکسان باشد.
نحوه حذف Quick Parts در Outlook
در نظر دارید برای همیشه یک بلوک بنیادی خاص را از گالری حذف کنید؟ کاری که باید انجام دهید به شکل زیر میباشد:
در تب Insert، در گروه Text، روی Quick Parts کلیک کنید. بر روی هر ورودی کلیک راست کرده و سپس Organize and Delete را کلیک کنید. ورودی مورد نظر برای حذف را انتخاب کنید و روی دکمه Delete کلیک کنید. وقتی از شما پرسیده شد که (? if you really want to delete)، روی Yes کلیک کنید.

متن خودکار در Outlook
در Outlook 2003، تنها نوع بلوک های بنیادی، AutoText بود. سپس در نسخه ۲۰۰۷ Outlook به بعد برای اولین بار Quick Parts ظاهر شد. Auto text به زیر مجموعه های آن پیوست. در نسخه های مدرن Outlook ، تنها تفاوت Quick Parts و AutoText در این است که آنها دارای گالری های متفاوتی می باشند. از همه جهات دیگر (ایجاد، ویرایش و درج) هر دو کاملاً یکسان میباشند.
برای افزودن یک ورودی AutoText جدید، متنی را که می خواهید ذخیره کنید انتخاب کنید و یکی از موارد زیر را انجام دهید:
Alt + F3 را فشار دهید.
در تب Insert، در گروه Text روی Quick Parts > AutoText > Save Selection to AutoText Gallery کلیک کنید.

یا میتوانید طبق معمول یک Quick Parts ایجاد کنید، اما آن را در AutoText Gallery ذخیره کنید:

برای مشاهده ورودی های AutoText موجود، روی Quick Parts > AutoText کلیک کنید:

Quick Parts در کجا قرار دارند؟
Outlook Quick Parts در فایل NormalEmail.dotm ذخیره می شود که در اینجا قرار دارد:
C:UsersUser NameAppDataRoamingMicrosoftMicrosoftTemplates
اگر میخواهید متن پیش فرض خود را از یک رایانه به رایانه دیگر انتقال دهید، به سادگی فایل NormalEmail.dotm را در پوشه Templates در رایانه دیگری قرار دهید.
نکات و ترفند های استفاده از Outlook Quick Parts
در زیر چند راز کوچک را با شما در میان میگذارم که میتوانید تفاوت بزرگی در نحوه استفاده از متن پیش فرض در Outlook ایجاد کند.
اضافه کردن سریع Quick Parts به نوار ابزار دسترسی سریع
برای اینکه همیشه بلوکهای بنیادی را در دسترس داشته باشید، آنها را به نوار ابزار دسترسی سریع Outlook اضافه کنید. برای این کار کافیست روی دکمه Quick Parts راست کلیک کرده و سپس روی Add to Quick Access Toolbar کلیک کنید:

در حال حاضر گالری Quick Parts تقریباً در همه جا و به راحتی برای شما قابل دسترس است.
قطعات Quick Parts را به Ribbon Outlook اضافه کنید
همانطور که می دانید، متن پیش فرض در تب Insert قرار دارد. اگر قصد دارید به طور مکرر از آنها در کار خود استفاده کنید، قرار دادن بلوک های بنیادی خود در برگه پیام پیش فرض راحت تر است. برای انجام آن، این مراحل را انجام دهید:

در هر نقطه از Ribbon کلیک راست کرده و سپس روی Customize the Ribbon کلیک کنید.

از آنجایی که دکمه های سفارشی را فقط می توان به گروه های سفارشی اضافه کرد، باید یکی را ایجاد کنید:
در قسمت سمت راست کادر محاورهای Outlook Options، در زیر Customize the Ribbon، برگه New Mail Message را انتخاب کرده و روی دکمه New Group کلیک کنید.
روی دکمه Rename کلیک کنید و گروه تازه اضافه شده را همانطور که دوست دارید نامگذاری کنید، به عنوان مثال: Quick Parts.
در فهرست کشویی Choose commands from ، All commands را انتخاب کنید، Quick Parts را در لیست پیدا کنید و روی Add کلیک کنید. برای ذخیره تغییرات روی OK کلیک کنید و کادر محاوره ای را ببندید.

بک آپ گیری و بازیابی Outlook Quick Parts
همانطور که در بالا ذکر شد، Outlook Quick Parts در فایل NormalEmail.dotm قرار دارد که در اینجا ذخیره می شود:
C:Users%username%AppDataRoamingMicrosoftTemplatesNormalEmail.dotm
برای پشتیبانگیری از متن پیش فرض، Outlook را ببندید و این فایل را در یک مکان دیگر ذخیره و کپی کنید. برای بازیابی Quick Parts، فایل را از محل پشتیبان خود که در پوشه Templates همراه با Outlook کپی کرده و سپس ببندید. لطفاً توجه داشته باشید که جدای از Quick Parts، فایل NormalEmail.dotm شامل تنظیماتی برای تمام استایل هایی است که اضافه کرده اید یا تغییر داده اید. بنابراین، هنگامی که از Quick Parts نسخه پشتیبان تهیه و بازیابی می کنید، استایل های سفارشی شما نیز کپی و بازیابی می شوند.
چگونه پیوست به Quick Parts اضافه کنیم؟
با عرض پوزش، خبر بد اول اینکه هیچ راهی برای اضافه کردن پیوست به متن پیش فرض وجود ندارد.
اما خبر خوب این است که حداقل دو راه دیگر برای افزودن خودکار پیوست ها در Outlook وجود دارد:
یک قالب Outlook با پیوست ها ایجاد کنید.
برای پیوست کردن خودکار فایلها به پیامها، پاسخها و فوروارد کردن، از الگوهای ایمیل مشترک استفاده کنید.
الگوهای ایمیل مشترک جایگزین عالی برای Quick Parts
گالریهای Quick Parts و AutoText مطمئنا Copy و Paste معمولی را شکست میدهد. اما ما آنها را به شما پیشنهاد نمی دهیم. چون انتخاب های بهتری هم هست مثل قالبهای ایمیل مشترک برای Outlook.
ابزار Email Templates دارای تعدادی ویژگی منحصر به فرد است که نسبت به Outlook Quick Parts برتری دارد
- Reply faster (سریعتر پاسخ دهید): برای دسترسی به متن پیش فرض، باید بین برگهها جابجا شوید و منوها را بگردید. قالبهای ایمیل که در هر پیامی که مینویسید روی یک صفحه خاص قرار دارند تنها با شما یک کلیک فاصله دارند.
- Organize better (بهتر سازماندهی کنید): Quick Parts هیچ سلسله مراتبی ندارد. Email Templates اجازه می دهد تا یک نمای درختی با هر تعداد Subfolder که می خواهید ایجاد کنید.
- Find quicker (سریعتر پیدا کنید): اگرQuick Parts زیادی اضافه کنید، گالری Quick Parts ممکن است نامنظم شود.
- Share easily (به راحتی به اشتراک بگذارید): هیچ راه آسانی برای به اشتراک گذاشتن Quick Parts خود با شخص دیگری وجود ندارد. با ابزار این ابزار، می توانید تیم بسازید، اعضا را دعوت کنید، قالب ها را به اشتراک بگذارید، و بسته به نقش هم تیمی های خود اجازه انجام کارهای متفاوتی به آنها بدهید.
- Edit comfortably (راحت ویرایش کنید): پیش نمایش و ویرایش محتوای Quick Parts بسیار پیچیده و وقت گیر است. Email Templates اجازه می دهد تا به طور مستقیم در صفحه پیش نمایش یا در مرورگر ویرایش کنید.
- Attach files (فایل ها را پیوست کنید): امکان افزودن پیوست به Quick Parts وجود ندارد. با الگوهای ایمیل، میتوانید فایلها را پیوست کنید، خط موضوع را پر کنید، فیلدهای To، Cc و Bcc را پر کنید.
مراحل ابزار Email Templates

به عنوان مثال، بیایید یک الگو برای ارسال لیست قیمت جدید برای مشتریان خود ایجاد کنیم. برای اول کار ، پیام را می نویسید، گرافیک و قالب بندی مورد نظر را اضافه می کنید و سپس موارد زیر را انجام می دهید:
تمام متن پیش فرض هایی را که می خواهید در قالب قرار دهید انتخاب کنید.
در صفحه افزونه، پوشه ای را که قالب جدید شما باید در آن ذخیره شود، انتخاب کنید و روی دکمه New کلیک کنید.

یک نام مناسب برای متن پیش فرض خود تایپ کنید.

به صورت اختیاری، میتوانید چند چیز دیگر را با ماکروها خودکار کنید. به عنوان مثال، پیوست اضافه می کنیم و خط موضوع را پر می کنیم. برای این کار روی دکمه Insert macros کلیک کنید و ماکرو مورد نظر را از لیست انتخاب کنید.

روی دکمه ذخیره کلیک کنید و قالب جدید به مجموعه شما اضافه می شود. و اکنون، هر زمان که می خواهید با متن پیش فرض در اوت لوک پاسخ دهید. برای این کار کافیست روی نام آن دوبار کلیک کنید.

ذخیره پیام های ایمیل در اوت لوک
روش های مختلفی برای استفاده از Save Message برای ذخیره پیام های Outlook به عنوان فایل های جداگانه در خارج از Outlook وجود دارد. میتوانید متن پیش فرض را در یک هارد دیسک محلی، در پوشههای سرور شبکه مشترک در اوت لوک، برای همگامسازی سرویسهایی مانند OneDrive یا Dropbox یا هر مکانی که میخواهید در سیستم فایل خود را ذخیره کنید. میتوانید Save Message را بهصورت دستی اجرا کنید، یا میتوانید آن را پیکربندی کنید تا پیامها بهطور خودکار ذخیره شود، بدون اینکه نیازی به هیچ اقدامی از جانب شما باشد.
اجرای Save Message به صورت دستی
برای باز کردن Save Message، روی دکمه Save Message که در تب Home از روبان Outlook قرار دارد، کلیک کنید.
نکته: Save Message همچنین در منوی راست کلیک در پنجره اصلی Outlook موجود است. پنجره Save Messages را خواهید دید.

مشخص کنید که آیا می خواهید پیام های منتخب شما ذخیره شود یا همه پیام های موجود در پوشه فعلی در قسمت Save Message ذخیره شود. برای ذخیره گروهی از پیام ها، قبل از کلیک بر روی Save Message، آنها را برجسته کنید. بر روی Browse کلیک کنید تا پوشه مقصد را مشخص کنید.
اختیاری: برای تعیین گزینه های اضافی روی More >> کلیک کنید. روی Save Now کلیک کنید. دفعه بعد که Save Message را فراخوانی می کنید، گزینه هایی را که قبلا استفاده کرده اید برای شما به نمایش در می آید. بنابراین اگر با همان تنظیمات ذخیره می کنید، می توانید به سادگی روی Save Now کلیک کنید.
QuickSave (ذخیره سازی سریع) چیست؟
ویژگی QuickSave در Save Message به شما امکان می دهد پیام ها را بدون باز کردن پنجره ذخیره پیام ها ذخیره کنید. مناسبترین پوشهها برای پیام انتخابی فعلی بهعنوان آیتمهای منوی Quick Save در منوی کشویی Save Message نشان داده میشوند. روی یکی از آن پوشه ها کلیک کنید تا پیام انتخاب شده در آن ذخیره شود. میتوانید نحوه انتخاب پوشههای QuickSave را در پنجره تنظیمات مقصد کنترل کنید. همچنین پیشنهادات پوشه در مقابل جدیدترین ها برای شما نمایش داده می شود.

ذخیره خودکار پیام های Outlook
Save Message به شما امکان می دهد پوشه های Outlook را به پوشه های سیستم فایل انتقال دهید، به این ترتیب که هر زمان که پیامی به یک پوشه Outlook خاص منتقل یا کپی می کنید، متن پیش فرض به طور خودکار در پوشه سیستم اوت لوک در فایل مربوطه ذخیره می شود. اگر پوشههایی برای پروژهها یا کلاینتهای خود در Outlook و سیستم فایل (هارد دیسک محلی یا یک درایو مشترک در یک سرور فایل) دارید، میتوانید به راحتی آنها را همگام نگه دارید.
برای پیکربندی:
تب Auto Save را در پنجره Advanced Options باز کنید. (Advanced Options -> AutoSave Tab).

روی Configure Folders کلیک کنید تا پنجره Mapped Folders باز شود.
روی Add کلیک کنید.
پنجره Folder Mapping را خواهید دید.

پوشه Outlook را که می خواهید نقشه برداری کنید انتخاب کنید. پوشه مقصد مربوطه را مشخص کنید. وقتی Scheduler اجرا می شود گزینه Process this folder را علامت بزنید. اگر میخواهید پیامها به محض ظاهر شدن در پوشه ذخیره شوند، بهصورت اختیاری، ذخیره خودکار پیامهای جدید را از این پوشه بررسی کنید. برای Close پنجره های Folder Mapping و Mapped Folders روی OK کلیک کنید. در برگه ذخیره خودکار، روی Configure Schedule کلیک کنید تا فاصله زمان بندی را تنظیم کنید.
اکنون هر زمان که پیام جدیدی در آن پوشه قرار گیرد، در پوشه ای که شما مشخص کرده اید ذخیره می شود.
هشدار: در بیشتر موارد، هنگام استفاده از زمانبندی، اگر میخواهید پیام «Do not save messages which have been saved before» (پیامهایی را که قبلاً ذخیره شدهاند ذخیره نکنید) برای شما نمایش داده نشود، در برگه History پنجره Advanced Options فعال کنید. در غیر این صورت، هر بار که زمانبندی اجرا میشود، یک کپی جدید از هر پیام ذخیره میشود.
توجه داشته باشید ذخیره خودکار فقط زمانی کار می کند که Outlook در حال اجرا باشد.
اگر وقتی Outlook بسته است و پیام جدیدی مستقیماً به پوشه برسد، ذخیره خودکار آن را دریافت نخواهد کرد. برای مقابله با مواردی از این دست، هر زمان که از ذخیره خودکار استفاده می کنید، یک زمانبندی برای همان پوشه نیز پیکربندی کنید.
ذخیره خودکار پیام های جدید با استفاده از قوانین Outlook
میتوانید از Scheduler در ترکیب با قوانین Outlook برای ذخیره خودکار پیامهای جدید استفاده کنید که با مجموعهای از معیارهایی که شما مشخص کردهاید تطابق داشته باشد. این کار روی پیام های دریافتی و هم پیام های ارسالی کار می کند. یک تنظیم روی Outlook ایجاد کنید که با پیام هایی که می خواهید ذخیره کنید تطابق داشته باشد. برای دستورالعمل های مربوط به ایجاد قوانین به وب سایت مایکروسافت مراجعه کنید. در بخش «What do you want to do with the message» مرحله “move a copy to the specified folder” را انتخاب کنید.
برای انتخاب یک پوشه، روی پیوند “specified” در قسمت پایینی کلیک کنید. ایجاد تنظیم را طبق معمول به پایان برسانید. Save Message Scheduler را پیکربندی کنید تا در پوشه ای که در بالا مشخص کرده اید اجرا شود تا به طور خودکار همه پیام هایی که در آن قرار می گیرند ذخیره شوند.
یادداشت: شما می توانید چندین متن پیش فرض را در اوت لوک برای انواع مختلف پیام ها پیکربندی کنید.
نکته: استفاده از تنظیمات Save Message یک راه آسان برای ذخیره تک تک پیام هایی است که ارسال یا دریافت می کنید. برای انجام این کار، با استفاده از دستورالعمل های بالا، دو تنظیم ایجاد کنید. یک تنظیم برای ذخیره پیام هایی که دریافت می کنید، دیگری برای پیام هایی که ارسال کرده اید. توصیه می کنیم در این مورد از گزینه Use Message Date برای نامگذاری Subfolder استفاده کنید تا پیام های شما به خوبی سازماندهی شوند و از انباشته شدن بیش از حد پیام ها در یک پوشه جلوگیری شود.
سوالات متداول
آیا میتوان از Quick Parts در Word استفاده کرد؟
خیر. برای استفاده از Quick Parts حتما باید از خود نرم افزار اوت لوک مایکروسافت استفاده کنید.
برای اشتراک گذاری متن پیش فرض سریع چه تعداد مشترک میتوان مشخص کرد؟
برای به اشتراک گذاری متن پیش فرض شما میتوان از یک نفر تا هر تعداد مشترک که داشته باشید برایشان این متن پیش فرض را ارسال کنید.
آیا میتوان قالب گرافیکی شخصی داشته باشیم؟
بله شما میتوانید قالب گرافیکی خودتان را در متن پیش فرض سریع سیو کنید و طبق اصول و مقررات خودتان برای مشترکانتان ارسال کنید.
جمع بندی
Quick Parts و AutoText در Outlook برای تسریع به پیام های ما و ایمیل هایی که به مشتریان و همکارانمان میدهیم است. ویژگی متن پیش فرض در اوت لوک کمک بسزایی در صرفه جویی در زمان، قالب یکسان و طرح مناسب محتواهای ما میدهد. همچنین میتوانیم از QuickSave استفاده کنیم. زمانی که به اینترنت وصل نیستیم پیام ها را ذخیره کنیم و بهترین استفاده را از محتوا و ساختار ایمیل ببریم.
نظرات و پیشنهادات شما؟
در این مطلب از کلاسیک وب به بررسی کامل تنظیم متن پیش فرض در اوت لوک پرداختیم. به نظر شما استفاده از Quick Parts کار را سریع تر جلو میبرد؟ در بخش دیدگاه نظرات و سوالات خود را با ما در میان بگذارید.

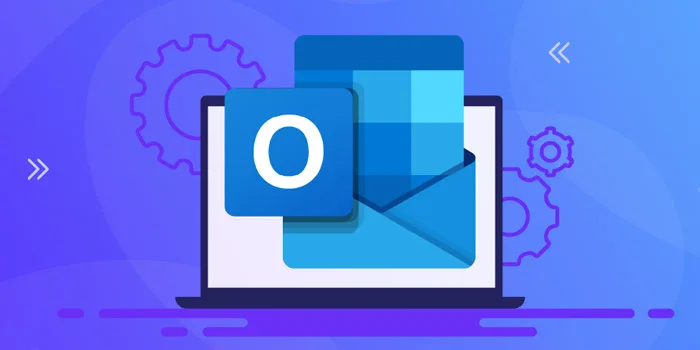
آخرین دیدگاه ها
تا کنون دیدگاهی ثبت نشده است.