Word یکی از قویترین برنامههای نگارش متن است که توسط شرکت مایکروسافت ارائه شده است. 📝 این برنامه به شما این امکان را میدهد تا کلمات موردنظرتان در یک متن را جستجو کنید و در صورت لزوم آنها را با کلمات دیگر جایگزین نمایید. این روش می تواند ترفندی کاربردی برای مقاله نویسی و یا کارهای اداری باشد. به همین خاطر در این مطلب کلاسیک وب به راهنما کامل آموزش جایگزین کردن کلمه در ورد می پردازیم.
نمایش
آموزش کار با گزینه Find and Replace در ورد
How to Work with the Find and Replace option in Word
قابلیت Find and Replace یکی از کاربردیترین ابزارها در برنامه Word محسوب میشود. به طور مثال اگر بخواهید واژه “تلفن همراه” را جایگزین کلمه “موبایل” در متن کنید، میتوانید به سادگی این کلمه را در متن پیدا کنید و در چند لحظه این جایگزینی را بر روی همه متن اعمال کنید. یا اگر متوجه اشتباه تایپی خاصی در متن شدید، میتوانید با سرچ و جایگزینی نمونه درست آن کلمه در زمان صرفه جویی کنید.

آموزش کار با گزینه Find and Replace در ورد از طریق کلیدهای ترکیبی Ctrl+F و یا نوار ابزار بالای صفحه بسیار ساده است. با این حال معمولا توصیه میشود تا از کلیدهای Ctrl+H به عنوان کلید میانبر replace در ورد استفاده کنید تا هر دوی این ابزارها را در کنار هم داشته باشید.

جایگزین کردن کلمه در ورد
ابزار Find به شما این اجازه را میدهد که همه نمونههای یک کلمه را در متن پیدا کنید. تنها لازم است کلمه موردنظرتان را در کادر Find What تایپ کنید و گزینه Find Next را از پایین کادر بزنید. با هر بار کلیک روی Find Next نمونه بعدی کلمه در متن به شما نشان داده خواهد شد. به طور مثال در تصویر زیر ما از Word خواستهایم تا تمامی نمونههای واژه “ساختمان” را جستجو کند.

تب Replace به شما این اجازه را میدهد تا کلمات موردنظرتان را در عرض چند لحظه با کلمهای دیگر جایگزین کنید. برای این منظور کلمه موردنظرتان برای تغییر را در کادر Find What قرار دهید و واژهای که قرار است جایگزین آن شود در بخش Replace With بنویسید. با انتخاب گزینه Replace All از پایین صفحه همه نمونهها با کلمه جدید جایگزین خواهد شد.
اگر اگر میخواهید تغییر کلمات را به صورت یکی یکی در متن بررسی و انجام دهید از گزینه Replace استفاده کنید تا کلمات به صورت تکی جایگزین شوند.

در ادامه با استفاده از زبانه Go To میتوانید این جستجو و جایگزینی را از بین صفحات مختلف، خط ها و صفحات مختلف نیز انجام دهید تا به صورت دقیقترین فرایند را دنبال کنید.
جایگزین کردن کلمه در ورد به صورت پیشرفته
خوشبختانه ورد قابلیتهای زیادی از جمله روشهای جایگزین کردن و حذف سریع کلمات را در اختیار کاربران این برنامه قرار داده است. اگر به طور مداوم از ورد استفاده میکنید لازم است حتما تمامی قابلیتهای بخش find and replace را بدانید تا به طور تخصصیتری از آن استفاده کنید. جالب است بدانید شما میتوانید علاوه بر جایگزینی کلمات خاص، فرمتهای نوشتاری را نیز از طریق این بخش جستجو و جایگزین کنید.
نکته: ممکن است برخی از این قابلیتها در زبان انگلیسی بیشترین بازدهی یا کاربرد را داشته باشد!
برای اینکار ابتدا مجددا با استفاده از کلید سریعهای Ctrl+H پنجره مربوط به Find And Replace را باز کنید و روی More کلیک کنید.

به این صورت میتوانید بسیاری از قابلیتهای دیگر قسمت Find And Replace را در اختیار داشته باشید تا از جستجوی پیشرفته متن و کلمه در ورد استفاده کنید.
در ادامه به بررسی هر یک از این بخشها و کارایی آنها در متن میپردازیم.

Match Case:
بخش Match Case مانند Find And Replace معمولی عمل میکند اما به صورت دقیقترین روی جزئیات مثل فاصلهها و یا شروع کلمات با حروف بزرگ یا کوچک انگلیسی تمرکز میکند. به طور مثال اگر تصمیم بگیرید کلمه digital را به Digital تغییر دهید میتوانید از این بخش نیز استفاده کنید.
ابتدا با زدن تیک Match Case آ را فعال کنید و در کادر Find What کلمهای را که میخواهید تایپ کنید و به طور مخصوص بر روی حروف بزرگ تمرکز کنید. در مرحله بعدی، نسخه درست واژه را در کادر Replace With قرار دهید و Replace All را بزنید.

باید این نکته را بدانید که اگر فقط تیک Match Case را فعال کنید، تمام نمونهها از کلمهای که نوشتهاید انتخاب میشود. به طور مثال اگر در متن ما کلمه digital و digitalization باشد، هر دوی آنها برای جایگزینی با کلمه دیگر انتخاب میشوند. در صورتی که میخواهید از این اتفاق جلوگیری کنید، بخش بعدی را بخوانید.

Find Whole Words Only
اگر میخواهید در فرایند جایگزین کردن کلمه در ورد متنتان تنها یک کلمه خاص را تغییر بدهید و سایر کلمات مشابه آن را دست نخورده باقی بزارید لازم است قسمت Find Whole Words Only را فعال کنید. به طور مثال گاهی میخواهید در متن کلمه Cat را به Kitten تغییر دهید؛ در حالی که قصد ندارید کلمهای مانند Cats نیز جایگزین شود.

با این تنظیمات کلمه cat به kitten تغییر پیدا میکند اما واژه cats همچنان به همان شکل باقی خواهد ماند.
Use Wildcards
استفاده از بخش Use Wildcards ممکن است مقداری پیچیده باشد. Use Wildcards به معنای پیدا کردن مولفهها ناشناخته در متن است و شما با استفاده از آن میتوانید مواردی که از نظر ساختاری مشابه یکدیگر هستند را پیدا کنید. کاربردهای زیادی را میتوان برای این گزینه تعریف کرد اما در ادامه به چند مثال ساده آن اشاره میکنیم.
یک ستاره (*) به Word می گوید که با هر تعداد کاراکتر مطابقت داشته باشد. به عنوان مثال، “th*” کلماتی را پیدا می کند که فقط با “th” شروع می شوند (مانند “thing” یا “this” – اما نه “truth”، زیرا “th” در انتهای کلمه است.
علامت سوال (؟) به Word می گوید که شما به دنبال یک حرف واحد در یک رشته هستید. به عنوان مثال، “b?g” “bag”، “beg”، “big”، “bog” و “bug” را پیدا خواهد کرد.
استفاده از براکت مربع ( [ ] ) به Word می گوید که با هر یک از آیتم های داخل پرانتز مطابقت داشته باشد. به عنوان مثال، “b[ae]g” فقط “bag” و “beg” را پیدا می کند. اگر علامت تعجب اضافه کنید، این به Word میگوید آیتمهای داخل کروشه را حذف کند. برای مثال، «b[!ae]g»، کلمههای «big»، «bog» و «bug» را پیدا میکند.
برای اینکه بهتر موارد مصرف کارکترهای Wildcards را بدانید میتوانید تیک Use Wildcards را فعال کنید و روی Special کلیک کنید.

Sounds Like (English)
این قابلیت واقعا می تواند کاربردی باشد به خصوص در مواقعی که غلط گیر املایی ورد به مشکلات نوشتاری برخی کلمات اشاره نمیکند. به عنوان مثال کلماتی که خوانش مشابه اما املای متفاوتی مثل نمونه انگلیسی hear و here دارند، ممکن است با یکدیگر اشتباه گرفته شوند. برای جلوگیری از این مشکل یکی از این کلمات در بخش Find What نوشته میشود تا همه موارد مشابه آن جستجو شود.
اگرچه شرکت مایکروسافت سعی داشته این قابلیت را بروز کند، اما همچنان این راهکار ممکن است دارای مشکلاتی در بین تلفظ های بریتیش و امریکن باشد.
Find All Word Forms (English)
با استفاده از این روش میتوان همه کلمات که یک فرمت دارند یا به عبارت دیگر “هم خانواده” هستند را پیدا کرد. به طور مثال اگر بخواهید میتوانید تمام کلماتی که واژه Eat در آنها به کار رفته است و یا مشتقهای آن را در کل متن پیدا کنید.
به خاطر داشته باشید این قابلیت تنها برای متنهای انگلیسی فعال است.

همانطور که مشاهده میکنید در این جستجو نتایج «Eat»، «Eating» و «Eaten» پیدا میشود. اما ورد کلمه «Beaten» انتخاب نمیشود زیرا ریشه معنای مشترکی با کلمه eat به معنای خوردن ندارد.
Match Prefix and Match Suffix
پیشوند کلمه یا به اصطلاح انگلیسی “prefix” کلمه یا حرفی است که در ابتدای کلمه یا بخشی از آن قرار میگیرد همانند re در ابتدای کلمه rewrite. پسوند یا “suffix” حروفی است که در انتهای کلمات بکار برده میشود، مثل قرارگیری ing در آخر کلمه typing
گزینههای Match Prefix and Match Suffix به شما اجازه میدهند تا به دنبال پسوند و یا پیشوندهای معینی در متن بگردید. به طور مثال اگر ing را در این بخش سرچ کنید، کلماتی مثل playing ،going” و singing را پیدا خواهید کرد.
Ignore Punctuation Characters
اگر برای جایگزینی یک کلمه به جای کلمه دیگر فرمان Find and Replace را استفاده میکنید، ممکن است گزینه Ignore Punctuation Characters برای شما کاربردی باشد. Punctuation یکی از علائم پرکاربرد در دستور زبان انگلیسی است که برای کوتاه کردن یک واژه استفاده میشود. به طور مثال نوشتن it’s به جای it is. حال ممکن است بخواهید همه نمونههای کلمه won’t و wont را به will not تغییر دهید؛ در این مواقع با روشن کردن گزینه Ignore Punctuation Characters میتوانید تمامی نمونه های کلمه won’t حتی بدون Punctuation را پیدا کنید و تغییر دهید.

Ignore White Space Characters
گزینه Ignore White Space Characters کارکرد مشابهی با روش قبلی دارد، اما به جای Punctuation روی فاصلههای بین کلمات تمرکز دارد. به طور مثال اگر ما هر دو کلمه school teacher و schoolteacher را در متن داشته باشیم، جستجوی یکی از آنها متوجه هر دو مدل نوشتاری خواهد شد.
Search All, Down, or Up
در نهایت با استفاده از کادر کشویی سرچ میتوانید به ورد اعلام کنید که جستجو از کجای متن شما انجام شود.

با کلیک بر روی “Down” از جایی که مکان نما شما قرار دارد به سمت پایین جستجو می شود. هنگامی که جستجو به انتهای سند شما رسید، Word به شما این امکان را می دهد که به جستجو در بالای جایی که مکان نما شما قرار دارد ادامه دهید.
با کلیک بر روی “Up” به سمت بالا جستجو می شود. هنگامی که Word جستجوی بالای مکان نما را به پایان رساند، از شما می پرسد که آیا می خواهید زیر مکان نما نیز جستجو کنید. با کلیک بر روی “All” از بالای سند شما جستجو می شود.
به خاطر داشته باشید که در زمان استفاده از قابلیت سرچ و جا به جایی روشهای جلوگیری از بهم ریختگی متن و تغییر فونت در ورد را بدانید تا از آشفته شدن متنهایتان جلوگیری کنید.
سوالات متداول
کلید سریع سرچ در ورد چیست؟
شما میتوانید با کلیدهای میانبر Ctrl + F و یا Ctrl + H به بخش Find and Replace در برنامه ورد دسترسی داشته باشید.
جمع بندی
سرچ کردن عبارتها در برنامه ورد یکی از مسائلی است که حتما با آن رو به رو خواهید. شناخت روشهای این کار و آگاهی از تنظیمات پیشرفته ویرایش کلمات در ورد به شما کمک میکند سریعتر به نتیجه مورد نظرتان برسید. اگر میخواهید با استفاده از سرچ، لیست کلمه مورد نظر در متن را ببینید از موارد ابزار Find در گوشه سمت راست بالای صفحه از تب Home استفاده کنید.
سوالات و پیشنهادات شما؟
آیا شما هم تا به حال نیاز به پیدا کردن کلماتی و جایگزینی آنها با عبارت دیگر در ورد پیدا کردهاید؟ لطفا تجربیات و راهکارهای خودتان را در زمینه جایگزین کردن کلمه در ورد با ما در بخش دیدگاهها به اشتراک بگذارید.

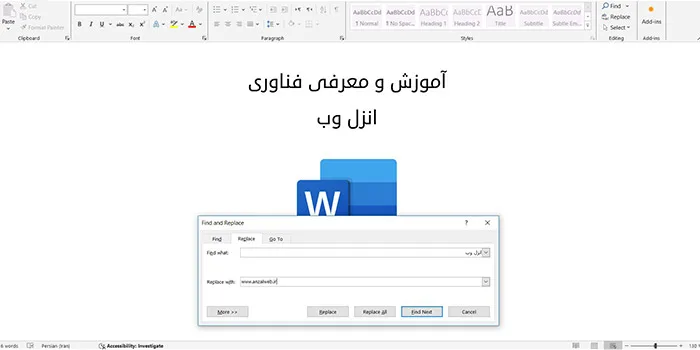
آخرین دیدگاه ها
تا کنون دیدگاهی ثبت نشده است.