گاهی اوقات پیش می آید که برای کاری از پشت سیستم بلند می شویم و فکر میکنیم که تا چند لحظه دیگر کارمان تمام می شود اما کارمان طول می کشد در این حین سیستم ما تا موقع برگشتن ما روشن است. برای کاهش مصرف انرژی برق و همچنین جلوگیری از استهلاک سیستم و دلایل متعدد دیگر ما نیاز داریم که سیستم مان را طوری تنظیم کنیم که در یک زمان مشخص به طور خوکار خاموش شود. امروز در کلاسیک وب روش های تنظیم خاموش شدن اتوماتیک کامپیوتر را به شما آموزش خواهیم داد.
آموزش تنظیم خاموش شدن اتوماتیک کامپیوتر در ویندوز برای یک زمان مشخص
How to Automatically Shut Down Your Computer at a Specified Time
گاهی موقع کار با کامپیوتر آنقدر سرگرم کار هستیم که فراموش می کنیم به ساعت نگاه کنیم و همچنان مشغول کار با کامپیوتر هستیم و یا اینکه بدون توجه به اینکه سیستم مان روشن است به رختخواب می رویم و سیستم تا روز بعد همچنان روشن است. قبلا در کلاسیک وب خاموش شدن خودکار کامپیوتر در ساعات شب و هنگامی که از آن استفاده نمیشود را به شما آموزش دادیم، در ادامه روش های دیگر نحوه خاموش کردن خودکار کامپیوتر را به شما آموزش خواهیم داد.
خاموش شدن خودکار کامپیوتر در ویندوز ۱۰ ، ۷ و ۸ با استفاده از Task Scheduler
گزینه Task Scheduler در ویندوز ۱۰ ، ۷ و ۸ قابل دسترس است. در ویندوز ۷ مسیر Start → Control Panel → System and Security → Administrative Tools → Task Scheduler را دنبال کنید. در ویندوز ۱۰ و ۸ کلید ویندوز را فشار دهید و “schedule tasks” را تایپ کنید و از نتایج جستجو “schedule tasks” را انتخاب کنید.
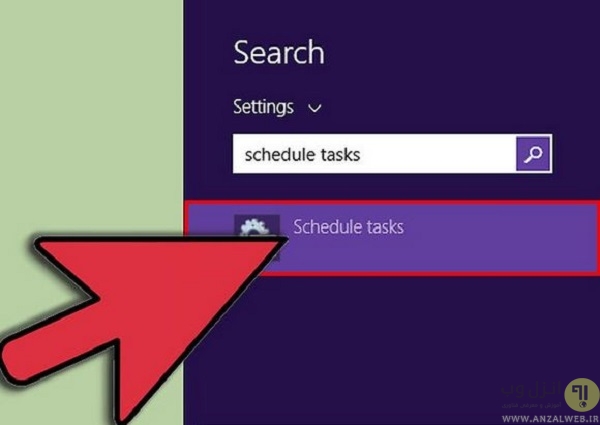
در منوی Actions که در سمت راست پنجره است Create Basic Task را انتخاب کنید و نام و توضیحات یک کار را تعریف کنید، نامی را انتخاب کنید که به سادگی به خاطرتان بیاید مانند Shutdown Timer حالا برای ادامه Next را کلیک کنید.
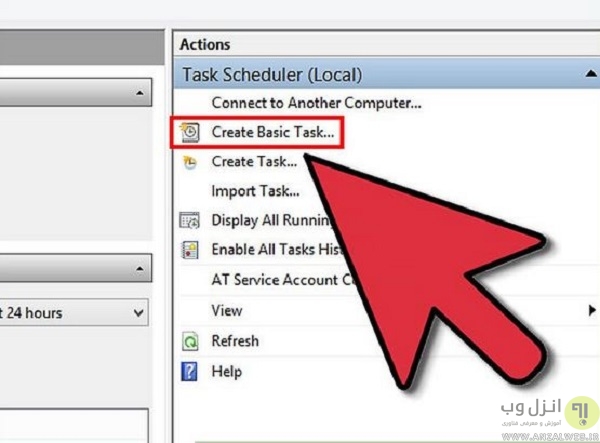
در صفحه Task Trigger روی گزینه Daily کلیک کنید و روی Next کلیک کنید. زمانی را که می خواهید هر شب کامپیوترتان خاموش شود را انتخاب کنید و روی Next کلیک کنید.
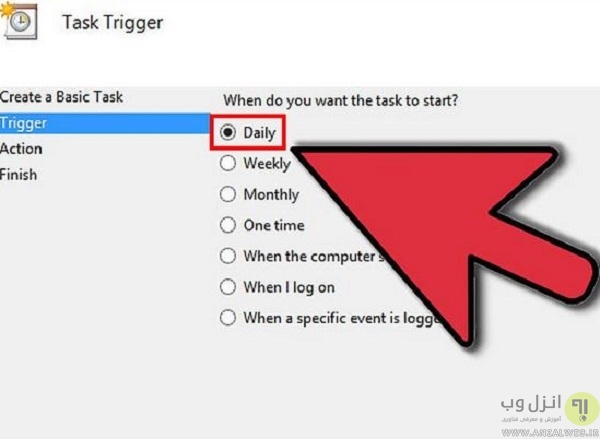
در صفحه Action گزینه Start a program را انتخاب کنید که به طور اتوماتیک انتخاب شده است، سپس روی دکمه Next کلیک کنید.

یک مکان را برای ذخیره برنامه shutdown انتخاب کنید. به طور مثال در فیلد Program/script آدرس C:WindowsSystem32shutdown.exe را وارد کنید و در فیلد Arguments عبارت /s را وارد کنید، سپس روی Next کلیک کنید.
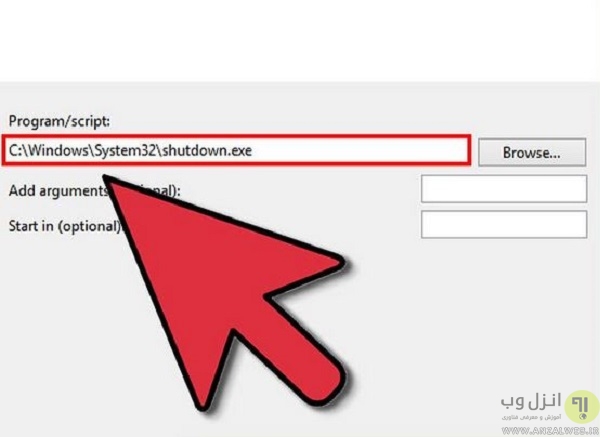
تنظیمات را دوباره چک کنید و در آخر برای ذخیره Task روی Finish کلیک کنید.
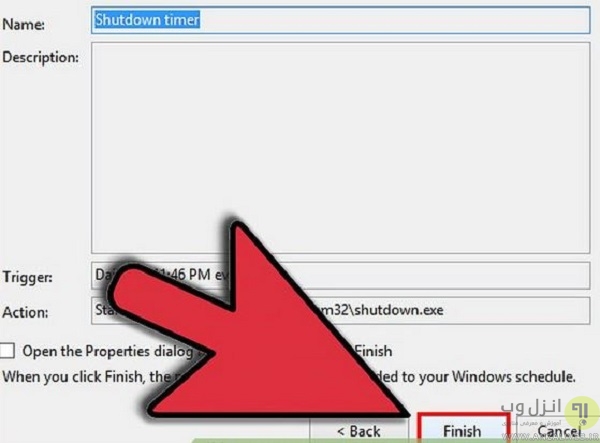
حالا کامپیتور در زمانی که شما مشخص کرده اید به طور اتوماتیک خاموش می شود. قبلا در کلاسیک وب نحوه خاموش کردن صفحه نمایش با یک کلیک را در پست اتوماتیک با قفل شدن ویندوز یا با یک کلیک صفحه نمایش را خاموش کنید آموزش داده ایم که در صورت تمایل می توانید از آن نیز استفاده کنید.
آموزش خاموش کردن کامپیوتر خودکار در زمان مشخص با ایجاد فایل BAT
برنامه Notepad را با طی کردن مسیر Start> All Programmes> Accessories> Notepad باز کنید و یا اینکه در منوی جستجوی start عبارت notepad را وارد کنید.
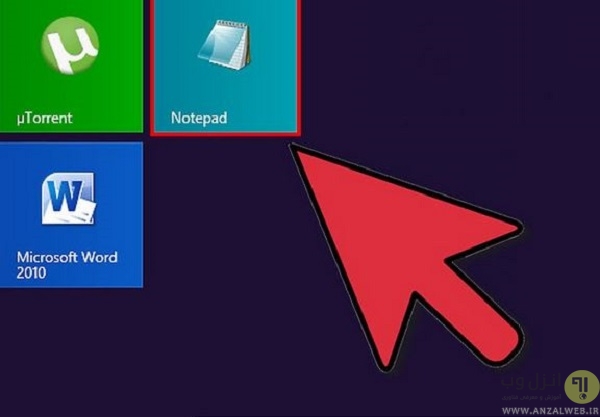
کد زیر را کپی کنید و در فایل notepad پیست کنید.
@echo off
:W
if %time%==00:00:00.00 goto :X
goto :W
:X
shutdown.exe /s /f /t 60 /c “Go to bed!!!!!!”

این دستورات با چاپ پیغام Go to bed کامپیوتر را خاموش می کند.
در صورتی که می خواهید سر ساعتی که شما می خواهید سیستم خاموش شود در قسمتی که در عکس مشخص شده است زمان مورد نظر خود را وارد کنید و فرمت آن به صورت HH:MM:SS:MS است یعنی ساعت: دقیقه: ثانیه: میلی ثانیه، اگر غیر از این فرمت باشد دستورات اجرا نمی شوند.
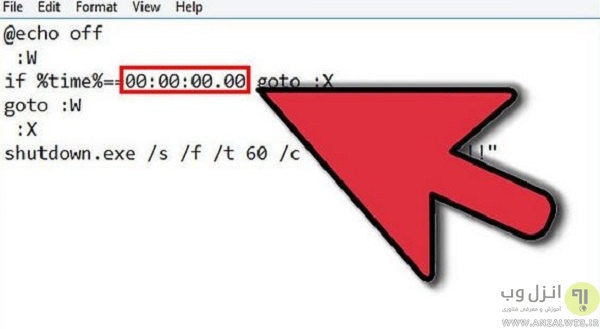
حالا برای ذخیره کردن فایل مسیر File> Save As را بروید. در قسمت Save as type گزینه All Files را انتخاب کنید و برای نام فایل timer.bat را تایپ کنید حالا روی save کلیک کنید.

حالا روی فایل دابل کلیک کنید. یک صفحه command prompt باید ظاهر شود.
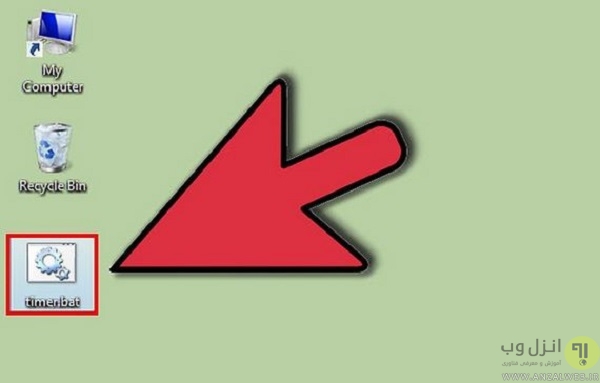
اگر شما در حال انجام کار هستید این پنجره باز شده را ببندید.
هنگامی که زمانی که در مرحله قبل تعریف کردید فرا رسیده است کامپیوتر یک پیغام به شما نمایش می دهد و سپس خاموش می شود.
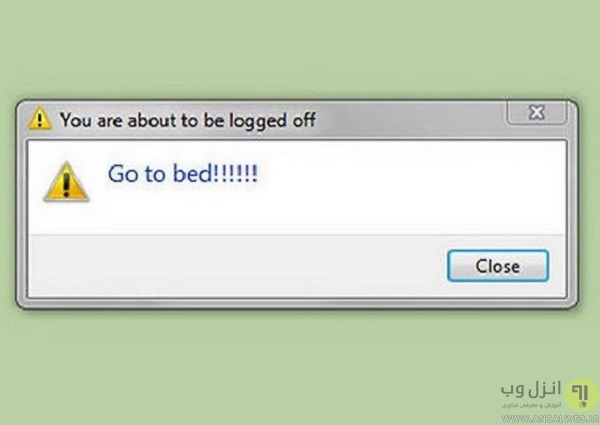
اگر نمی خواهید سیستم را خاموش کنید کلید ویندوز و R را فشار دهید

سپس shutdown –a را تایپ کنید و اینتر کنید. پنجره Command Prompt ظاهر می شود و سپس ناپدید می شود.

در صورتی که سیستم شما به صورت خودکار خاموش می شود پیشنهاد می کنیم پست ۷ دلیل اصلی خاموش شدن ناگهانی کامپیوتر و لپ تاپ را مطالعه بفرمایید.
تایمر خاموش شدن کامپیوتر
برای ایجاد تایمر خاموش کردن کامپیوتر Command Prompt یا cmd را باز کنید و shutdown -s -t XXXX را تایپ کنید. عبارت XXXX زمانی است که شما می خواهید سیستم در آن زمان خاموش شود و باید برحسب ثانیه باشد. برای مثال اگر شما می خواهید تا ۲ ساعت دیگر سیستم خاموش شود باید عبارت shutdown -s -t 7200 را وارد کنید.
اگر شما می خواهید به جای خاموش کردن کامپیوتر، سیستم را ریستارت کنید عبارت shutdown -r -t XXXX را تایپ کنید.
برای کنسل کردن تایمر، Run یا Command Prompt را باز کنید و عبارت shutdown –a را وارد کنید.
ایجاد میانبر برای خاموش شدن خوکار کامپیوتر در ویندوز ۱۰ ، ۸٫۱ و ۷
شما می توانید برای تایمر خاموش کردن، یک میانبر بسازید که با کلیک کردن روی آن تایمر شروع می شود و دیگر نیازی به وارد کردن مجدد کد نیست. روی دسکتاپ راست کلیک کنید و New را انتخاب کنید حالا در منوی ظاهر شده گزینه shortcut را انتخاب کنید. مانند تصویر زیر در پنجره ظاهر شده در فیلد path عبارت shutdown -s -t XXXX را تایپ کنید و سپس Next کنید. یک نام را برای میانبر انتخاب کنید مثلا Shutdown 1 Hour و finish را کلیک کنید. حالا هر موقع که روی میانبر دابل کلیک می کنید تایمر شروع می شود. برای کنسل کردن تایمر می توانید یک میانبر دیگر بسازید و یا در قسمت Command Prompt عبارت shutdown –a را وارد کنید. در صورتی که بعدا بخواهید زمان خاموش شدن را تغییر دهید می توانید روی میانبر راست کلیک کنید و Properties را انتخاب کنید حالا مقداری که در فیلد Target است را برحسب ثانیه تغییر دهید.
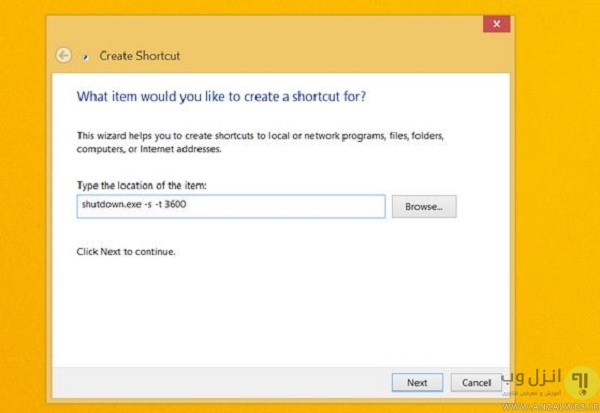
در صورتی که می خواهید کامپیوتر و لپ تاپ را با کلید میانبر خاموش کنید پیشنهاد می کنیم پست خاموش کردن سریع کامپیوتر و لپ تاپ با کلید میانبر یا بستن درب آن را مطالعه بفرمایید.
نرم افزار های خاموش شدن خودکار کامپیوتر و لپ تاپ
نرم افزار PC Sleep یک تایمر خواب رایگان برای کامپیوتر شما است که می تواند سیستم شما را بصورت خودکار Shutdown, Restart, Log Off, Standby, و Hibernate کند. این برنامه برای کارهایی مانند دانلود طولانی، پخش موسیقی قبل از خواب و … که شما کامپیوتر را ترک می کنید، کاربرد دارد. همچنین ۳۰ ثانیه قبل از انجام دستور شما، پنجره ای باز خواهد شد که در صورت نیاز می توانید تایمر را متوقف کنید.
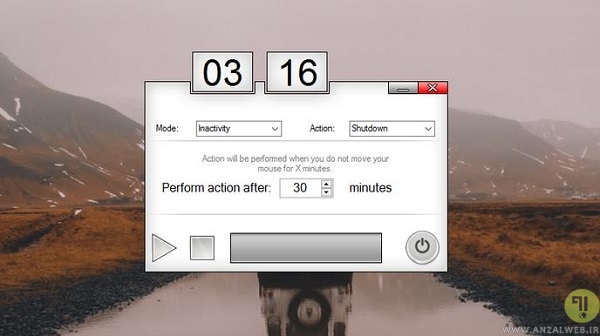
نرم افزار دیگری که برای خاموش کردن سیستم استفاده می شود برنامه Shutdown Timer است که یک نرم افزار کم حجم و فوق العاده مفید است که میتوانید توسط آن در زمان مشخص و خاصی سیستم را خاموش، ریبوت و ریستارت و … کنید.

تجربه و پیشنهاد شما ؟
اگر شما نیز برنامه های کاربردی مشابه برای خاموش کردن اتوماتیک کامپیوتر و لپ تاپ سراغ دارید آن را در بخش نظرات معرفی کنید.


آخرین دیدگاه ها
تا کنون دیدگاهی ثبت نشده است.