یوتیوب همیشه بهترین سرویس آنلاین برای پخش انواع ویدیوها از طریق اینترنت بوده است. 🎞️ اما مطمئناً شرایطی وجود دارد که یک ویدیو در YouTube قابل پخش نیست. این مسئله ممکن است به دلایل مختلفی رخ دهد. در مطلب ۲۰ روش حل مشکل باز نشدن ویدیو در یوتیوب امروز کلاسیک وب ما به بررسی این دلایل خواهیم پرداخت و راهکارهایی را به شما پیشنهاد خواهیم داد.
نمایش
حل مشکل پخش نشدن ویدیو در یوتیوب
What To Do When A Video Is Not Playing On YouTube?
پخش نشدن ویدیو در یوتیوب ممکن است به دلایل زیادی رخ دهد. این مسئله ممکن است به مشکلات سیستم یا مرورگر مربوط باشد. یکی از دلایل اصلی می تواند این باشد که فایلی که می خواهید پخش کنید خراب شده است و پخش ویدیو در YouTube را با مشکل مواجه کرده است. برای اینکه بتوانید با این چالش مقابله کنید باید درک درستی از علت باز نشدن یوتیوب در ویندوز ۱۱ ، ۱۰ و.. و حتی اندروید و تلویزیون داشته باشید.
علت پخش نشدن ویدیو یوتیوب
علت باز نشدن یوتیوب در تلویزیون ، اندروید، ویندوز و غیره و پخش نشدن ویدیو در آن می تواند شامل یک یا چند مورد از آیتم های زیر باشد:
- مشکلات در تغییردهنده آی پی شما
- اتصال به اینترنت، سرعت یا پهنای باند کم
- مرورگر قدیمی
- در انتظار به روز رسانی سیستم ویندوز
- انتخاب یک ویدیو با کیفیت خیلی بالا
- تنظیمات شبکه نادرست
- حافظه کش و کوکی
- آلودگی به ویروس یا بدافزار در سیستم
- خراب شدن ویدیو
راه حل های رفع مشکل باز نشدن فیلم های یوتیوب
در ادامه راه حل هایی که می توانید برای رفع مشکل باز نشدن فیلم های یوتیوب امتحان کنید آورده شده است:
۱- برنامه تغییر دهنده آی پی خود را بررسی کنید
ممکن است در برنامه تغییر دهنده آی پی خود به سروری وصل شده باشید که عملکرد مناسبی ندارد. برای اطمینان از این موضوع چند سرور و چند کشور مختلف را بررسی کنید. همچنین لازم است تست امنیت VPN و نشت DNS را چک کنید. برخی از VPN های غیرقابل اعتماد می توانند ویروس ها و باگ های احتمالی را به سمت دستگاه های شما دعوت کنند و باعث شوند برنامه هایی مانند YouTube به درستی عمل نکنند.
۲- رفرش کردن صفحه
ممکن است مشکلی وجود داشته باشد که مانع از پخش صحیح ویدیو شود. فقط با رفرش صفحه ممکن است ویدیو دوباره در یوتیوب شروع به پخش کند.

۳- از وب سایت یا برنامه یوتیوب خارج شوید
سعی کنید از برنامه یا وب سایت YouTube خارج شوید و دوباره لاگین کنید. اگر مشکل همچنان پابرجاست، راه حل های زیر را امتحان کنید.
۴- کیفیت ویدیو را تغییر دهید
مشکل باز نشدن ویدیو در یوتیوب می تواند به دلیل پهنای باند ضعیف باشد که اجرای روان ویدیوی یوتیوب را با مشکل مواجه می کند. یک راه حل احتمالی تنظیم کیفیت ویدیویی است که می خواهید پخش کنید. فقط حداقل وضوح ویدیوی موجود را انتخاب کنید و سپس دوباره سعی کنید ویدیو را پخش کنید.
مراحل زیر را برای تغییر وضوح ویدیو دنبال کنید:
روی Settings که در پایین هر ویدیو نمایش داده می شود کلیک کنید، بعد روی Quality کلیک کنید.

حداقل وضوح یعنی ۱۴۴p را انتخاب کنید.

۵- اتصال اینترنت را بررسی کنید
اگر روش های بالا مشکل پخش نشدن فیلم یوتیوب را حل نمی کند ممکن است مشکل از قطع بودم اینترنت شما باشد. شما باید یک اتصال اینترنتی پایدار و قوی داشته باشید. سرعت و پهنای باند اتصال خود را به طور کامل بررسی کنید تا در حین پخش ویدیو دچار وقفه نشوید. اگر اتصال اینترنت همچنان ضعیف است سیستم خود را ریستارت کنید و یا به شبکه دیگری متصل شوید.
۶- فراموش کردن شبکه برای رفع باز نشدن ویدیو در یوتیوب
مشکل پخش نشدن ویدیوها در YouTube اغلب به دلیل عدم اتصال به اینترنت بهینه است. در نتیجه، شروع عیبیابی با تأیید اینکه دستگاه شما به اندازه کافی به شبکه Wi-Fi یا داده تلفن همراه متصل است، ضروری است. پس از آن، عاقلانه است که عملکرد اتصال Wi-Fi خود را بررسی کنید. این امر با استفاده از نرم افزار تست سرعت قابل دستیابی است. اگر در طول این ارزیابی با مشکلی در شبکه Wi-Fi خود مواجه شدید، لطفاً مراحل ذکر شده در زیر را برای رسیدگی و رفع مشکل دنبال کنید.
تنظیمات دستگاه اندرویدی خود را باز کنید و روی گزینه Wi-Fi/Connections کلیک کنید.

اکنون روی شبکه متصل کلیک کنید تا جزئیات آن باز شود.
بر روی گزینه Forget Network کلیک کنید.

اگر از روتر Wi-Fi استفاده می کنید، به دنبال دکمه WPS/Reset باشید و آن را فشار دهید تا روتر خود را ریست کنید.
حالا به گزینه وای فای برگردید و روی همان شبکه کلیک کنید و رمز عبور را وارد کنید.

پس از اتصال، سعی کنید ویدیوها را در YouTube پخش کنید.
۷- تغییر تنظیمات اتصال
خطای عدم پخش ویدیو در YouTube ممکن است به دلیل برخی تنظیمات اشتباه در اتصال باشد. برای جلوگیری از این احتمال، بهتر است تنظیمات اتصال اینترنت را تغییر دهید، برای انجام این کار مراحل زیر را دنبال کنید:
وارد کنترل پنل شوید و روی Internet options کلیک کنید.

به سربرگ Advanced بروید و روی Reset advanced settings کلیک کنید. گزینه Reset را انتخاب کنید و روی Apply کلیک کنید تا تغییرات ذخیره شوند.

۸- به روز رسانی مرورگر
به روز رسانی ها برای ایجاد بهبود مستمر و رفع خطاها و مشکلات باگ در مرورگر انجام می شود. این اجازه می دهد تا همه کاربران از ویژگی های جدید لذت ببرند و از آنها در برابر هر گونه تهدید محافظت کنند. اگر مرورگر شما برای مدت طولانی است که آپدیت نشده است، شروع به نمایش مشکلاتی مانند عدم امکان پخش ویدیو در YouTube می کند. برای آپدیت مرورگر گوگل کروم خود به صورت زیر عمل کنید:
روی سه نقطه موجود در گوشه سمت راست بالا کلیک کنید و روی Settings کلیک کنید.

از گزینه های پیش رو، روی About Chrome کلیک کنید تا آپدیت شروع شود.

۹- به روز رسانی برنامه YouTube
علت باز نشدن یوتیوب در اندروید می تواند به آپدیت نبودن خود برنامه برگردد. در صورتی که هنگام پخش ویدیو از طریق برنامه YouTube در دستگاه تلفن همراه خود با این مشکل مواجه شدید، یک به روز رسانی می تواند این مشکل را حل کند. برای تجربه پخش ویدیویی روان، برنامه را به به روزترین نسخه YouTube به روز کنید.
در دستگاه خود Google Play Store را باز کنید.
روی عکس پروفایل خود کلیک کنید.
روی گزینه Manage apps and device ضربه بزنید.

گزینه updates available را انتخاب کنید. چک کنید ببینید که برای یوتیوب آپدیتی وجود دارد یا خیر.

۱۰- آپدیت سیستم عامل گوشی برای حل مشکل باز نشدن ویدیو در یوتیوب
اگر دستگاه اندروید شما بروزرسانی های نرم افزاری را برای مدت طولانی دریافت نکرده است، ممکن است منجر به مشکلات عملکرد برنامه های نصب شده مانند YouTube شود. برای اطمینان از اینکه دستگاه شما جدیدترین نسخه نرم افزار را اجرا می کند، مراحل زیر را دنبال کنید:
وارد Settings شوید و روی گزینه System ضربه بزنید.

اکنون روی گزینه Advanced کلیک کرده و System Updates را انتخاب کنید.

بررسی کنید آیا بهروزرسانی موجود است یا دستگاه شما بهروز است.
در صورت موجود بودن، روی Install کلیک کند.
۱۱- زمان و تاریخ دستگاه خود را تصحیح کنید
گاهی اوقات، پیکربندی نامناسب تاریخ و زمان در گوشی شما می تواند بر عملکرد برنامه های نصب شده آن، از جمله برنامه های گوگل مانند YouTube، تأثیر بگذارد. برای تعیین تاریخ و زمان دقیق دستگاه خود، لطفاً مراحل زیر را دنبال کنید:
تنظیمات دستگاه اندرویدی خود را باز کنید .
گزینه Date and Time option را پیدا کنید یا آن را در نوار جستجوی تنظیمات جستجو کنید.

حالا گزینه های Use network provide time و Use network provided time zone را فعال کنید.

پس از فعال کردن هر دو گزینه، لحظه ای صبر کنید تا زمان و تاریخ صحیح به طور خودکار به روز شود.
۱۲- پاک کردن حافظه کش و کوکیها
حافظه کش و کوکیها دادههای تمام وبسایتهای بازدید شده توسط کاربر، انتخابهایی که انجام دادهاید، و در برخی موارد، حتی پسوردها را حفظ میکنند. ذخیره زیاد این داده ها می تواند دلیلی برای کندی عملکرد مرورگر باشد که به نوبه خود باعث پخش نشدن ویدیوی یوتیوب می شود.
برای پاک کردن داده های مرورگر خود به صورت زیر عمل کنید:
در مرورگر گوگل کروم خود به Settings بروید.
در بخش Privacy and Security روی Clear browsing data کلیک کنید.

Time range را به All time ست کنید و مواردی که می خواهید حذف کنید را انتخاب کنید. در آخر روی Clear data کلیک کنید.

همچنین می توانید در ویندوز از کلیدهای Ctrl + Shift + Delete استفاده کنید و مواردی که می خواهید را حذف کنید.
برای پاک کردن کش برنامه در گوشی های اندروید وارد Settings شوید و برنامه YouTube را انتخاب کنید. به Storage بروید و روی Clear Cache ضربه بزنید.
۱۳- فایل های ویدیویی خراب را تعمیر کنید
هر بار که می خواهید ویدیوی خراب YouTube را پخش کنید، خطا نشان داده می شود. این مشکل می تواند به علت دانلود ناقص ویدیو و یا خرابی خود ویدیو رخ دهد. در برخی از شرایط ممکن است تعمیر این فایل های ویدیویی مشکل را حل کند.
۱۴- افزونه ها و Ad-blocker ها علت مشکل بارگذاری ویدیو در یوتیوب
اگر اغلب از برنامههای Ad-blocker در گوشی خود یا افزونه های مسدودکننده تبلیغات در سیستم شخصی خود استفاده میکنید، این میتواند یکی از دلایلی باشد که YouTube ویدیوها را پخش نمیکند. این بدان خاطر است که چنین برنامهها/افزونههایی هنگام اجرا در پسزمینه، دادههای شما را جمعآوری میکنند. این امر پهنای باند و انرژی زیادی مصرف میکند و باعث میشود برخی از برنامهها/وبسایتها مانند YouTube با تاخیر مواجه شوند.
در برخی موارد، ابزارهای مسدودکننده تبلیغات نیز میتوانند باگهایی داشته باشند که منجر به مشکلاتی شوند. بنابراین، توصیه می کنیم آنها را غیرفعال یا حذف کنید.
مشابه پلاگین های مسدودکننده تبلیغات، سایر افزونه های سیستم خود را بررسی کنید. همه افزونه ها قابل اعتماد نیستند. برخی دارای باگ ها، فایل های خراب و ویروس هایی هستند که می توانند منجر به پخش نشدن ویدیو شوند. به سادگی مالک افزونه ها را بررسی کنید و در مورد آنها تحقیق کنید تا بررسی کنید که آیا معتبر است یا خیر.
۱۵- Hardware Acceleration را غیرفعال کنید
این راه حل بیشتر برای کاربران سیستم های شخصی کار می کند. Hardware Acceleration به طور پیش فرض فعال است. این ویژگی زمانی کاربرد دارد که نرم افزار شما با اجزای سخت افزاری کار می کند تا عملکرد کامپیوتر را بهبود بخشد.
با این حال، گاهی اوقات سیستم به جای CPU، وظایفت را به GPU ارسال می کند. این می تواند باعث تاخیر یا توقف مرورگرها شود. بنابراین یوتیوب ممکن است به درستی کار نکند. می توانید Hardware Acceleration را غیرفعال کنید تا به یوتیوب کمک کنید دوباره کار کند. در ادامه نحوه انجام این کار را توضیح خواهیم داد:
در کروم:
روی سه نقطه در گوشه سمت راست بالا کلیک کنید.
به Advanced Settings بروید.
روی System کلیک کنید. گزینه Use Hardware Acceleration When Available را غیرفعال کنید.

کروم را ببندید و باز کنید.
در فایرفاکس:
بر خلاف سایر مرورگرها، فعال کردن Hardware Acceleration در فایرفاکس نسبتاً پیچیده است. پیش از این، سوئیچ Hardware Acceleration را می توانستیم در Settings>General>Performance پیدا کنیم اما حالا مراحل کمی پیچیده تر شده است:
فایرفاکس را باز کنید و about:config را در نوار آدرس وارد کنید.
صفحه Proceed with Caution را مشاهده می کنید، روی accept the risk and continue کلیک کنید و ادامه دهید.
در باکس جستجو عبارت layers.acceleration.force-enabled را وارد کنید.
حالا روی آیکن فلش دوتایی کلیک کنید و آن را به False تغییر دهید.

سپس دوباره *gfx.webrender.force-disabled *را در کادر جستجو تایپ کنید.
حالا روی آیکن فلش دوتایی کلیک کنید و آن را به False تغییر دهید.

این گزینه به طور پیش فرض در ویندوز روی False تنظیم شده است. با این حال، اگر از لینوکس استفاده می کنید، باید وضعیت را تغییر دهید.
۱۶- حل مشکل باز نشدن ویدیو در یوتیوب با آپدیت درایو GPU
وقتی سیستم شما با GPU (واحد پردازش گرافیکی) سازگار نیست، ممکن است نتوانید YouTube را به درستی پخش کنید. بنابراین، به روز رسانی درایور GPU می تواند به حل این مشکل کمک کند.
Device Manager را باز کنید.
روی Display Adapters دوبار کلیک کنید.
روی GPU کلیک راست کنید. از منو، میتوانید درایور را بهروزرسانی، غیرفعال یا حذف نصب کنید. روی Update driver کلیک کنید.

یک پنجره پاپ آپ با دو گزینه خواهید دید. روی Search automatically for drivers کلیک کنید.
می توانید سیستم خود را مجدداً راه اندازی کنید و سعی کنید دوباره YouTube را باز کنید.
۱۷- از Reset App استفاده کنید
برای حل مشکل پخش نشدن ویدیو در یوتیوب می توانید تنظیمات برنامه های ترجیح داده شده خود را ریست کنید. این روش همه مجوزهای برنامه را به حالت پیش فرض باز می گرداند.
در دستگاه اندروید خود وارد Settings شوید و گزینه System را انتخاب کنید.
حالا روی گزینه Advanced ضربه بزنید و Reset را انتخاب کنید.

Reset app preferences را انتخاب کنید.

یک صفحه تایید ظاهر می شود که در اینجا باید Reset Apps را انتخاب کنید.

این فرایند تمام داده های برنامه را ریست می کند و همچنین می تواند مشکل پخش نشدن ویدیو در یوتیوب را حل کند.
۱۸- از مرورگر در حالت ناشناس استفاده کنید
از مرورگر در حالت ناشناس یا خصوصی استفاده کنید و به ویدیویی که در یوتیوب می خواهید تماشا کنید بروید. اگر مشکل حل شد، احتمالا مشکل از افزونه یا اکانت گوگل شما است.
۱۹- ریست فکتوری را امتحان کنید
اگر همچنان با مشکلاتی در مورد مشکل پخش نشدن ویدیوها مواجه هستید ، ممکن است نرم افزار دستگاه شما دلیل اصلی این مشکل باشد. هر گونه خطا یا باگ در سیستم عامل اندروید شما می تواند بر عملکرد برنامه های نصب شده شما تأثیر بگذارد. در چنین سناریویی، انجام ریست فکتوری توصیه می شود.
در این روش تمام داده و اطلاعات شما پاک میشود. قبل از ادامه، مطمئن شوید که تمام دادهها و اسناد مهم را به طور ایمن از دستگاه خود به دستگاه یا فضای ذخیرهسازی ابری دیگر منتقل کردهاید.
در گوشی اندروید خود Settings را انتخاب کنید. روی گزینه Backup and Reset ضربه بزنید.

برای ایجاد نسخه پشتیبان گزینه Back up my data را فعال کنید.
پس از اتمام نسخه پشتیبان، روی گزینه Factory Reset کلیک کنید.
اکنون برای تایید انتخاب خود بر روی Erase all data کلیک کنید.

پس از تکمیل فرآیند، دستگاه شما راه اندازی مجدد می شود. حالا بررسی کنید که آیا ویدیوهای یوتیوب پخش می شوند یا نه.
۲۰ – سایر راه حل هایی که می توانید برای رفع مشکل باز نشدن ویدیو در یوتیوب استفاده کنید
- از سیستم یا گوشی دیگری استفاده کنید و بررسی کنید که ویدیوی مد نظر شما در آنها پخش می شود. ممکن است مشکل از خود ویدیو باشد.
- اگر از مودم دور هستید به آن نزدیک شوید یا از شبکه دیگری استفاده کنید.
- چنانچه به نظر می رسد اتصال اینترنت شما مشکل دارد، مودم را به مدت ۱۰ ثانیه از برق جدا کنید و مجدد وصل کنید.
- سیستم خود ر ریستارت کنید و به سیستم عامل اجازه دهید آپدیت ها را انجام دهید.
- بررسی کنید که خود سایت یوتیوب مشکل دارد یا خیر. برای انجام این کار می توانید از Down Detector، Outage Report، Is It Down Right Now یا Down For Everyone استفاده کنید. برخی از این سایت ها بررسی می کنند که آیا یوتیوب اصلا بالا می آید یا نه و برخی دیگر عملکرد آن را بررسی می کنند.
- در صورت امکان برنامه یوتیوب را حذف کنید و دوباره نصب کنید.
- برنامه های در حال اجرا در پس زمینه را ببندید.
- فضای ذخیره سازی گوشی خود را پاک کنید.
- فرکانس پهنای باند خود را با ۵ گیگاهرتز تغییر دهید.
سوالات متداول
چرا یوتیوب باز نمیشه؟
یوتیوب به دلایل مختلفی ممکن است باز نشود. از اتصال اینترنت ضعیف تا مشکل تغییر دهنده آی پی و کش و کوکی دستگاه می توانند باعث اختلال در عملکرد این برنامه شوند.
علت باز نشدن یوتیوب با تغییر دهنده آی پی چیه؟
نرم افزار تغییر دهنده آی پی پولی اگر خریداری کرده باشید ممکن است آن را تمدید نکرده باشید و یا اختلالی در سرویس دهی ایجاد شده باشد. اگر از نسخه های رایگان استفاده می کنید ممکن است با تغییر کشور متصل شده بتوانید مشکل باز نشدن یوتیوب خود را حل کنید. گاهی برنامه ای که انتخاب می کنید تنها برای یک مدت کوتاه کار خواهند کرد و شما باید از برنامه تغییر دهنده آی پی دیگری استفاده کنید.
جمع بندی
با وجود اینکه یوتیوب یکی از محبوب ترین و پر کاربردترین پلتفرم های پخش ویدیو است، ممکن است در برخی مواقع قادر به پخش یک ویدیو نباشید. در چنین شرایطی، روش هایی که در بالا توضیح دادیم می توانند مشکل یوتیوب را حل کنند. اتصال اینترنت، پهنای باند و سرعت را به طور کامل بررسی کنید. علاوه بر این می توانید کش و کوکی ها را پاک کنید. آپدیت برنامه و مرورگر هم برای حل این مشکل مفید خواهند بود. در نهایت اگر ویدیوی خرابی دارید می توانید برای تعمیر آن اقدام کنید.
نظرات و پیشنهادات شما؟
امیدواریم مطلب مشکل باز نشدن ویدیو در یوتیوب برای شما کاربردی بوده باشد. اگر نکته ای وجود دارد که از قلم افتاده است، روش دیگری می شناسید، نظر یا پیشنهادی دارید در بخش نظرات این مطلب با ما در میان بگذارید.

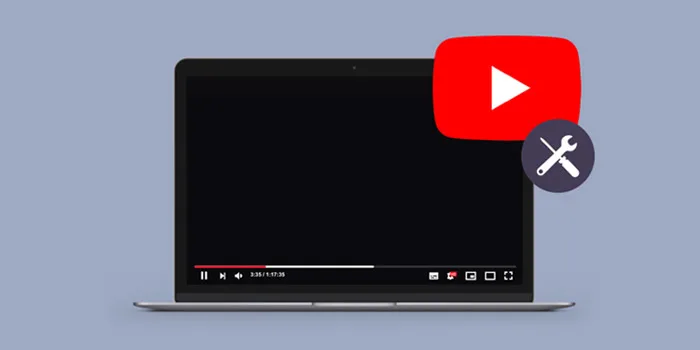
آخرین دیدگاه ها
تا کنون دیدگاهی ثبت نشده است.