همه کاربران ویندوز یا Recycle Bin آشنا هستند. آیکونی که همیشه در دسکتاپ در کنار دیگر آیکون های اصلی ویندوز حضور داشته و به پاک کردن و حذف انواع فایل ها کمک می کند. اما مفهوم و کاربرد Recycle Bin فقط به همین ختم نمی شود و ابعاد دیگری هم دارد. در این مطلب کلاسیک وب قصد داریم به یکی دیگر از این ابعاد یعنی پوشه مخفی $Recycle.Bin که گاهی اوقات با آن در درایوهای مختلف ویندوز مواجه می شویم بپردازیم و بیش از پیش با آن آشنا شویم.
کاربرد پوشه $Recycle.Bin ویندوز چیست؟
What is hidden $Recycle.bin Folder
پیش از این در کلاسیک وب به آموزش حذف دائمی فایل ها و پاک کردن اطلاعات بدون بازگشت در کامپیوتر و نیز آموزش ۸ روش ریکاوری سطل آشغال (Recycle Bin) ویندوز پرداخته شده است. در همین راستا در این مطلب قصد داریم به بررسی پوشه $Recycle.Bin و تنظیمات مرتبط با آن در ویندوز بپردازیم. پس در ادامه با ما همراه باشید.
پوشه $Recycle.bin شامل چیست؟
این پوشه در ارتباط مستقیم با همان Recycle Bin موجود در دسکتاپ است و در واقع زیر مجموعه ای از آن است که شامل کد مخصوص کاربر جهت اجازه یا عدم اجازه دسترسی به کاربر است. این پوشه، Recycle Bin اصلی را با هر کدام از درایوهای محلی کامپیوتر همگام می سازد و معمولا مخفی است. این پوشه دارای دو ستون شامل تاریخ پاک کردن فایل و نیز مکان اصلی ذخیره آن قبل از پاک شدن است. برای مثال فرض کنید در شبکه ای یک کامپیوتر بین چندین کاربر به اشتراک گذاشته شده است.
هر کدام از این کاربران فایل های بزرگی را پاک می کنند ولی آن را از Recycle Bin حذف نمی کنند. اگر هارد دیسک از نظر فضای ذخیره سازی با محدودیت مواجه شود می توانیم با استفاده از خط فرمان و تایپ دستور rd /s /q c:$Recycle.Bin در آن و پس از یک بار ریستارت کردن سیستم، یک پوشه Recycle.Bin$ جدید ایجاد کنیم تا هر کدام از کاربران یک Recycle Bin خالی داشته باشند.
پوشه Recycle Bin کجاست؟
به طور کلی مکان این پوشه به سیستم عامل و البته سیستم فایل ویندوز بستگی دارد. برای مثال در سیستم هایی که از سیستم فایل قدیمی FAT استفاده می کنند، Recycle Bin در پوشه ای تحت عنوان RECYCLED در هر درایو قرار گرفته است. اما در سیستم فایل های NTFS برای پیدا کردن آن باید به پوشه RECYCLER در هر درایو مراجعه کنید. در ویندوز ۷ این پوشه معمولا با نام $Recycle.Bin ذخیره شده است.
به خاطر داشته باشید که برای پیدا کردن Recycle Bin در ویندوز اول از همه باید در تنظیمات ویندوز امکان نمایش فایل های سیستمی را فعال کنید که این کار از طریق Folder Options قابل انجام است. سپس به هر کدام از درایو ها (معمولا درایو C) رفته تا در آنجا پوشه مد نظرتان را می بینید. پوشه را باز کنید تا Recycle Bin را مشاهده نمایید.
اگر به پوشه ای تحت عنوان MSOCache هم برخوردید می توانید کاربرد آن را در مطلب فولدر MSOCache چیست؟ آموزش حذف آن در ویندوز مشاهده نمایید.
حذف پوشه Recycle Bin از هارد اکسترنال و هارد داخلی
اول از همه از طریق Folder Options گزینه Show hidden files, folders, and drives را فعال کنید. همچنین گزینه Hide protected operating system files نیز باید فعال باشد. با این کار پوشه Recycle Bin همراه با H+ یا S+ نمایش داده خواهد شد. حالا اگر ادمین هستید یا از دیسک زنده لینوکس استفاده می کنید می توانید این پوشه را پاک کنید. راه دیگر برای این کار این است که cmd را باز کرده و دستور rmdir /q /s C:$RECYCLE.BIN را در آن تایپ کنید (به جای C: نام درایو هارد اکسترنال یا درایو مدنظر دیگر را وارد کنید). گرچه در هر دو روش اگر فایل هایی را از همان درایو پاک کنید این پوشه دوباره توسط ویندوز ایجاد خواهد شد.
تنظیم فضای ذخیره سازی Recycle Bin
اگر می خواهید میزان فضای ذخیره سازی Recycle Bin را افزایش یا کاهش دهید می توانید مراحل زیر را دنبال کنید:
۱- از کلیدهای ترکیبی Windows+D برای نمایش دسکتاپ استفاده کنید.
۲- روی آیکون Recycle Bin کلیک راست کنید و گزینه Properties را انتخاب کنید.

اگر آیکون Recycle Bin را روی دسکتاپ نمی بینید می توانید به مطلب آموزش اضافه کردن آیکون My Computer ،Recycle Bin و.. روی دسکتاپ در کلاسیک وب مراجعه کنید.
۳- اگر می خواهید پوشه Recycle Bin$ موجود در چند پارتیشن را مدیریت کنید درایو مورد نظر خود را انتخاب کنید.
۴- در بخش Settings for selected location گیزنه Custom size را انتخاب کنید.
۵- در بخش (Maximum size (MB حداکثر فضای ذخیره سازی را می توانید مشخص کنید. برای مثال اگر می خواهید ۵۰ گیگابایت را برای حداکثر فضای ذخیره سازی در این پوشه در نظر بگیرید باید مقدار ۵۱۲۰۰ مگابایت را انتخاب کنید (زیرا هر گیگابایت در واقع ۱۰۲۴ مگابایت است).

۶- در نهایت روی Apply و سپس OK کلیک کنید.
اگر در کار با ویندوز با ویروسی تحت عنوان System Volume Information مواجه شدید می توانید به مطلب آموزش کامل حذف ویروس System Volume Information ویندوز ۱۰، ۸، ۷ در کلاسیک وب مراجعه کنید.
نظرات و پیشنهادات شما؟
امروز با پوشه $Recycle.bin و کاربرد های آن در ویندوز آشنا شدید. آیا تاکنون با این پوشه مواجه شده بودید؟ آیا کاربردهای آن را می شناختید؟ لطفا دیدگاه خود را در این زمینه با ما و دوستانتان در کلاسیک وب در میان بگذارید.

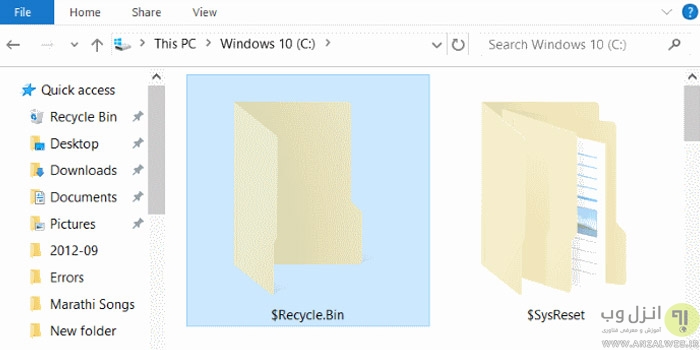
آخرین دیدگاه ها
تا کنون دیدگاهی ثبت نشده است.