آیا نام پوشه Temp در ویندوز را شنیده اید؟ این پوشه فایل هایی را به صورت موقت برای انجام کار های ویندوز و برنامه های مختلف نگهداری می کند که متاسفانه پس از اتمام کار ویندوز یا برنامه به دلایلی ممکن است آن ها را حذف نکنند و در نتیجه فضایی را از هارد دیسک شما را بدون استفاده مفید، اشغال می کنند. امروز در کلاسیک وب این پوشه را معرفی می کنیم و همچنین نحوه حذف پوشه Temp را به شما آموزش می دهیم.
آموزش حذف فایل های اضافی فولدر Temp و کاربرد پوشه Temp ویندوز
What is The Temp Folder and How to Remove it?
پوشه Temp همانطور که از نامش پیداست، پوشه ای برای نگهداری فایل های موقت است. ممکن است فضای هارد شما پر شود و نیاز به ایجاد فضای خالی شوید. در این حال می توانید با پاک کردن فایل های اینچنینی که دیگر کاربردی ندارد، فضایی را برای خود فراهم سازید. در ادامه بیشتر با محتویات این پوشه و روش حذف آن آشنا می شویم.
کاربرد پوشه Temp چیست؟
در تمامی نسخه های ویندوز و در همه آن ها، پوشه ای به نام Temp وجود دارد اما کاربرد پوشه Temp چیست؟ این پوشه برای نگه داری فایل های موقتی ساخته شده است که برنامه ها برای انجام فرآیند خود به آن در ویندوز نیاز دارد. به طور مثال شما اقدام به نصب یک برنامه می کنید و یا در حال اجرای یک برنامه، ساخت پروژه و یا تبدیل فایل های مختلف هستید. در این زمان برنامه فایل هایی را برای انجام صحیح این کار ها در این فولدر می سازد که پس از اتمام کار به آن ها نیازی ندارد و باید آن ها را از این پوشه حذف کند.

ولی با این حال ممکن است گاهی برنامه به دلایلی این کار را انجام ندهد و از آنجا که این فایل ها به صورت خودکار توسط ویندوز به دلیل عدم تشخیص لازم بودن یا نبودن برای برنامه حذف نمی شوند، بعد از گذشت مدت زمانی در حدود چند سال، تعداد و حجم این پوشه زیاد می شود. در نتیجه فضای هارد شما در درایو ویندوز کاهش می یابد. از دلایلی که برنامه ها ممکن است فایل های موقتی خود را حذف نکنند، می تواند به این مورد اشاره کرد که به طور مثال برنامه ای در حال تبدیل یک فایل است و فایل های موقتی حجیمی ایجاد می کند. اما ناگهان ویندوز هنگ می کند و عملیات ناموفق قطع می شود. این گونه ممکن است این فایل ها در حافظه شما دست نخورده باقی بمانند.
مطالعه مطلب پوشه Windows.old در ویندوز چیست ؟ نحوه پاک کردن آن نیز می تواند برای شما مفید و کاربردی باشد.
محل ذخیره فایل های Temp
فایل های موقت در ویندوز معمولا در دو مکان یافت می شوند:
- %systemdrive%WindowsTemp
- %userprofile%AppDataLocalTemp
اگر به درایو ویندوز خود بروید و پوشه C:WindowsTemp را باز کنید، ابتدا با پیامی رو به رو می شود که دسترسی به این پوشه را بدون تایید پیام نمی دهد. بیشتر محتویات این فولدر فایل های .tmp, .temp و .txt هستند. پوشه دیگر معمولا در C:UsersusernameAppDataLocalTemp قرار دارد. پوشه اولی مربوط به فایل های موقت خود ویندوز است اما فولدر دومی مربوط به برنامه های نصب شده می باشند.
پیشنهاد می کنیم مطلب فولدر MSOCache چیست؟ آموزش حذف پوشه MSOCache ویندوز را هم مطالعه نمایید.
نحوه حذف کردن فایل های فولدر Temp در ویندوز
برای حذف کردن پیشنهاد می شود فایل های موقت برنامه ها را حذف کنید و نیازی به پاک کردن فایل های ویندوز نیست. شما باید ابتدا به آدرس C:UsersusernameAppData بروید و یا برای راه میانبر، در ویندوز ۷ ، ۸ و ۱۰ پس از زدن دکمه Start برای پاک کردن Temp استارت را باز کنید و در کادر جستجو عبارت %temp% را وارد و اینتر کنید.
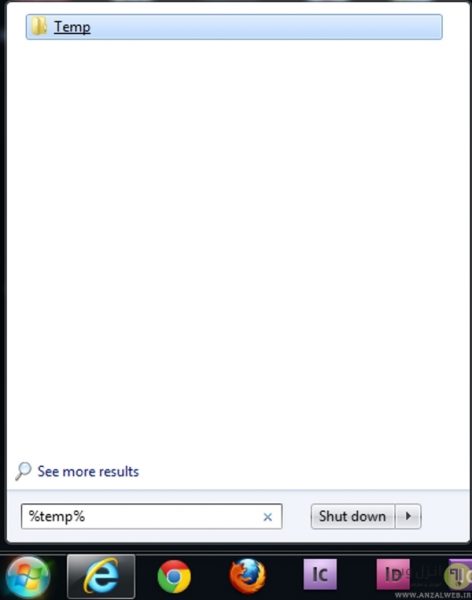
جهت پاک کردن Temp ویندوز ۸ نیز می توانید روی صفحه استارت با عملیات مشابه در قسمت سرچ عبارت %temp% را سرچ کنید.
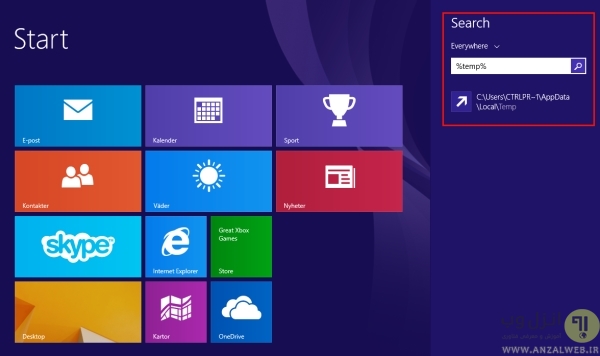
اگر از کاربران ویندوز ۱۰ هستید، برای پاک کردن Temp ویندوز ۱۰ همانند دیگر نسخه های ویندوز، عبارت %temp% را در قسمت سرچ بنویسید.
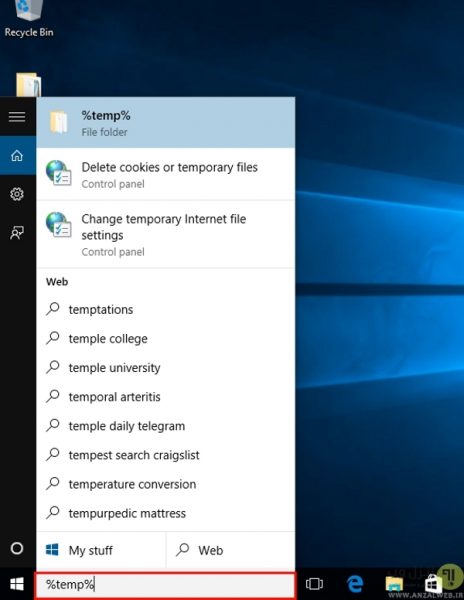
البته در نظر داشته باشید که می توانید با زدن کلید های Win+R و تایپ عبارت %temp% و اینتر آن، در هر ویندوزی به این پوشه منتقل شوید.
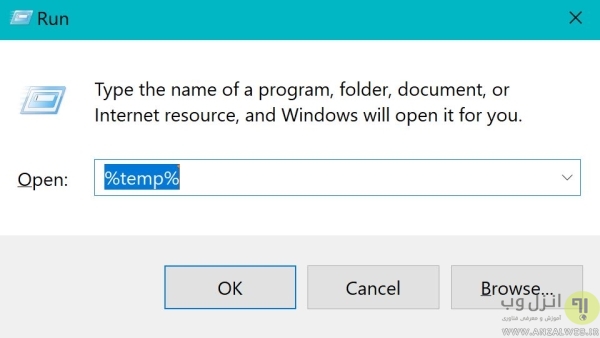
سپس برای پاکسازی پوشه Temp می توانید محتویات این پوشه را به صورت کامل انتخاب کنید (زدن کلید های Ctrl+A) و آن ها را حذف کنید. البته ممکن است چند فایل به دلیل در حال اجرا بودن حذف نشوند که میتوانید از روش رفع پیغام خطا Cannot Delete و Access Denied فایل و پوشه ها استفاده کنید. همچنین می توانید از نرم افزار هایی به عنوان نرم افزار پاک کردن Temp ویندوز ۷ و.. نیز استفاده کنید.
با پوشه AppData آشنایی دارید؟ مطلب پوشه AppData ویندوز چیست؟ آشنایی با کاربرد و پیدا کردن آن را در همین زمینه بخوانید.
تغییر محل پوشه Temp
اگر به هر دلیلی بعد از پاک کردن فایلهای اضافی ویندوز ۱۰ بخواهید، می توانید محل این پوشه را تغییر دهید. برای انجام این کار روی My Computer یا This PC راست کلیک کرده و گزینه Properties را بزنید.
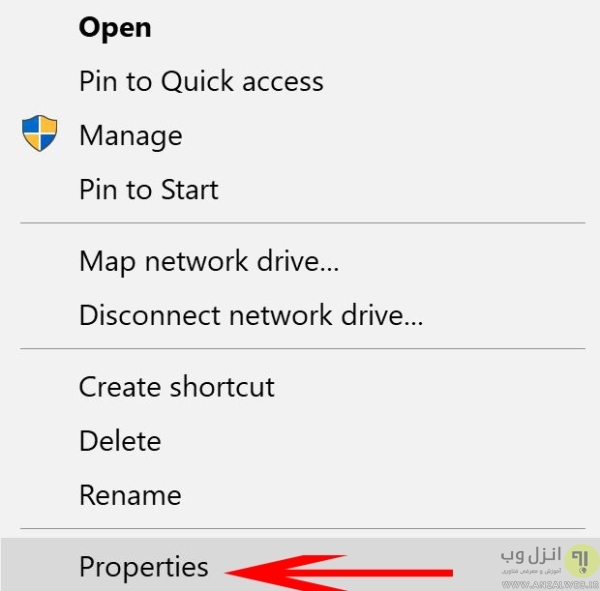
در سمت راست روی Advanced System Settings کلیک کرده و گزینه Environment Variables را انتخاب کنید.
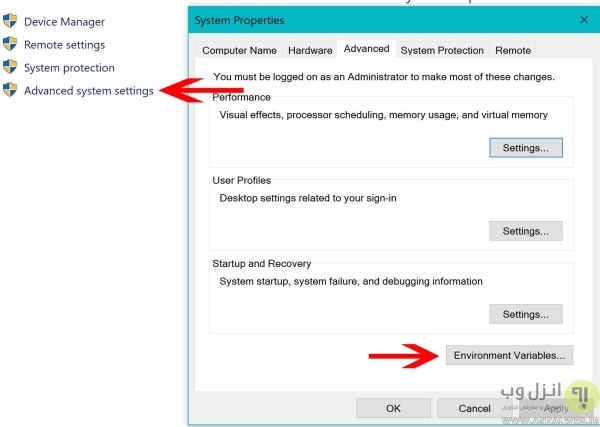
سپس می توانید محل جدیدی را برای این پوشه تعیین کنید.
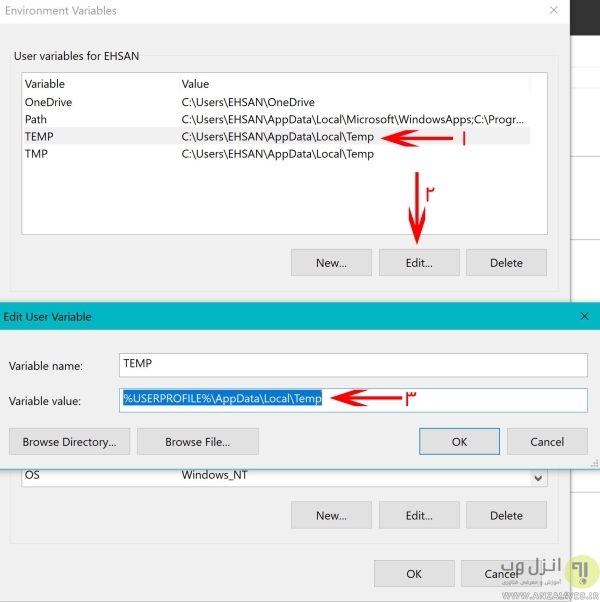
در انتها، مطالعه مطلب پوشه LOST.DIR اندروید، حافظه فلش و.. چیست؟ آموزش بازیابی اطلاعات از این پوشه را فراموش نکنید.
نظرات و پیشنهادات شما؟
امروز پوشه تمپ یا Temp ویندوز را به شما معرفی کردیم و نحوه حذف آن را آموزش دادیم. حجم این فولدر در رایانه شما چقدر بود و به راحتی آن را حذف کردید؟ می توانید نظرات، پیشنهادات و تجربیات خود در این زمینه را در دیدگاه این پست با ما به اشتراک بگذارید.


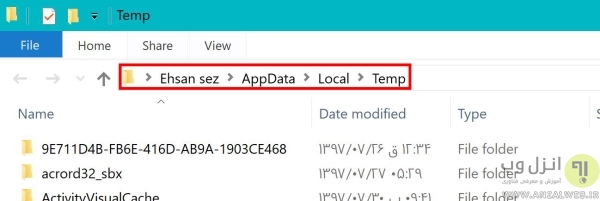
آخرین دیدگاه ها
تا کنون دیدگاهی ثبت نشده است.