از زمان معرفی مرورگر گوگل کروم، میلیون ها کاربر با توجه به عملکرد این برنامه، جذب آن شده اند. اما برای تعدادی از کاربران ممکن است مشکلی به وجود بیاید که قادر به نصب و یا استفاده از این برنامه نباشند. امروز در کلاسیک وب ۱۰ روش رفع مشکل کار نکردن و نصب نشدن گوگل کروم را بررسی می کنیم.
حل مشکل اجرا نشدن گوگل کروم در ویندوز ۱۰ ، ۸ و ۷
How to Fix Chrome Install and Run Fails on Windows 10 , 8 and 7
مرورگر کروم با توجه به امنیت بالا، سرعت پردازش دیگر مشخصات به مرورگری محبوب تبدیل شده است. شما ممکن است هنگام نصب یا استفاده از این برنامه با ارور هایی با کد ۰xa043 و.. مواجه شوید. در این مطلب سعی کرده ایم روش های رفع مشکل کار نکردن کروم را به شما آموزش دهیم.
چک کردن آنتی ویروس در مشکل اجرا نشدن کروم
به دلیل تغیراتی که آنتی ویروس روی رایانه شما اعمال می کند، ممکن است منبع مشکل در اجرای گوگل کروم باشد. تعدادی از کاربران که خصوصا از آنتی ویروس McAfee استفاده می کنند با این مشکل مواجه شده اند. بهتر است برای چک کردن این موضوع آنتی ویروس خود را غیر فعال کنید و یا در صورت امکان آن را حذف کنید. با حذف آنتی ویروس، Windows Defender وارد عمل شده و رایانه شما بی سلاح نمی ماند.
حل مشکل نصب نشدن گوگل کروم با Uninstall Troubleshooter
خود ویندوز با ابزار Troubleshooter مربوط به حذف و نصب برنامه به شما امکان رفع مشکلات مختلف را می دهد. برای استفاده از این ابزار برای رفع مشکل حذف و نصب، ابتدا آن را دانلود و نصب نمایید.
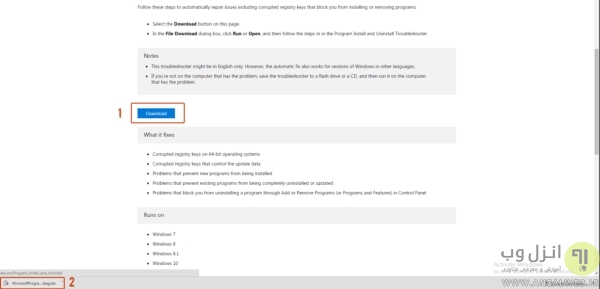
پس از اجرای برنامه ابتدا روی دکمه Next کلیک کنید.

برای رفع مشکل عدم نصب کروم روی Installing کلیک نمایید.

در لیست برنامه هایی که به شما نشان داده می شود، دنبال نام Google Chromr باشید. اگر این برنامه در لیست نبود، Not Listed را انتخاب کنید.
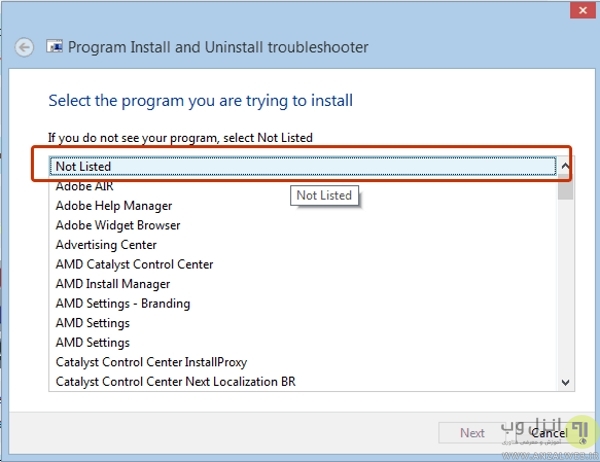
حال برنامه اقدام به پردازش می کند و مشکل را حل می کند. پس از رفع مشکل روی Close the troubleshooter کلیک کرده تا بسته شود.
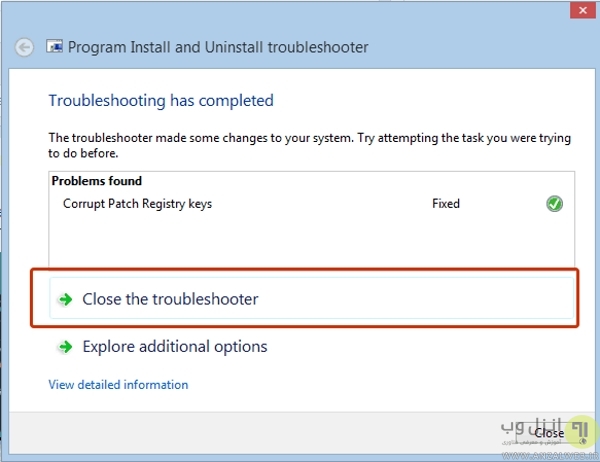
اکنون باید برنامه را نصب کنید و دیگر با خطایی رو به رو نشوید.
مطالعه مطلب ۱۱ روش حل مشکل ارور Kill Pages و Page Unresponsive گوگل کروم نیز ممکن است برای شما مفید باشد.
چک کردن فعال بودن سرویس های الزامی
BITS یکی از سرویس های ویندوز است که انتقال فایل ها بین دستگاه ها را با استفاده از پهنای باند خالی انجام می دهد. به عبارت دیگر اجازه می دهد تا برنامه هایی را از روی سیستم های دیگر یا اینترنت نصب کنید. برای چک کردن فعال بودن این سرویس، به کنترل پنل بروید. سپس به قسمت System and Security رفته و روی Administrative Tools کلیک کنید.

حال برنامه Services را انتخاب کنید.
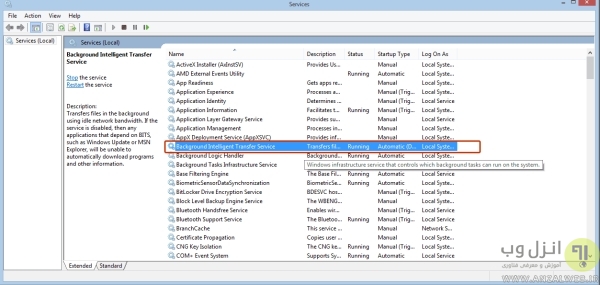
از بین سرویس های نمایش داده شده، Background Intelligent Transfer Service را انتخاب نمایید و آن را باز کنید.
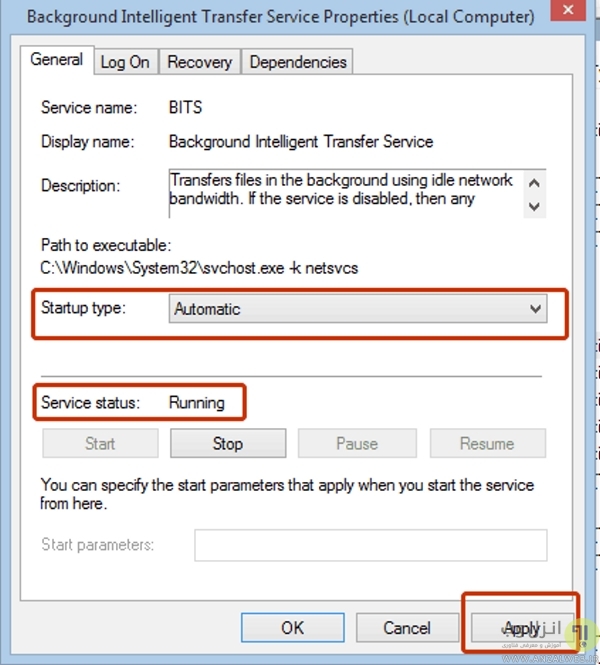
حال در پنجره باز شده مطمئن شوید گزینه Startup type به حالت Automatic تنظیم شده باشد. همچنین وضعیت Service status در حالت Running باشد. اگر هر کدام مغایرتی داشت، آن را روی حالت توضیح داده شده قرار دهید.
تغییر ریجستری برای حل مشکل اجرا گوگل کروم
برای حل مشکل در این روش، شما باید تمام رکورد های Google Chrome Update را پاک کنید. جهت انجام این کار، با زدن دکمه Win+R پنجره RUN را باز کنید. سپس عبارت regedit را تایپ و OK کنید.
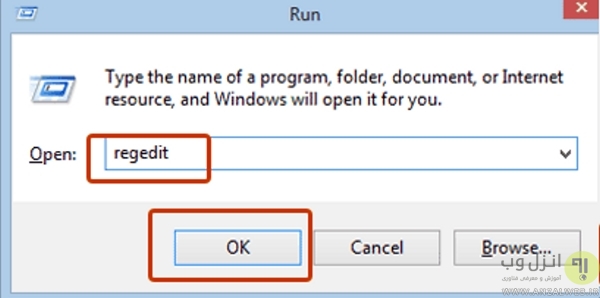
سپس به آدرس دایرکتوری زیر بروید:
HKEY_CURRENT_USER / Google / Update / ClientState
اکنون پوشه {۴DC8B4CA-1BDA-483e-B5FA-D3C12E15B62D} را حذف کنید.
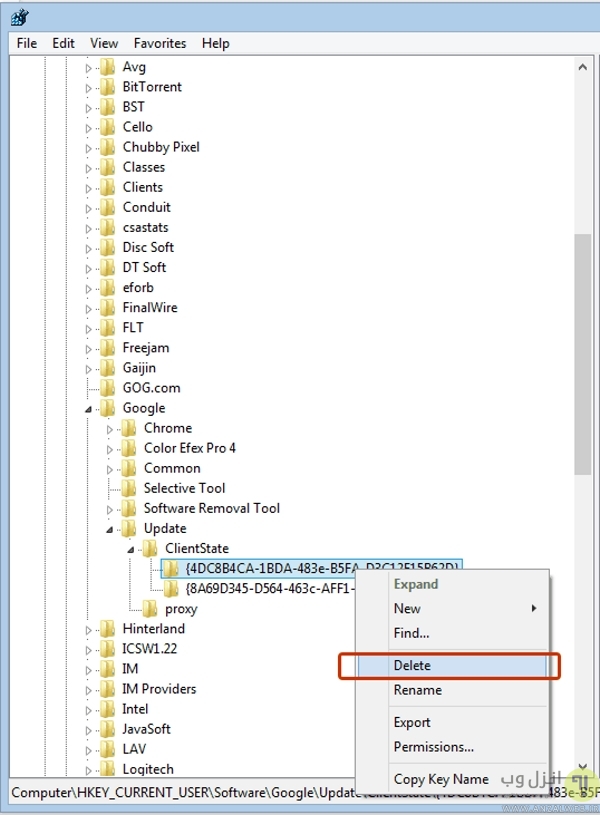
حال می توانید پنجره ریجستری را بسته و مجدد امکان نصب کروم را تست کنید. البته بعضی از کاربران نیز پیشنهاد داده اند کلیه ریجستر های کروم را حذف کنید. برای این کار می توانید به آدرس دایرکتوری های زیر رفته و آن ها را حذف کنید:
- HKEY_CURRENT_USER/Software/Google
- HKEY_LOCAL_MACHINE/Software/Google
- HKEY_LOCAL_MACHINE/Software/Wow6432Node/Google
حذف کردن دایرکتوری Google Update برای رفع مشکل نصب شدن کروم
طبق تجربیات کاربران گاهی اوقات GoogleUpdate.exe نیز می توانید زمینه ایجاد این مشکلات شود. اگر کروم روی رایانه شما نصب نمی شود، Win+R را فشار دهید. سپس عبارت %LOCALAPPDATA%Google را تایپ کرده و اینتر را بزنید.
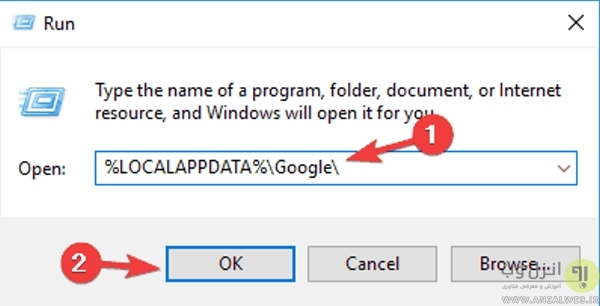
حال دایرکتوری مورد نظر را خواهید دید، اقدام به حذف آن کنید. سپس مجدد مشکل خود را تست کنید. همچنین بعضی از کاربران اعلام کرده اند که این پوشه را ندارند. در این صورت از روش های دیگر استفاده نمایید.
برای رفع ارور Aw snap کروم نیز حتما مطلب ۱۰ روش حل مشکل ارور Aw Snap مرورگر گوگل کروم کامپیوتر و اندروید را مطالعه کنید.
حذف نسخه های قدیمی کروم
به عنوان یک راه حل برای رفع مشکل نصب نشدن کروم، اگر نسخه قدیمی تری را روی رایانه خود دارید، آن را حذف کنید زیرا نسخه های قدیمی ممکن است از نصب نسخه جدید به دلایلی جلوگیری کنند. سریع ترین راه برای حذف کامل گوگل کروم، رفتن به کنترل پنل و انتخاب Uninstaller Software است.
استفاده از نسخه های Beta یا Canary کروم
اگر با نصب نسخه اصلی مشکل دارید، می توانید نسخه های Beta یا Canary را نصب کنید. این دو نسخه ممکن است به اندازه نسخه اصلی پایداری نداشته باشند ولی قابلیت های اصلی کروم را به همراه قابلیت های بیشتر و در حال تست را در اختیار شما قرار می دهند.
نصب کروم با نصب کننده آفلاین
با دانلود گوگل کروم نسخه اصلی، فایل های مورد نیاز خود را در هنگام نصب از اینترنت دانلود می کند. اما شما راه استفاده از نسخه آفلاین را هم امتحان کنید. یعنی نسخه کامل برنامه را از سورس های فارسی یا خارجی دانلود کنید و اقدام به نصب آن نمایید. احتمال دارد به این شکل بتوانید کروم را نصب کنید.
مطالعه مطلب رفع مشکل ارور ۱۰۲ Err_Connection_Refused مرورگر گوگل کروم کامپیوتر و گوشی نیز ممکن است برای شما کاربردی باشد.
روشن بودن User Account Control
یکی از دلایل عدم نصب کروم، غیر فعال بودن کنترل حساب است. کنترل حساب یا User Account Control یکی ویژگی امنیتی است که اکثر کاربران به خاطر اطلاعیه ها آن را غیر فعال می کنند. برای تست این روش باید مجدد این گزینه را فعال کنید. برای این کار کلید های Win+S را فشار دهید. سپس user account control را تایپ و سرچ کنید و برنامه آن را باز کنید.

نوار لغزاننده را روی حالت پیش فرض تنظیم کنید و OK را بزنید.
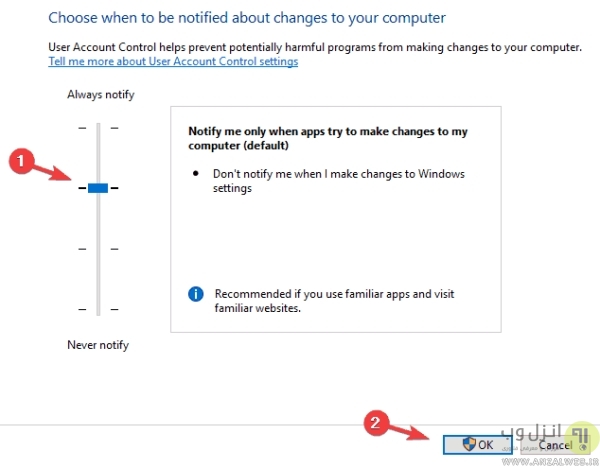
سپس مجدد چک کنید که مشکل نصب گوگل کروم حل شده باشد.
راه کار گوگل برای رفع خرابی گوگل کروم
خود گوگل نیز راه کار هایی را برای حل مشکل کار نکردن گوگل کروم پیشنهاد داده است. گوگل اعلام می کند در قدم اول اگر کروم باز نمی شود، ابتدا با زدن Ctrl+Alt+Del در پنجره باز شده به تب Processes بروید و Google Chrome یا chrome.exe را پیدا کنید و آن را کامل ببندید. سپس سیستم خود را ریستارت کنید و مجدد اقدام به باز کردن آن کنید. اگر باز هم مشکل پایدا بود باید برنامه را به طور کامل حذف کرده و مجدد نصب کنید.
در پایان مطالعه مطلب دلیل و ۶ روش حل مشکل آپدیت نشدن گوگل کروم در ویندوز کامپیوتر را نیز فراموش نکنید.
نظرات و پیشنهادات شما؟
امروز روش رفع مشکل نصب و اجرا نشدن گوگل کروم را آموزش دادیم. مشکل شما با چه روشی حل شد؟ حتما نظرات، پیشنهادات و تجربیات خود را در این زمینه در دیدگاه این پست با ما به اشتراک بگذارید.

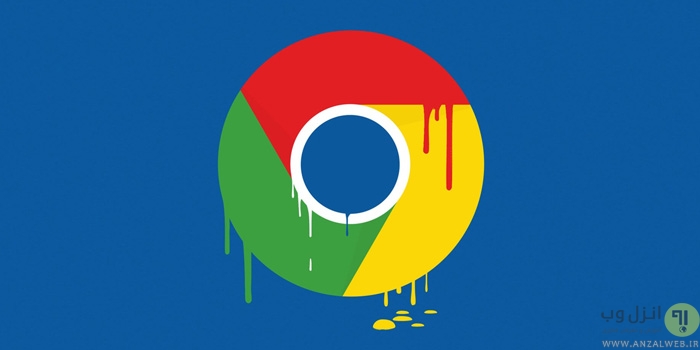
آخرین دیدگاه ها
تا کنون دیدگاهی ثبت نشده است.