اگر از لپ تاپ، کامپیوتر دسکتاپ، تبلت یا گوشی های موبایل استفاده می کنید باید روشنایی صفحه نمایش را بسته به نور داخل یا خارج از منزل تنظیم کنید. اگر شما کاربر ویندوز ۱۰ ، ۸ و ۷ هستید روش های مختلفی وجود دارد که از طریق آنها می توانید تنظیم روشنایی و نور صفحه نمایش خود را تنظیم کنید. در صورتی که نحوه انجام این کار را نمی دانید توصیه می کنیم آموزش تنظیم نور صفحه لپ تاپ و کامپیوتر در ویندوز امروز کلاسیک وب را مطالعه بفرمایید.
نحوه تنظیم نور صفحه و روشنایی در ویندوز ۱۰ ، ۸ و ۷
How to Adjust Laptop and PC Screen Brightness, Manually and Automatically
شما احتمالا باید به طور منظم روشنایی صفحه نمایش خود را تغییر دهید. هنگامی که شما در بیرون و در یک محیط روشن هستید باید روشنایی و نور صفحه نمایش خود را بیشتر کنید و زمانی که در یک اتاق تاریک هستید برای اینکه چشمتان آسیب نبیند باید روشنایی صفحه نمایش خود را کم کنید. کاهش روشنایی صفحه نمایش منجر به صرفه جویی در انرژی مصرفی و افزایش طول عمر باتری لپ تاپ شما می شود.
به غیر از تغییر دستی روشنایی صفحه، شما می توانید از روش خودکار نیز استفاده کنید. ویندوز می تواند براساس میزان باتری مصرفی و یا با استفاده از سنسور نوری که در بسیاری از دستگاه های امروزی وجود دارد میزان روشنایی صفحه نمایش را تنظیم کند. قبلا در کلاسیک وب ۱۱ روش رفع مشکل تنظیم نبودن اندازه صفحه دسکتاپ با صفحه مانیتور در ویندوز را به شما آموزش دادیم در ادامه شما ۱۱ روش تنظیم روشنایی و نور صفحه لپ تاپ و کامپیوتر در ویندوز ۱۰ ، ۸ و ۷ را آوزش خواهید دید.

تنظیم نور و روشنایی در ویندوز ۱۰ از طریق کلیدهای میانبر کیبورد
برخی از کیبوردهای لپ تاپ یا تبلت هایی که دارای سیستم عامل ویندوز هستند چند کلید دارند که از طریق آنها می توانید روشنایی صفحه نمایش را تغییر دهید. برای مثال در لپ تاپ HP Spectre شما می توانید با استفاده از کلیدهای F2 و F3 روشنایی صفحه نمایش لپ تاپ خود را کم و زیاد کنید.

در دستگاه های Surface Pro شما می توانید با گرفتن دکمه های Fn + DEL روشنایی را زیاد و با گرفتن دکمه های Fn + BACKSPACE روشنایی را کم کنید.

در لپ تاپ های Lenovo Legion Y520 که دارای سیستم عامل ویندوز ۱۰ هستند شما با گرفتن دکمه های F+F11 می توانید روشنایی را کم و با گرفتن دکمه های Fn+F12 روشنایی را افزایش دهید. احتمالا شما هم در لپ تاپ خود می توانید با استفاده از صفحه کلید روشنایی صفحه نمایش لپ تاپ خود را تغییر دهید. البته چنین کلیدهای میانبری در تبلت و لپتاپ های ویندوزی یافت می شوند. در صفحه کلیدهای کامپیوتر دسکتاپ این چنین کلیدهایی وجود ندارد چونکه ویندور به کاربران کامپیوتر دسکتاپ اجازه تغییر سطح روشنایی از طریق کیبورد را نمی دهد و باید به صورت دستی کنترل ها تغییر داده شوند.

تنظیم نور صفحه لپ تاپ در ویندوز ۱۰ از طریق آیکن باتری
اگر شما از تبلت یا لپ تاپی استفاده می کنید که دارای سیستم عامل ویندوز است شما می توانید با کلیک روی آیکن باتری میزان روشنایی صفحه نمایش خود را تنظیم کنید. آیکن باتری که در نزدیکی ساعت سیستمتان است را کلیک کنید بعد در منویی که به شما نمایش داده می شود روی علامت روشنایی کلیک کنید تا به سطح مورد نظر خود می رسید.
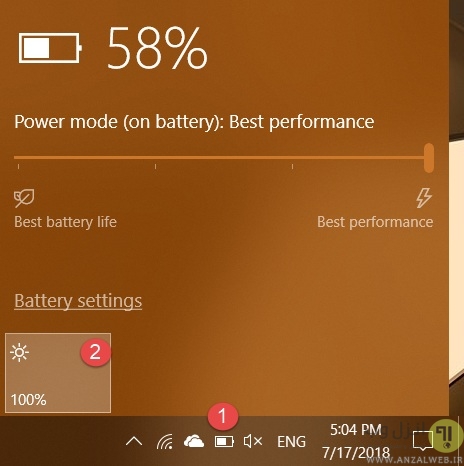
در برخی از لپ تاپ ها و تبلت های ویندوزی روشنایی بر حسب درصد و از ۰ تا ۱۰۰ درصد نمایش داده می شود در حالی که در برخی دستگاه ها مانند Surface Pro روشنایی بر حسب سطوحی مانند Darkest, Darker, Suggested, Brighter و Brightest نمایش داده می شود.
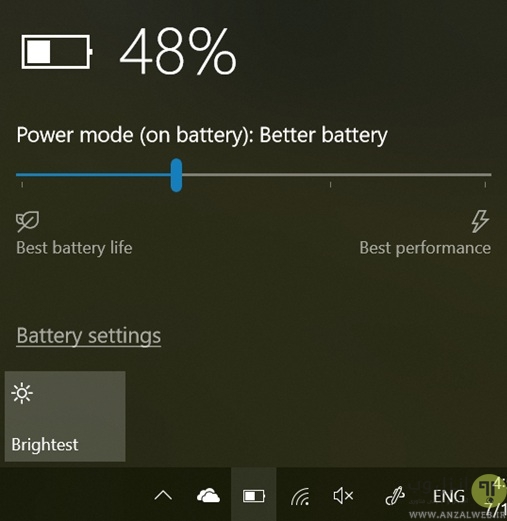
علاوه بر تنظیم نور صفحه نمایش با نحوه تنظیم نور پس زمینه کیبورد لپ تاپ در ویندوز ۱۰ ، ۸ و ۷ را یاد بگیرید.
تنظیم نور در ویندوز ۱۰ و از طریق Action Center
کاربران ویندوز ۱۰ می توانند از طریق Action Center روشنایی صفحه نمایش لپ تاپ و کامپیوتر دسکتاپ خود را تغییر دهند. شما می توانید آیکن Action Center که در پایین و سمت راست صفحه نمایشتان است را کلیک کنید یا می توانید دکمه ویندوز و A را با هم فشار دهید. در Action Center روی آیکن روشنایی کلیک کنید تا به سطح روشنایی دلخواهتان برسید.
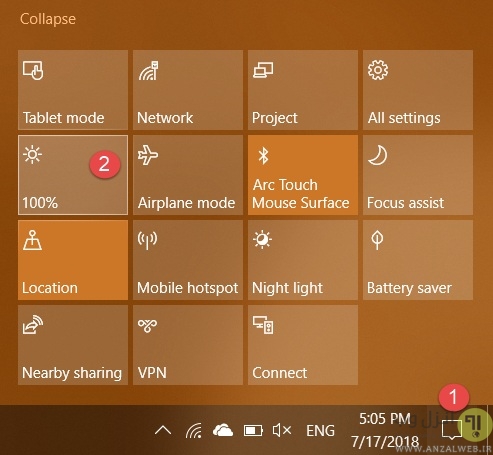
استفاده از تسکبار برای تنظیم نور صفحه لپ تاپ در ویندوز ۷ ، ۸ و ۱۰
روش دیگری که برای تغییر میزان روشنایی و نور صفحه نمایش ود می توانید استفاده کنید کنترل پنل است. کنترل پنل را باز کنید و به مسیر Hardware and Sound -> Power Options بروید یا روی آیکن باتری کلیک راست کنید و Adjust screen brightness را انتخاب کنید.
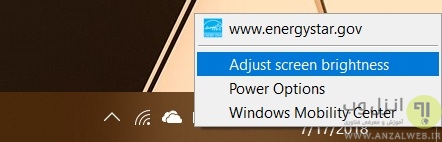
از هر روش که استفاده کنید به صفحه ای مانند زیر واهید رسید که به آن پنجره Power Options گفته می شود. در پایین پنجره نوار لغزنده Screen brightness را کم و زیاد کنید تا روشنایی صفحه نمایشتان تغییر کند. توجه کنید که این گزینه در کامپیوترهای دسکتاپ وجود ندارد و تنها در لپ تاپ ها و تبلت های سازگار با سیستم عامل ویندوز نمایش داده می شود.

تنظیم نور صفحه از طریق Settings ویندوز ۱۰
کاربران ویندوز ۱۰ می توانند از طریق Settings اقدام به تغییر سطح روشنایی صفحه نمایش لپ تاپ یا کامپیوتر دسکتاپ خود کنند. Settings را باز کنید یا ( ویندوز و I را با هم فشار دهید) و به System بروید.

در ستون سمت چپ Display را انتخاب کنید و در سمت راست اسلایدر Change brightness را تغییر دهید. با استفاده از این اسلایدر شما می توانید میزان روشنایی صفحه نمایش خود را تنظیم کنید.

تنظیم نور صفحه لپ تاپ در ویندوز ۸ و نسخه های دیگر
کاربران تمام نسخه های ویندوز می توانند از طریق Windows Mobility Center اقدام به تنظم نور صفحه نمایش خود کنند. در کادر جستجوی منوی Start عبارت Windows Mobility Center را تایپ کنید و از نتایج نمایش داده شده Windows Mobility Center را انتخاب کنید. پنجره ای مانند زیر برای شما باز می شود که شما باید اسلایدر Display brightness را حرکت دهید.
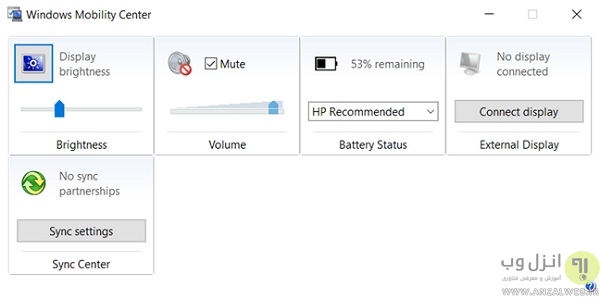
تنظیم نور صفحه لپ تاپ در ویندوز ۸٫۱
اگر از ویندوز ۸٫۱ استفاده می کنید یک راه سریع برای تغییر میزان روشنایی صفحه نمایش وجود دارد، کلید ویندوز و C را با هم فشار دهید و Settings را انتخاب کنید.
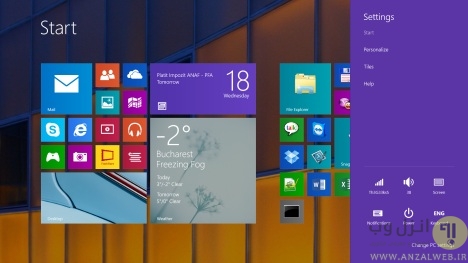
حالا آیکن Screen را کلیک کنید.
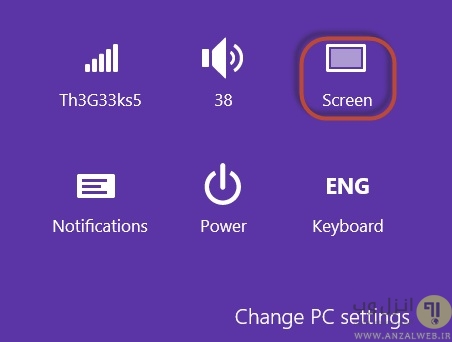
و اسلایدر روشنایی را بالا و پایین کنید.

تنظیم نور صفحه لپ تاپ Lenovo، Asus و..
دستگاه های مختلف ویندوز داررای پلان های مختلف انرژی هستند. بعضی از آنها دارای تنظیمات مختلفی برای روشنایی هستند زیرا کاهش روشنایی صفحه نمایش به کاهش انرژی کمک می کند. در این روش وارد کنترل پنل شوید و گزینه Power Options را کلیک کنید.
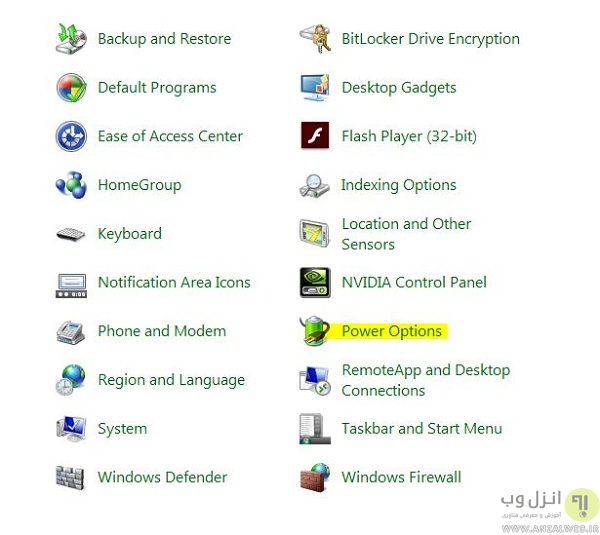
Change plan settings را انتخاب کنید.
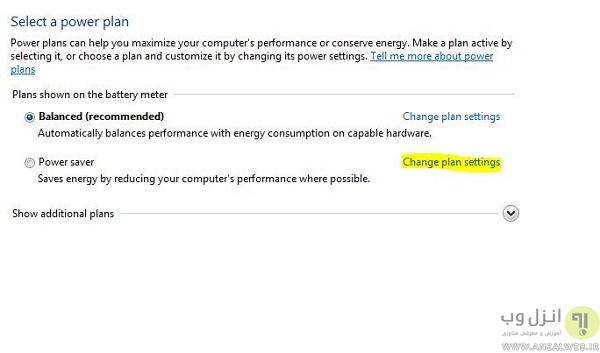
در قسمت Adjust plan brightness میزان روشنایی صفحه خود را تغییر دهید.
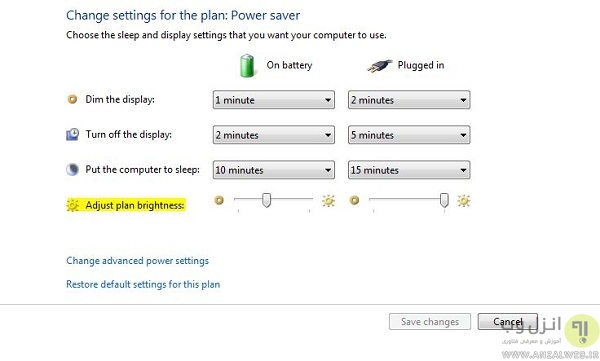
نرم افزار تنظیم نور مانیتور ویندوز ۷، ۸ و ۱۰
بییشتر روش هایی که در بالا توضیح داده شد برای لپ تاپ ها، تبلت ها و کامپیوترهای همه کاره کاربرد دارد اما اگر شما دارای یک کامپیوتر دسکتاپ هستید که از یک صفحه نمایش اکسترنال استفاده می کند و یا به لپ تاپ یا تبلت خود یک صفحه نمایش اکسترنال وصل کرده اید ممکن است نیاز باشد دکمه های منو یا آپشن را فشار دهید. شما غالبا این دکمه ها را درنزدیکی دکمه های روشنایی مانیتور کامپیوتر مشاهده کنید. در برخی از مانیتورها شما می توانید روشنایی صفحه نمایش خود را با برنامه ای مانند ScreenBright یا Display Tuner تنظیم کنید، هر چند ممکن است در تمام مانیتورها کار نکند.
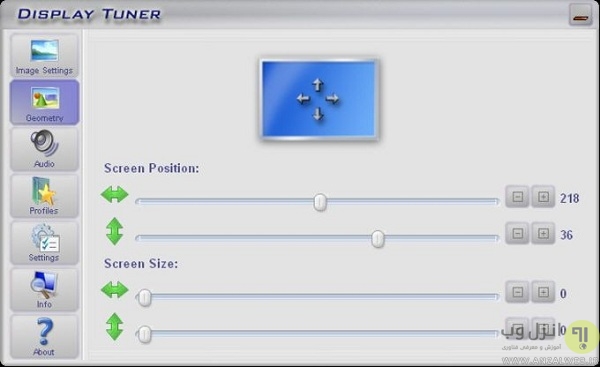
تنظیمات تغییر اتوماتیک نور صفحه نمایش لپ تاپ
اگر می خواهید به صورت خودکار روشنایی صفحه نمایش لپ تاپ یا تبلت خود را تنظیم کنید . می توانید از قابلیت Battery Saver استفاده کنید که هر وقت که باتری شما کم است روشنایی صفحه نمایش کاهش و وقتی سیستم خود را به برق وصل می کنید روشنایی بیشتر می شود و در این مواقع نیازی نیست به صورت دستی نور صفحه نمایش خود را کم و یا زیاد کنید. برای فعال کردن این قابلیت در ویندوز ۱۰ به Settings بروید System و سپس Battery saver را انتخاب کنید بعد روی لینک Battery saver settings کلیک کنید. حالا مطمئن شوید گزینه Lower screen brightness while in battery saver فعال شده است. بعد میزان درصد روشنایی باتری را تعیین کنید. وقتی Battery Saver فعال شذ نور پس زمینه به میزان روشنایی که تعریف کردید کاهش پیدا می کند که مقدار پیش فرض خود ویندوز ۲۰ درصد است.
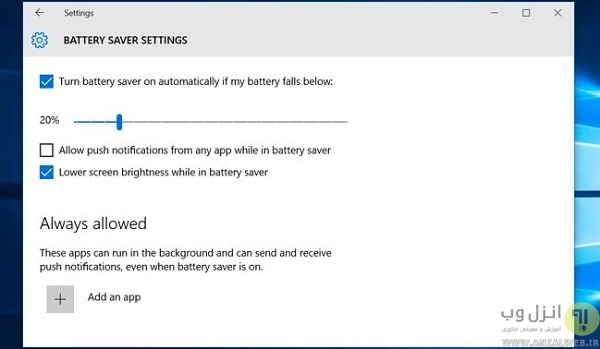
نحوه فعال کردن سنسورهای روشنایی
بسیاری از تبلت ها و لپ تاپ ها دارای سنسور روشنایی محیطی هستند. ویندوز می تواند از این سنسورها برای تنظیم روشنایی استفاده کند. به طور مثال وقتی شما در یک اتاق تاریک هستید روشنایی صفحه نمایش شما کاهش پیدا می کند. برای فعال کردن یا غیرفعال کردن این قابلیت در ویندوز ۱۰، Settings را باز کنید System و سپس Display را انتخاب کنید. گزینه Change brightness automatically when lighting changes را فعال کنید.
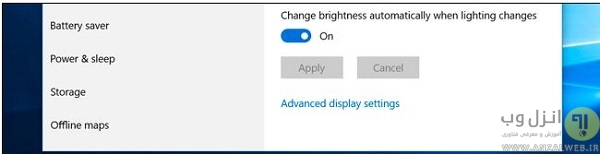
شما می توانید از طریق کنترل پنل نیز به این قابلیت دسترسی داشته باشید. کنترل پنل را باز کنید، Hardware and sound را انتخاب کنید. سپس Power Options را انتخاب کنید و Change plan settings را کلیک کنید و سپس Change advanced power settings را کلیک کنید. به بخش Display بروید و plugged in را فعال کنید.

اگر با روش های بالا نور صفحه نمایش شما تغییر نمی کند از ۵ روش حل مشکل کم و زیاد نشدن نور LED و LCD صفحه نمایش لپ تاپ استفاده کنید.
نظرات و پیشنهادات شما؟
شما از کدام روش تنظیم نور صفحه در ویندوز ۷، ۸ و ۱۰ استفاده می کنید؟ اگر نکته ای یا روشی وجود دارد که در پست امروز بیان نشده است می توانید در بخشد دیدگاه این پست با ما در میان بگذارید.


آخرین دیدگاه ها
تا کنون دیدگاهی ثبت نشده است.