من ویندوز ۷ لپ تاپ خود را به ویندوز ۱۰ ارتقا دادم اما احساس می کنم سیستم من خیلی کند شده و گاهی برنامه ها دیر پاسخ می دهند و لپ تاپ اغلب اوقات کرش می کند. من همه چیز را چک کردم و می دانم علت این مشکل استفاده زیاد از حافظه رم است. بعد از اینکه من سیستم را ریستارت می کنم همه چیز به حالت عادی بر می گردد با این وجود بعد از چند ساعت مجددا مصرف میزان حافظه رم از ۳۰ درصد به ۸۰ درصد می رسد و اگر سیستم را ریستارت نکنم به ۱۰۰ درصد می رسد آیا می توانید روش هایی را برای حل مشکل پرشدن رم در ویندوز به من معرفی کنید؟
چگونه فضای رم کامپیوتر را خالی کنیم؟ نحوه حل مشکل پر شدن رم ویندوز ۱۰، ۸، ۷
Ways to Clear Memory & Increase RAM on Your Windows Computer
RAM مخفف Random Access Memory و به معنای حافظه با دستیابی تصادفی است و قطعه ای است که در هر سیستمی یافت می شود. استفاده زیاد از حافظه رم می تواند موجب مشکلات عملکردی شود. هنگامی که فضای حافظه کمی را در اختیار داشه باشید کامپیوتر به طور همزمان نمی تواند بسیاری از فرآیند ها، رجیستری، برنامه، فایل و غیره را اجرا کند و کامپیوتر خیلی زود هنگ می کند و شما مجبور هستید سیستم خود را ریستارت کنید. سوالی که کاربران زیادی از ما سوال کرده اند این بود که “چگونه فضای رم کامپیوتر را خالی کنیم؟” امروز کلاسیک وب قصد دارد به این سوال شما پاسخ دهد. اما قبل از آن بهتر است با علل پر شدن رم در ویندوز ۱۰، ۸ و ۷ آشنا شوید.
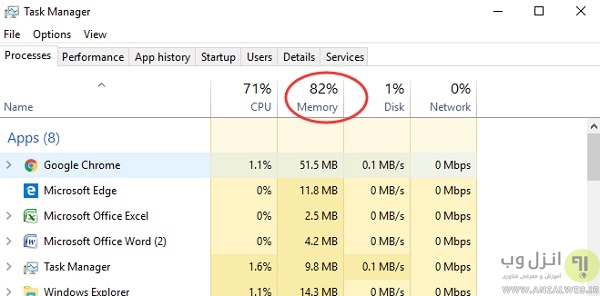
بررسی علل پر شدن حافظه رم کامپیوتر و لپ تاپ
یک درایور معیوب یا قدیمی می تواند منجر به فقدان حافظه شود. هنگامی که یک برنامه در هنگام اجرا نیاز به ذخیره موقت برخی اطلاعات دارد می تواند یک بخش حافظه را درخواست کند با این حال سیستم دارای مقدار ثابتی از حافظه است و اگر یک برنامه از تمام حافظه آزاد استفاده کند برنامه های دیگر قادر به بدست آوردن حافظه مورد نیاز خود نیستند. فقدان حافظه موجب کاهش عمکرد کامپیوتر می شود و در نهایت در بدترین حالت استفاده بیش از حد از حافظه موجود می تواند منجر به توقف سیستم یا دستگاه شود.
ما معمولا در حالی که، در حال دانلود برنامه ها و فایل ها از سایت خاصی هستیم به صورت همزمان از چند برنامه که حافظه زیادی را اشغال می کنند استفاده می کنیم. اما جالب است بدانید افزونه هایی که در مرورگر خود نصب کرده اید در پس زمینه در حال اجرا هستند و این همزمانی باعث کرش شدن سیستم شما به علت پر شدن حافظه رم می شود. علاوه بر این ممکن است ویندوز در پس زمینه شروع به بروزرسانی کرده باشد که به زودی احتمال صد در صد پر شدن حافظه رم شما وجود دارد.
برنامه ها و فایل های غیر ضروری و بدون استفاده می توانند مقدار زیادی از منابع سیستم را اشغال کنند. برنامه ها، فایل های غیر ضروری، به جای ماندن فایل های برنامه های پاک شده، ویروس ها، بدافزارها همه و همه می توانند خطاهای رجیستری را ایجاد کنند. ویروس ها و بدافزارهایی که در سیستم شما نصب شده اند هنگام اتصال به اینترنت ممکن است اجرا و یا کارهایی را انجام دهند که منجر به مصرف و پر شدن حافظه رم شما می شود.

نحوه حل مشکل اشغال بودن رم کامپیوتر با ReadyBoost مایکروسافت
ویژگی ReadyBoost مایکروسافت همراه با ویندوز ویستا معرفی شد. ReadyBoost در واقع با ایجاد یک حافظه کش در SSD، USB، حافظه فلش و غیره موجب افزایش سرعت و عملکرد رم برای دسترسی به هارد می شود. شما برای استفاده از ویژگی ReadyBoost نیاز به یک درایو USB دارید که حداقل موارد زیر را ارائه دهد:
- ۶ مگابایت حافظه
- زمان دسترسی ۱میلی ثانیه ای یا کمتر
- سرعت خواندن ۲٫۵ مگابایت در ثانیه برای خواندن های تصادفی ۴KB
- سرعت نوشتن ۱٫۷۵ مگابایت در ثانیه برای خواندن های تصادفی ۵۱۲KB
درایوهای USB امروزی این مشخصات را به سادگی برآورده می کنند. برای فعال کردن ReadyBoost، در My Computer روی درایو USB کلیک راست کنید و Properties را انتخاب کنید. بعد سربرگ ReadyBoost را انتخاب کنید. در اینجا شما چند دکمه رادیویی مشاهده می کنید که به شما امکان می دهد ویژگی ها را فعال و غیرفعال کنید و همچنین یک اسلایدر وجود دارد که به شما اجازه می دهد میزان ظرفیت دستگاه را به این ویژگی اختصاص دهید. اگر شما از فرمت FAT32 استفاده می کنید این مقدار حداکثر باید ۴ گیگابایت و اگر از NTFS استفاده می کنید این مقدار حداکثر باید ۳۲ گیگابایت باشد.
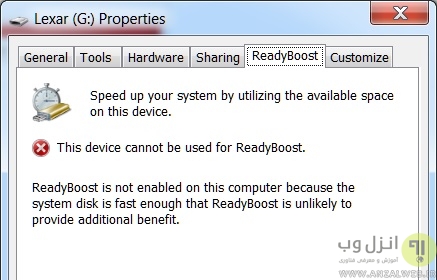
برای افزایش سرعت، فعال کردن ReadyBoost به اندازه اضافه کردن رم کاربردی نیست اما بعضی بهبودها را در عملکرد دارد. به طور مثال در برخی موارد می توان زمان لود را تا حداکثر ۷۵ درصد کاهش داد. اگر شما از هاردهای SSD استفاده می کنید متوجه می شوید که ویندوز این ویژگی را غیرفعال کرده است.
روش آزاد سازی رم کامپیوتر به کمک Task Manager
ساده ترین روش برای آزاد سازی رم استفاده از Task Manager ویندوز است. با گرفتن کلیدهای Ctrl+Alt+Enter برنامه تسک منیجر را باز کنید و به سربرگ Processes بروید حالا روی ستون Memory کلیک کنید تا برنامه های باز براساس حافظه مصرفی مرتب شوند.حالا می توانید برنامه هایی که حجم زیادی از رم را مصرف می کنند را مشاهده کنید. اگر در برنامه Task Manager شما به سربرگ Performance بروید و روی دکمه Resource Monitor و سپس سربرگ Memory کلیک کنید اطلاعات بیشتری را شاهد خواهید بود. در اینجا شما می توانید نمودار نحوه تخصیص رم سیستم خود را مشاهده کنید.
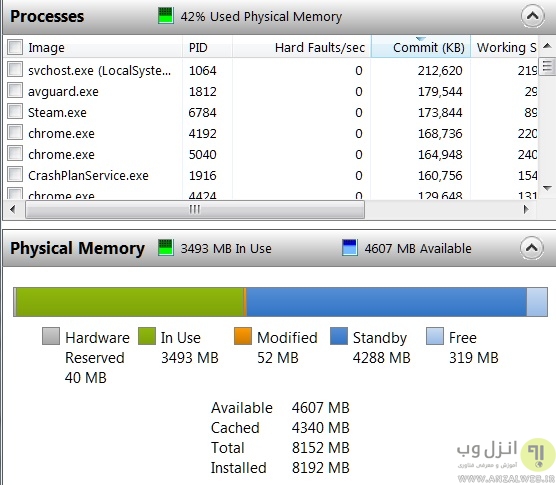
اگر مقدار قابل توجهی از حافظه RAM شما اشغال شده است نگران نباشید با انتخاب برنامه و کلیک روی دکمه End Process شما می توانید حافظه رم خود را آزاد کنید شما فقط باید مراقب باشید که در Resource Monitor بیش از سه چهارم رم استفاده نشده باشد.
چگونه فضای رم کامپیوتر را خالی کنیم؟
اگر در مرحله قبل برخی از برنامه های غیرضروری و اضافه را مشاهده می کنید می توانید آنها را غیرفعال و یا حذف کنید. به طور مثال برنامه Dropbox حدود ۸۵ مگابایت حافظه را در کامپیوتر ما استفاده می کند و این در حالی است که شاید ما به این برنامه تنها یکبار در ماه احتیاج داشته باشیم. مطمئنا شما می توانید برای رفع مشکل پر شدن رم این برنامه ها را غیرفعال کنید و اگر به آنها اصلا نیاز ندارید می توانید حذفشان کنید.
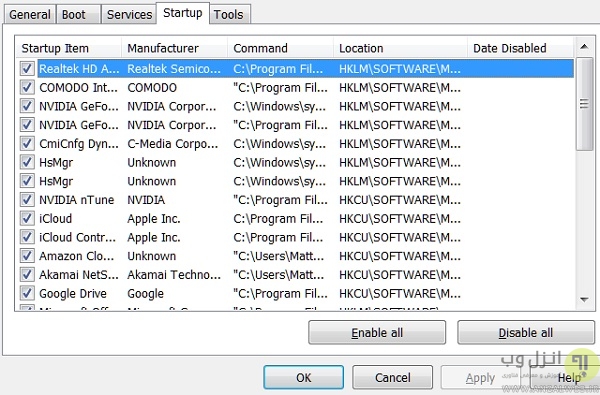
نحوه خالی کردن رم به کمک برنامه های RAM Cleaner
قبلا در کلاسیک وب در مورد پاکسازی و آزاد کردن فضای رم (RAM) کامپیوتر با نت پد ویندوز ! صحبت کردیم، در برنامه های RAM Cleaner اساسا به دنبال نرم افزارهایی هستند که حافظه مصرف می کنند و دسترسی آنها به رم را قطع می کنند و حافظه رم را برای برنامه های دیگر آزاد می کند. برخی از برنامه هایی که می توان آنها را به عنوان RAM Cleaner نام برد عبارتند از Cleanmen, Minimem و Super Memory Cleaner (برای مک).
شما باید هنگام نصب برنامه های پاک کننده رم مراقب باشید چون برخی بدافزارها وجود دارند که خود را به عنوان ابزارهای پاک کننده و بهینه ساز رم جا می زنند پس تا جایی که می توانید برنامه ها را از سایت های رسمی دانلود کنید.
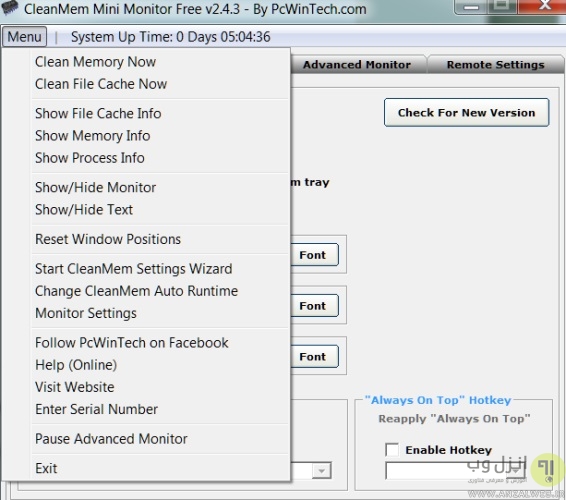
روش حل مشکل کندی ویندوز با اضافه کردن رم لپ تاپ و کامپیوتر
در حالی که تکنیک های یاد شده می تواند به حل مشکل پر بودن حافظه رم شما کمک کند اما زمانی که این راه حل ها برای شما کار نمی کند ناگزیر به اضافه کردن رم هستید. شما اول باید نوع رم که کامپیوتر شما استفاده می کند را شناسایی کنید. برای شناسایی رم شما می توانید از برنامه هایی مانند CPU-Z استفاده کنید. با این حال ممکن است لازم باشد سیستم خود را باز کنید و بررسی کنید که آیا اسلات خالی وجود دارد یا نه. اگر اسلات خالی دارید می توانید خیلی ساده رم خود را در اسلات خالی قرار دهید اما اگر اسلات ها پر هستند شما باید یک رم که دارای حافظه بیشتری است را خریداری کنید.

نحوه آزاد سازی رم کامپیوتر به کمک رجیستری
برای آزاد سازی رم خود کلیدهای ویندوز و R را فشار دهید تا پنجره Run اجرا شود بعد عبارت Regedit را تایپ کنید تا پنجره ویرایش رجیستری باز شود. حالا به مسیر HKEY_LOCAL_MACHINESYSTEMCurrentControlSetControlSession ManagerMemory Management بروید و ClearPageFileAtShutDown را پیدا کنید روی آن دوبار کیک کنید و فیلد Value را به ۱ تغییر دهید. کامپیوتر خود را ریستارت کنید.
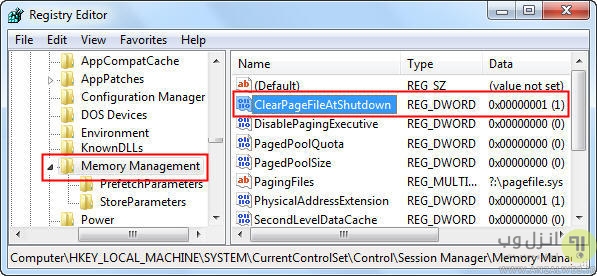
روش جلوگیری از اشغال شدن رم کامپیوتر
روی آیکن Computer کلیک راست کنید و Properties را انتخاب کنید. بعد گزینه Advanced System Settings را انتخاب کنید و به System Properties بروید. Settings و سپس Adjust For Best Performance را انتخاب کنید و روی دکمه OK کلیک کنید در آخر سیستم خود را ریستارت کنید.
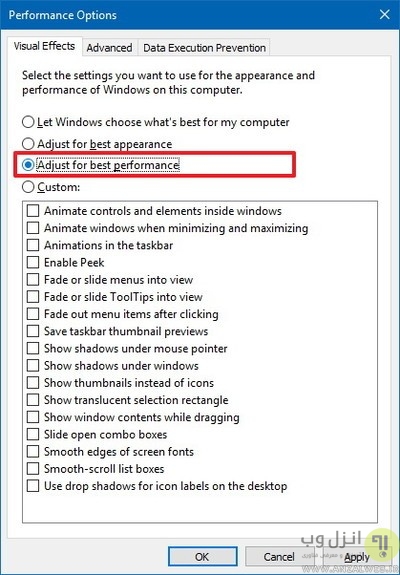
برای افزایش طول عمر رم خود پیشنهاد می کنیم پست افزایش طول عمر ۵ قطعه از کامپیوتر که زود خراب می شوند را مطالعه بفرمایید.
نحوه خالی کردن فضای RAM کامپیوتر با غیرفعال کردن برنامه ها
برای خالی کردن فضای رم، کلید ویندوز و R را فشار دهید سپس در پنجره ظاهر شده عبارت Msconfig را تایپ کنید با این کار پنجره Task Manager باز می شود روی سربرگ Startup کلیک کنید تا لیست برنامه هایی که در Startup ویندوز اجرا می شوند را مشاهده کنید روی برنامه ای که نمی خواهید در استارت اپ ظاهر شود کلیک کنید و Disable را انتخاب کنید. با این کار برنامه غیرفعال می شود.
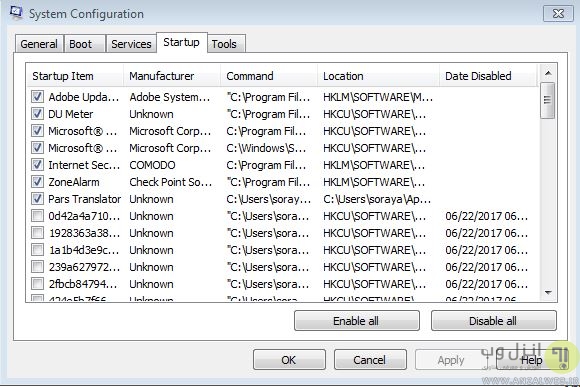
چگونه کندی ویندوز را حل کنیم؟
برای حل کندی ویندوز خود، کلید ویندوز و R را فشار دهید. در پنجره Run عبارت Dfrgui را تایپ کنید و اینتر کنید تا پنجره Defragment هارد برای شما نمایش داده شود بعد از آنالیز روی Optimize کلیک کنید و دستورالعمل ها را ادامه دهید تا فرایند یکپارچه سازی تمام شود و در آخر کامپیوتر خود را ریستارت کنید.
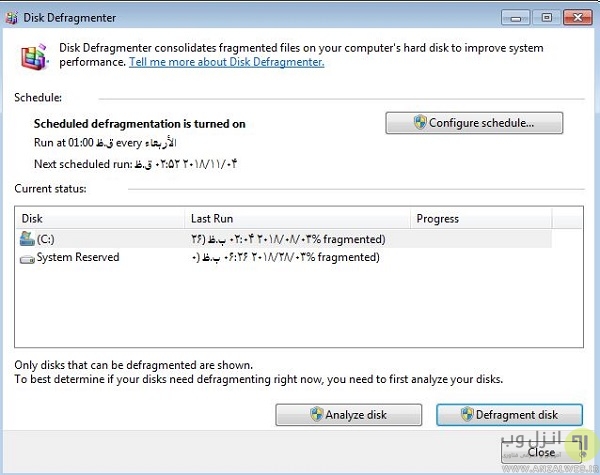
برای افزایش بیشتر حافظه رم خود می توانید از ۲ روش افزایش رم کامپیوتر با استفاده از فضای هارد استفاده کنید.
حل مشکل پر شدن رم توسط Svchost.exe در ویندوز ۱۰ ، ۸ و ۷
یک سرویس به نام Svhost.exe وجود دارد که در پس زمینه ویندوز شما اجرا می شود و مقدار زیادی رم استفاده می کند. Svhost.exe در واقع یک فرآیند است که میزبان یا حاوی سایر سرویس های منفرد است که ویندوز برای انجام کارهای مختلف استفاده می کند برای مثال Windows Defender از یک سرویس که توسط یک فرایند Svchost.exe میزبانی می شود استفاده می کند. برای حل مشکل کندی ویندوز با ram خوردن svchost از روشی که در ادامه توضیح خواهیم داد استفاده کنید.
کلیدهای CTRL+ALT+DEL را فشار دهید تا پنجره Task Sanager باز شود. سربرگ Processes را انتخاب کنید. روی دکمه Show Processes From All Users کلیک کنید.
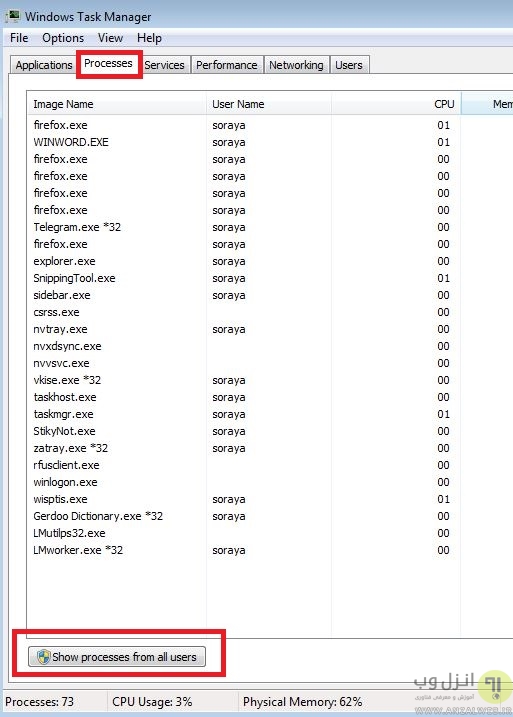
حالا تمام فرایندهای Svhost.exe به شما نمایش داده می شود.
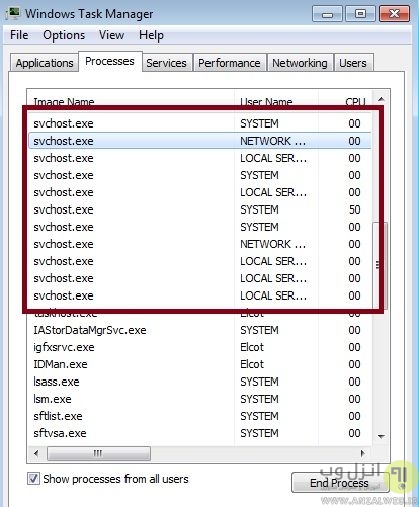
حالا Svhost.exe را که بیشترین CPU را استفاده می کند را انتخاب کنید.
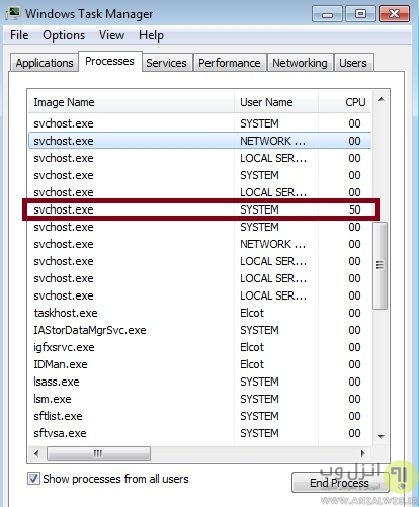
روی آن کلیک راست کنید و گزینه Go to Service(s) را انتخاب کنید.
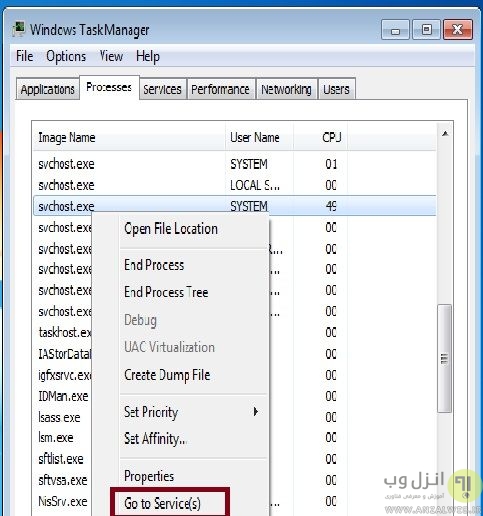
با این کار به سربرگ Services هدایت می شوید در این سربرگ روی دکمه Services کلیک کنید.
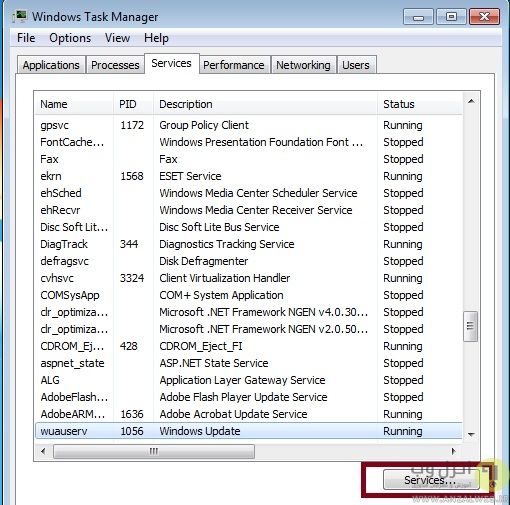
حالا Windows Update را انتخاب کنید و روی آن کلیک راست کنید و All Tasks را انتخاب و سپس برای جلوگیری پر شدن رم کامپیوتر و لپ تاپ روی Stop کلیک کنید. با این روش میتوانید مشکل svchost.exe (netsvcs) را نیز حل نمایید.
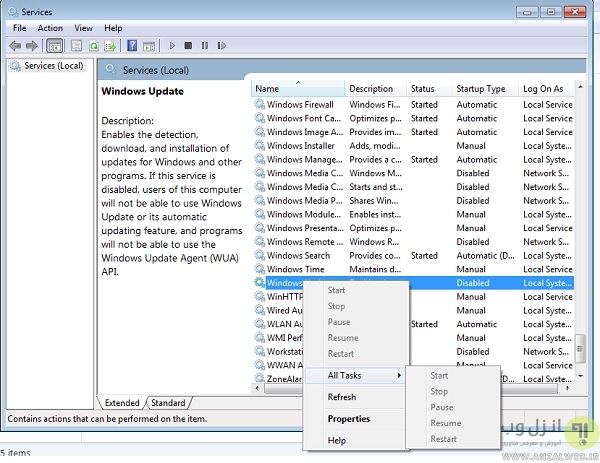
بعد دوباره روی Windows Updates کلیک راست کنید و Properties را انتخاب کنید. پس از اینکه پنجره Properties باز شد از منوی کرکره ای Startup Type گزینه Disabled را انتخاب کنید و در نهایت روی دکمه OK کلیک کنید.
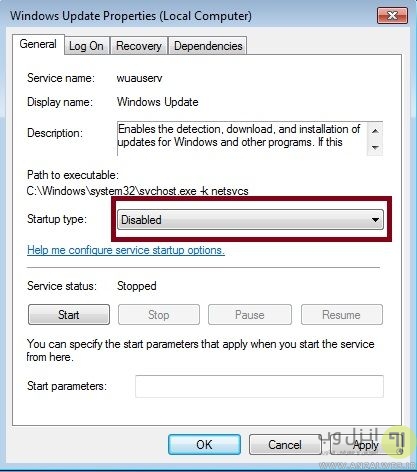
حالا همین کار را برای سرویس های WINDOWS SEARCH و Super Fetch هم انجام دهید.
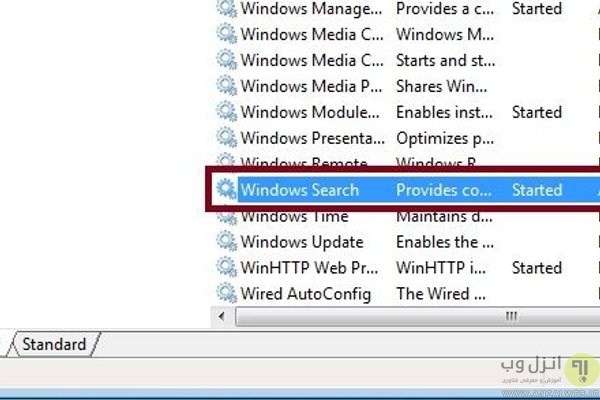
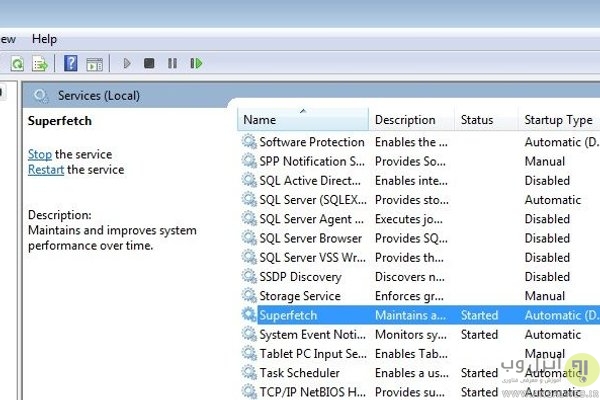
مشکل پر بودن RAM خود را با موارد زیر حل کنید
علاوه بر رورش های یاد شده روش های زیر را امتحان کنید:
- با استفاده از یک آنتی ویروس قابل اعتماد سیستم خود را ویروس کشی کنید.
- درایوهای خود را بروزرسانی کنید.
- به منوی Start بروید و Settings را انتخاب کنید سپس به مسیر System > Notifications & Actions بروید و گزینه Show Me Tips About Windows را از حالت انتخاب خارج کنید و سیستم خود را ریبوت کنید.
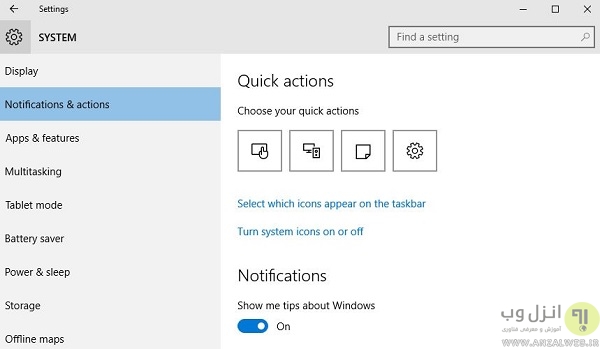
در آخر برای اینکه مصرف حافظه رم خود را کاهش دهید می توانید از ۷ روش کاهش مصرف حافظه رم توسط گوگل کروم برای افزایش سرعت آن استفاده کنید.
نظرات و پیشنهادات شما؟
برای کامل شدن لیست ۱۱ روش رفع مشکل پر شدن رم ویندوز کامپیوتر و لپ تاپ روش های تجربه شده خود را در بخش دیدگاه این پست با ما در میان بگذارید. همچنین منتظر نظرات و پیشنهادات شما هستیم.

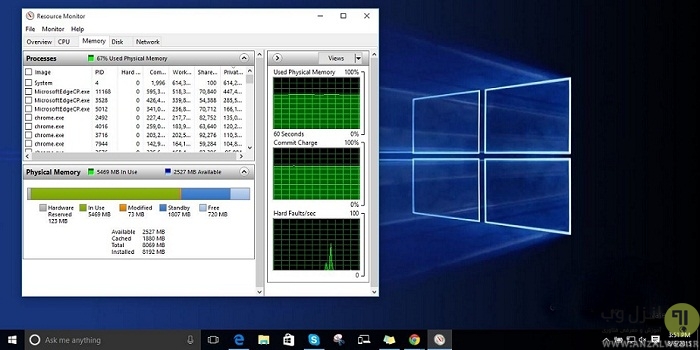
آخرین دیدگاه ها
تا کنون دیدگاهی ثبت نشده است.