مانیتور وضعیت منابع اصلی سیستم ?? مانند RAM و CPU می تواند در شرایط عادی و مواقعی که لپ تاپ یا کامپیوتر شما هنگ می کند عملکرد شما برای تصمیم گیری و مدیریت بهتر افزایش دهد. در ادامه ۱۱ روش نمایش میزان استفاده از CPU و RAM ویندوز ۱۰ ، ۸ و ۷ را به شما معرفی خواهیم کرد.
برنامه نمایش میزان مصرف سی پی یو و رم در صفحه دسکتاپ ویندوز ۱۰ ، ۸ و ۷
Best CPU and RAM Usage Gadgets for Windows 10, 8 And 7
مشاهده وضعیت سیستم می تواند به شما کمک کند تا دما و میزان استفاده از قطعات مختلف سیستم خود را مدیریت کنید. با این کار و نگه داشتن دما قطعات در یک محدوده می توانید عمر قطعات کامپیوتر خود را افزایش دهید.
نمایش CPU در ویندوز ۱۰ با Task Manager
برای اجرا تسک منیجر ابتدا کلید های ترکیبی Windows+Shift+Esc را فشار دهید و سپس گزینه Task Manager را انتخاب نمایید تا پنجره ای جدید برای شما باز شود.

اگر می خواهید پنجره Task Manager همیشه در بالای پنجره های دیگر ظاهر شود، از منو ها گزینه Options > Always on Top را انتخاب کنید.

روی برگه “Performance” در بالای پنجره کلیک کنید. اگر آن را نمی بینید، ابتدا روی “More Details” در پایین کلیک کنید.
قطعه ای که می خواهید وضعیت آن را مشاهده کنید از قسمت سمت چپ انتخاب نمایید. شما می توانید از قسمت سمت چپ تمام قطعات کامیپوتر را مشاهده کنید.
برای نمایش فقط نمودار عملکرد، روی هر نقطه از نمودار کافیست دابل کلیک کنید. همچنین می توانید روی نمودار راست کلیک کرده و “Graph Summary View” را انتخاب کنید.

شما می توانید این پنجره نمایش میزان مصرف CPU ویندوز را کوچک کنید و هر قسمت از دسکتاپ که نیاز ندارید آن را قرار دهید.

برای بزرگنمایی مجدد پنجره Task Manager، فقط کافیست داخل آن دو بار کلیک چپ کنید.
اگر می خواهید وضعیت همه قطعات را مشاهده کنید فقط کافیست بر روی قسمت سمت چپ صفحه دوبار کنید کنید تا پنجره Task Manager شبیه به تصویر زیر شود. در این پنجره شما می توانید وضعیت تمام قطعات را مشاهده کنید.

نمایش میزان استفاده از رم در ویندوز ۱۰ با Game Bar
Game Bar یک ابزار در ویندوز ۱۰ برای گیمر ها هست که از طریق آن می توانند وضعیت سیستم خود را مشاهده کنند ولی آنهایی هم که گیمر نیستند می توانند برای استفاده های دیگر از آن بهره ببرند و فقط مخصوص بازی ها نیست.
برای باز کردن آن کلید های ترکیبی Windows+G را فشار دهید. اگر نوار بازی ظاهر نشد به قسمت Settings > Gaming > Xbox Game Bar بروید و وضعیت آن را از Off به On تغییر دهید.

پنجره “Performance” را که در نزدیکی گوشه سمت چپ صفحه نمایش قرار دارد را پیدا کنید. اگر نمی توانید آن را مشاهده کنید، روی دکمه “Performance” در منو “Game Bar” در بالای صفحه کلیک کنید تا نمایش داده شود.

در بالا قسمت Performance بر روی علامت پین ضربه بزنید. اکنون هر پنجره جدیدی که باز کنید، پنجره Performance در بالا آن قرار می گیرد.

برای نمایش نمودار دیگر قطعات فقط کافیست از قسمت سمت چپ یکی از آنها را انتخاب کنید.

برای شخصی سازی بیشتر بر روی “Performance Options” در بالای پنجره Performance کلیک کنید. این گزینه در کنار گزینه پین قرار دارد که به صورت سه خط نمایش داده شده.
در این قسمت می توانید موقعیت، رنگ و … پنجره Performance را مدیریت کنید.
در قسمت Pin Theme شما می توانید پنجره را Transparency کنید، یعنی به گونه ای شود که پشت آن نیز معلوم باشد و این برای بازی های تمام صفحه کاربرد بسیاری دارد.

نمایش عملکرد CPU و RAM با نرم افزار AIDA64 Extreme

AIDA64 Extreme یک آنالیزگر جامع کامپیوتر است که به صورت همزمان اطلاعات CPU ، RAM ، GPU و غیره را نظارت و آنالیز می کند.
رابطه کاربری این نرم افزار بسیار ساده است ولی امکانات زیادی در آن قرار داده شده است.
نمایش دمای قطعات کامپیوتر با Wise System Monitor

Wise System Monitor یکی دیگر از ابزارهای مفید است که می تواند به شما در نظارت بر منابع سیستم کمک کند.
همچنین امکان مانیتور سخت افزاری وجود دارد که به شما امکان می دهد تمام اطلاعات مربوط به سخت افزار را مشاهده کنید. می توانید اطلاعات دقیق در مورد مادربرد ، CPU ، کارت گرافیک ، حافظه و غیره را ببینید.
Wise System Monitor ابزاری مناسب برای نظارت بر منابع سیستم شما است. این ابزار تمام اطلاعات را به راحتی در دسترس شما قرار می دهد.
Wise System Monitor به شما این امکان می دهد اطلاعات سیستم خود را ببینید که می تواند برای بعضی از کاربران مفید باشد.
این یک برنامه رایگان و ساده است و تنها نقص آن می تواند عدم وجود هرگونه سفارشی سازی باشد.
Rainmeter نرم افزار دمای CPU

Rainmeter یک ابزار منبع باز ساده است که به شما امکان می دهد منابع سیستم خود را نظارت کنید. این ابزار وضعیت قطعات را در دسکتاپ شما نمایش می دهد، بنابراین می توانید به راحتی از CPU و رم خود استفاده کنید. علاوه بر این، می توانید در لحظه فضای هارد دیسک خود و همچنین سرعت بارگذاری و بارگیری را رصد کنید.
اگرچه استفاده از Rainmeter ساده است ، اما پشتیبانی گسترده ای را برای شخصی سازی ارائه می دهد. با شخصی سازی این ابزار می توانید پوسته های جدید و ویژگی جدیدی به برنامه اضافه کنید.
این نرم افزار یک ابزار ساده، پرتابل و رایگان برای نظارت بر منابع سیستم است.
نمایش میزان استفاده از گرافیک در FreeMeter

اگر به دنبال ابزاری مطمئن و آسان برای نظارت بر منابع سیستم هستید، باید FreeMeter را یکبار امتحان کنید. برنامه دارای رابط کاربری ساده ای است و تمام اطلاعات لازم را در قالب نمودار به شما نشان می دهد.
برخی از این ویژگی ها عبارت اند از:
- مشاهده وضعیت هارد
- نظارت بر استفاده از CPU
- نظارت بر فعالیت و عملکرد دیسک از جمله خواندن ، نوشتن و …
- امکان نظارت بر سرعت اتصال بی سیم و اینترنت به طور جداگانه
- پینگ شبکه – امکان مشاهده پینگ و سرعت شبکه
- و …
Performance Monitor نمایشگر میزان مصرف رم و سی پی یو ویندوز

اگر به دنبال ابزاری قابل حمل و رایگان برای نظارت بر منابع سیستم خود هستید، ممکن است نرم افزار Performance Monitor برای شما مفید باشد.
این ابزار به شما امکان می دهد دیسک، CPU، RAM و استفاده از شبکه را با استفاده از چهار نمودار کنترل کنید.
هر چهار نمودار را می توان در هر نقطه از صفحه قرار داد و همچنین رنگ، اندازه و سبک آن را به صورت دلخواه تنظیم کرد.
اگر می خواهید اطلاعات بیشتر را مشاهده کنید فقط کافیست بر روی نمودار کلیک کنید.
نمایش مصرف CPU در ویندوز ۱۰ با Process Explorer

Process Explorer به عنوان یک جایگزین برای Task Manager طراحی شده است و این ابزار تمام فرآیندهای فعال شما را لیست می کند. با استفاده از این ابزار می توانید به راحتی یک فرآیند خاص را پایان دهید یا نرم افزار های در حال اجرا را اولویت بندی کنید.
علاوه بر این، شما همچنین می توانید منابع سیستم را با استفاده از Process Explorer کنترل کنید.
در نرم افزار هر نمودار وضعیت یک قطعه را نشان می دهد. اگر می خواهید اطلاعات بیشتر داشته باشید، کافی است روی یکی از نمودارها کلیک کنید تا یک پنجره جدید ظاهر شود.
TinyResMeter گجت نمایش میزان مصرف قطعات کامپیوتر

ابزار ساده دیگری که به شما امکان نظارت بر منابع سیستم را می دهد TinyResMeter است. این نرم افزار پرتابل و کم حجم است، بنابراین می تواند تقریباً در هر رایانه ای اجرا شود.
برنامه دارای رابط کاربری بصری جذاب نیست، اما تمام اطلاعات لازم را به شما نشان می دهد.
اطلاعات را می توانید به صورت عمودی یا افقی نمایش دهید و رنگ قلم و پس زمینه آن را شخصی سازی کنید.
CPUID HWMonitor سی پی یو متر ویندوز ۱۰

اگر می خواهید اطلاعات دقیقی در مورد سیستم خود مشاهده کنید، HWMonitor ابزار مناسبی برای شما است.
این ابزار رایگان است و به شما این امکان را می دهد تا سخت افزار خود را در لحظه رصد کنید.
شما از طریق این نرم افزار می توانید اطلاعات مهمی همچون دما، سرعت فن و … را مشاهده کنید.
نمایش میزان استفاده از CPU و RAM با Moo0 System Monitor

Moo0 System Monitor ابزاری رایگان و قابل حمل برای نظارت بر منابع سیستم است. این ابزار از چندین نمودار تشکیل شده است که تمام اطلاعات لازم درباره سیستم را به شما نمایش می دهد.
با استفاده از این ابزار می توانید میزان مصرف CPU و دما، میزان استفاده از GPU و درجه حرارت آن، میزان SSD، دمای HDD، سرعت شبکه و غیره را مشاهده کنید.
همچنین به صورت دلخواه می توانید پس زمینه آن را ویرایش کنید.
نظرات و پیشنهادات شما؟
ممنون از اینکه با آموزش ۱۱ روش نمایش میزان استفاده از CPU و RAM ویندوز ۱۰ ، ۸ و ۷ روی دسکتاپ همراه کلاسیک وب بودید. اگر نظر، پیشنهاد یا سوالی درباره نشان دادن درجه استفاده از سی پی یو و رم در ویندوز دارید می توانید از قسمت نظرات برای ما ارسال کنید.

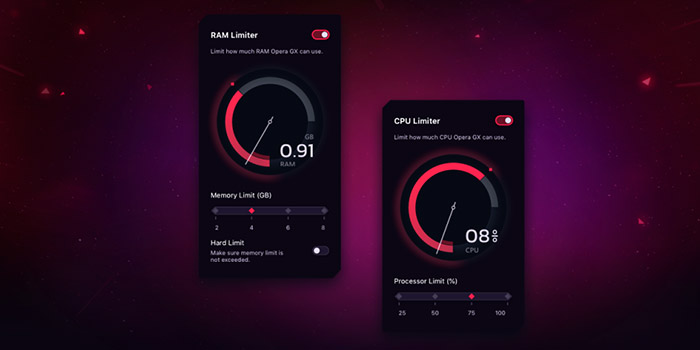
آخرین دیدگاه ها
تا کنون دیدگاهی ثبت نشده است.