با کمک Windows Spotlight می توانید Lock screen ویندوز خود را زیباتر و متنوع تر کنید. 🖼️ گاهی این سرویس دچار مشکلاتی میشود. در این مطلب از کلاسیک وب ۱۵ روش حل مشکل عوض نشدن عکس صفحه قفل و Windows Spotlight ویندوز ۱۱ ، ۱۰ و… را آموزش می دهیم.
آموزش حل کار نکردن Windows Spotlight ویندوز ۱۰ و ویندوز ۱۱
?…How to Fix It When Windows Spotlight Is Not Working on Windows 10, 11 And
کاربران ویندوز می توانند از سرویس Windows Spotlight برای تغییر و تنظیم لاک اسکرین استفاده کنند. گاهی اوقات این سرویس ارورهایی می دهد و تصویر پس زمینه را عوض نمی کند. در این مطلب از کلاسیک وب قصد داریم روش های رفع مشکل عوض نشدن بک گراند صفحه قفل ویندوز ۱۱ و… را آموزش دهیم. با ادامه این مطلب ما را همراهی کنید.
Windows Spotlight چیست؟

با کمک Windows Spotlight می توانید لاک اسکرین ویندوز خود را زیبا کنید. این سرویس تصاویر جدید Bing و پس زمینه را روی لاک اسکرین قرار میدهد. تصاویر هر چند روز یک بار عوض می شوند و اطلاعات لوکیشن آن ها نیز نمایش داده می شود. گاهی هم تبلیغات در این بخش نمایش داده می شود. می توان گفت این ویژگی از نقاط ضعف آن است. گاهی ویندوز اسپات لایت دچار مشکل می شود و تصاویر آن را نمی توان تغییر داد.
حل مشکل عوض نشدن لاک اسکرین ویندوز ۱۰ و… با چک کردن اینترنت
وقتی Windows Spotlight را فعال می کنید، برای چند روز اول تصاویر از قبل دانلود و موجود در ویندوز را نمایش می دهد اما پس از آن تصاویر از Bing دانلود می شود. اگر پس از فعال کردن این قابلیت دستگاه خود را به اینترنت وصل نکنید، تصویر جدیدی هم دانلود نخواهد شد. دستگاه خود را به اینترنت وصل کنید و برای چند روز Lock screen را چک کنید و ببیند آیا تصاویر عوض می شوند یا خیر.
علاوه بر این در ویندوز ۱۱ به Settings > Network & internet بروید. Wi-Fi یا Ethernet > [Network name] Properties را انتخاب کنید. سپس علامت Metered connection را خاموش کنید.

در ویندوز ۱۰ به Settings > Network & Internet > Status > Change connection properties بروید. علامت جلوی Set as metered connection را خاموش کنید.

رفع مشکل عوض نشدن بک گراند صفحه قفل ویندوز ۱۰ و… با ری استارت کردن Windows Spotlight
راه دیگر برای رفع مشکل عوض نشدن بک گراند صفحه قفل ویندوز ۱۰ و… این است که Windows Spotlight را ری استارت کنید. در ویندوز ۱۱ به Settings بروید و Personalization و سپس Lock screen را انتخاب کنید.

روی منوی Personalize your lock screen بزنید و Windows spotlight را انتخاب کنید.

در ویندوز ۱۰ به Settings > Personalization > Lock screen بروید. سپس Background را به Windows spotlight تغییر دهید.

یکی از گزینه های Picture یا Slideshow را انتخاب کنید.

سپس تمام پنجره ها را ببندید و سیستم را ری استارت کنید.
حل مشکل عوض نشدن لاک اسکرین ویندوز ۱۰ و… پس از ۲۴ ساعت
گاهی وقتی برای اولین Microsoft Spotlight را در سیستمی فعال می کنید، مدتی زمان میبرد تا واقعا فعال شود و کار کند. به سیستم خود کمی زمان بدهید تا Sync شود و بتواند تصاویر موردنیاز برای این بخش را فراهم و آماده کند. یک روز صبر کنید و سپس ببینید آیا واقعا مشکلی وجود دارد یا خیر.
حل مشکل عوض نشدن لاک اسکرین ویندوز ۱۱ و… با ریست کردن تنظیمات Windows Spotlight
برای رفع مشکل عوض نشدن لاک اسکرین ویندوز ۱۱ و… File Manager را باز کنید و آدرس زیر را در نوار آدرس وارد کنید و Enter را بزنید:
C:Users%username%AppDataLocalPackagesMicrosoft.Windows.ContentDeliveryManager_cw5n1h2txyewySettings

به جای این کار می توانید Windows key + R را فشار دهید و در کادر دستور زیر را وارد کنید و روی OK بزنید:
%USERPROFILE%/AppDataLocalPackagesMicrosoft.Windows.ContentDeliveryManager_cw5n1h2txyewySettings

دو فایل زیر را در این بخش مشاهده خواهید کرد:
roaming.lock
settings.dat

roaming.lock را انتخاب کنید و روی آیکون Rename بزنید. نام فایل را به roaming.lock.bak تغییر دهید.

روی YES بزنید.

نام settings.dat را هم به settings.dat.bak تغییر دهید.

سپس سیستم خود را ری استارت کنید.
حل مشکل کار نکردن windows spotlight ویندوز ۱۱ و… با رجیستر کردن دوباره آن
در ویندوز ۱۱ به Settings > Personalization > Background بروید. Personalize your background را روی Windows spotlight بگذارید.

در ویندوز ۱۰ به Settings > Personalization > Lock screen بروید. سپس Background را روی حالت Windows spotlight بگذارید.

روی منوی استارت کلیک کنید و powershell را جستجو کنید. سپس روی Windows Powershell کلیک کنید و از سمت راست روی Run as an administrator بزنید.

در پنجره باز شده دستور زیر را وارد کنید و روی Enter بزنید:
Get-AppxPackage -allusers *ContentDeliveryManager* | foreach {Add-AppxPackage “$($_.InstallLocation)appxmanifest.xml” -DisableDevelopmentMode -register }

وقتی فرایند به ۱۰۰ درصد رسید، پنجره را ببندید و سیستم را ری استارت کنید.

رفع مشکل عوض نشدن بک گراند صفحه قفل ویندوز ۱۰ و… با اسکن SFC
روی منوی استارت کلیک کنید و CMD را سرچ کنید. سپس روی Command Prompt کلیک کنید و از سمت راست روی Run as an administrator بزنید.

اگر ویندوز ۱۰ دارید، دستور زیر را وارد کنید و Enter را بزنید:
DISM.exe /Online /Cleanup-image /Restorehealth

وقتی فرایند اولین اسکن انجام شد، دستور sfc /scannow را وارد کنید و Enter را بزنید. در صورتی که ویندوز ۱۱ دارید، فقط باید این دستور را اجرا کنید.

وقتی پیام Windows Resource Protection found corrupt files and successfully repaired them. را دریافت کنید یعنی فایل های خراب جایگزین شده اند.

رفع مشکل عوض نشدن بک گراند صفحه قفل ویندوز ۱۱ و… با حذف Windows Spotlight Assets
در این روش Windows key + R را فشار دهید و در کادر دستور زیر را وارد کنید. سپس روی OK بزنید:
%USERPROFILE%/AppDataLocalPackagesMicrosoft.Windows.ContentDeliveryManager_cw5n1h2txyewyLocalStateAssets
تمامی فایل های پوشه Assets را حذف کنید.

سیستم خود را ری استارت کنید.
حل مشکل کار نکردن windows spotlight ویندوز ۱۰ و… با آپدیت کردن کامپیوتر
بسیاری از مشکلات با آپدیت کردن ویندوز رفع میشود. برای حل مشکل کار نکردن windows spotlight ویندوز ۱۰ و… می توانید ویندوز را به روزرسانی کنید. در ویندوز ۱۱ وارد Settings و سپس Windows Update شوید. Windows Update یا Download & install all را انتخاب کنید.

در ویندوز ۱۰ به Settings > Update & Security > Windows Update بروید. سپس روی Check for updates بزنید تا سیستم به روز شود.
حل مشکل عوض نشدن لاک اسکرین ویندوز ۱۱ و… با حذف آپدیت ویندوز
گاهی آپدیت ها باگ هایی دارند و باعث بروز مشکلاتی می شوند. اگر پس از آپدیت کردن ویندوز این مشکلرخ داده است، می توانید آن را حذف کنید و صبر کنید تا آپدیت جدیدی بیاید. برای این کار وارد Settings و سپس Windows Update شوید. روی Update history بزنید.

اگر ویندوز ۱۰ دارید به Settings > Update & Security > Windows Update بروید. سپس روی View update history بزنید.

در بخش Related settings گزینه Uninstall updates را انتخاب کنید.

گزینه Uninstall جلوی آپدیت اخیر را بزنید.

صبر کنید تا فرایند حذف انجام شود.
اگر با مشکل قفل شدن ویندوز موجه می شوید، می توانید برای رفع مشکل مطلب آموزش حل مشکل قفل شدن ویندوز ۱۱ و ویندوز ۱۰ را مطالعه کنید.
رفع مشکل عوض نشدن بک گراند صفحه قفل ویندوز ۱۰ و ۱۱ با تغییر Region در تنظیمات
کاربران ایرانی باید Region ویندوز خود را روی آمریکا بگذارند. برای انجام این کار روش های مختلفی وجود دارد. در این بخش نحوه تغییر آن را در تنظیمات توضیح می دهیم.
در ویندوز ۱۱ ابتدا به Settings بروید. سپس از سمت چپ روی Time & language بزنید و از سمت راست گزینه Language & region را انتخاب کنید.

از منوی جلوی Country or region گزینه United states را انتخاب کنید.

در ویندوز ۱۰ کلیدهای Windows + I را فشار دهید تا وارد تنظیمات شوید. سپس روی Time & language کلیک کنید.

از منوی سمت چپ Region & language را انتخاب کنید. از سمت راست Country or region را پیدا کنید و سپس کشور امریکا را از لیست انتخاب کنید.

رفع مشکل عوض نشدن بک گراند صفحه قفل ویندوز ۱۰ و ۱۱ با تغییر Region در Control panel
این کار را از طریق کنترل پنل هم می توانید انجام دهید. در ویندوز ۱۱ کلیدهای Windows + R را فشار دهید. در کادر Intl.cpl را وارد کنید و روی OK بزنید. در پنجره باز شده به سربرگ Formats بروید و از طریق منو کشور امریکا را انتخاب کنید.

در نهایت روی Apply و سپس OK کلیک کنید.

در ویندوز ۱۱ وارد تنظیمات شوید. سپس به بخش Time & language بروید و از کادر سمت چپ Time & language را انتخاب کنید و از سمت راست روی Language & region کلیک کنید.

Regional format را انتخاب کنید. سپس در پایین صفحه روی Change formats بزنید.

حال می توانید تنظیمات را تغییر دهید. به عنوان مثال، اولین روز هفته چه باشد. زمان چگونه نمایش داده شود و…

در ویندوز ۱۰ Control Panel را در منوی استارت جستجو کنید. سپس روی آن کلیک کنید. از بخش View by گزینه Category را انتخاب کنید. سپس روی Clock, Language, and Region کلیک کنید.

سپس Region را انتخاب کنید و روی سربرگ Location کلیک کنید.

از منوی Home location کشور امریکا را انتخاب کنید. سپس روی Apply و OK کلیک کنید.

پنجره ها را ببندید و سیستم را ری استارت کنید.
اگر نمی توانید پس زمینه ویندوز خود را عوض کنید، برای یادگیری نحوه رفع مشکل مطلب ۱۰ روش رفع مشکل عوض نشدن بک گراند ویندوز ۱۰ ، ۸ و ۷ را مطالعه کنید.
حل مشکل عوض نشدن عکس صفحه قفل در ویندوز ۱۰ با تغییر Region از رجیستری
کلیدهای Windows Key + R را فشار دهید تا پنجره RUN باز شود. سپس دستور regedit را وارد کنید و پس از آن Enter را فشار دهید.

در پنجره باز شده به مسیر زیر بروید:
HKEY_CURRENT_USERControl PanelInternationalGeo
از منوی سمت چپ Geo را انتخاب کنید. سپس در پنجره سمت راست روی Nation دو بار کنید.

در کادر Value data کد امریکا یا منطقه مدنظر خود را وارد کنید و روی OK کلیک کنید. اگر کد کشور مورد نظر خود را نمی دانید می توانید از Table of Geographical Locations کمک بگیرید.

حل مشکل عوض نشدن عکس صفحه قفل با تغییر منطقه ویندوز ۱۰ در رجیستری
برای حل مشکل عوض نشدن عکس صفحه قفل روی منوی استارت کلیک کنید و PowerShell را تایپ کنید. سپس روی اولین گزینه کلیک کنید تا باز شود. در کادر باز شده دستور زیر را وارد کنید:
Get-WinHomeLocation

سپس روی Enter بزنید.سپس برای تغییر کشور ویندوز از کد Set-WinHomeLocation -GeoID <GeoID number> استفاده کنید. توجه داشته باشید که به جای <GeoID number> باید کد کشور مد نظر خود را وارد کنید. در اینجا باید کشور امریکا را وارد کنید.
رفع مشکل عوض نشدن عکس صفحه قفل در ویندوز ۱۰ و ۱۱ با فعال کردن پروکسی
برای این که ویندوز بتواند تصاویر را دانلود کند، پس از اتصال به اینترنت باید پروکسی سیستم خود را فعال کنید.
برای یادگیری عوض کردن تصویر صفحه قفل در ویندوز ۱۰ می توانید مطلب آموزش شخصی سازی و تغییر عکس صفحه قفل Lock Screen ویندوز ۱۰ را مطالعه کنید.
رفع مشکل عوض نشدن عکس صفحه قفل در ویندوز با فعال کردن اج
راه حل دیگر این است که روی منوی استارت کلیک کنید و سپس Settings را تایپ کنید. روی آن کلیک کنید. Privacy > Background apps را انتخاب کنید. حال علامت Microsoft Edge را روشن کنید.
نظرات و پیشنهادات شما؟
در این مطلب از کلاسیک وب روش های رفع مشکل عوض نشدن بک گراند صفحه قفل ویندوز ۱۱ و… را آموزش دادیم. شما از کدام روش برای حل این مشکل استفاده کردید؟ لطفا نظرات و پیشنهادات خود را در بخش دیدگاه با ما در میان بگذارید.

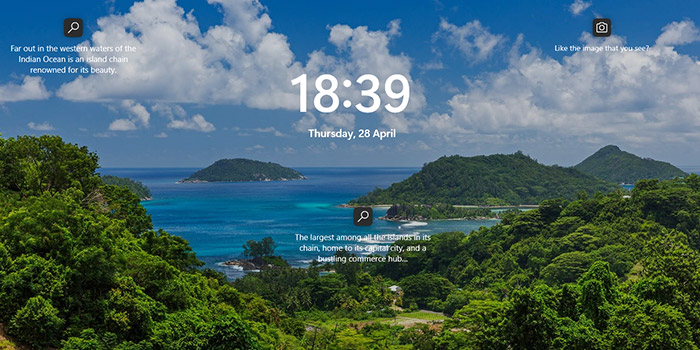
آخرین دیدگاه ها
تا کنون دیدگاهی ثبت نشده است.