run ویندوز ، یکی از پرکاربردترین بخش های موجود در محیط ویندوز برای دسترسی سریع به برنامه، بخش ها و ابزار های مختلف ویندوز و مدیریت آنها است. با استفاده از این بخش ، می توان به ساده ترین برنامه های موجود در کامپیوتر نظیر ماشین حساب ، تا بخش های تخصصی و پیشرفته نظیر رجیستری ( Windows Registry ) دسترسی پیدا کرد. در ادامه ۱۷ دستور ضروری و کاربردی برای دسترسی به بخش های مهم سیستم عامل را با استفاده از run ویندوز معرفی می کنیم.
دستورات کاربردی و ضروری Run در ویندوز
( Run Commands That Every Windows User Should Know)
پیش از این در آموزش های متفاوتی که در کلاسیک وب معرفی کرده ایم ، کاربرد متنوع run را ملاحظه کرده اید. مخفی کردن سریع درایو در ویندوز یا اجرای چندین برنامه توسط یک فایل ، از کاربردهای متنوع این بخش در ویندوز است.
اکثر دستورات معرفی شده در ویندوز های ۷،۸ و ویندوز ۱۰ قابل اجرا هستند و در سیستم عامل های قدیمی تر مثل xp شاید برخی بخش و برنامه ها شبیه به آنچه که در تصویر آمده است نباشد.
همچنین برای فراخوانی پنجره run در همه ویندوز ها میتوانید از کلید ترکیبی win + r کیبورد استفاده نمایید
استفاده از services.msc برای مشاهد سرویس های فعال و غیرفعال ویندوز
زمانی که در بخش سرچ یا جست وجوی ویندوز ، عبارت services.msc را تایپ کنید ، به پنجره ای به نام Windows Services دسترسی پیدا می کنید که به سادگی قادر خواهید بود مدیریت تنظیمات مربوط به هر یک از سرویس های مهم ویندوز مثل توقف یا ادامه و.. را انجام دهید.
استفاده از mstsc برای دسترسی به Remote Desktop Connection در ویندوز
اگر عبارت Remote Desktop Connection را در جست وجوی کامپیوتر وارد کنید ، پنجره ای به شکل زیر مشاهده خواهید کرد که برای دسترسی و کنترل راه دور ویندوز دیگر کاربرد دارد. یکی از راه های دسترسی به بخش Remote Desktop Connection ، استفاده از mstsc می باشد.کافیست در جست وجوی ویندوز run را تایپ کنید تا این بخش را مشاهده کنید.
استفاده از msinfo32 برای دسترسی سریع به اطلاعات سخت افزاری سیستم در ویندوز
برای دسترسی سریع به اطلاعات سیستم مانند نوع و مدل کارت گرافیک،سی پی یو،رم و.. کامپیوتر دستور msinfo32 ، ساده ترین راه می باشد. با وارد کردن این عبارت ، در کمترین زمان می توانید مشخصات سخت افزاری سیستم و و اجزای کامپیوتر را مشاهده کنید.
استفاده از sdclt برای بک آپ گیری در ویندوز
با استفاده از این عبارت ، می توانید یک نسخه ی پشتیبان یا بک آپ از سیستم خود تهیه کنید . به این شکل که برای بک آپ گیری برنامه ریزی می کنید و یا این که نسخه های پشتیبان تهیه شده از قبل را بازیابی می کنید.قبلا در کلاسیک وب چند روش بکاپ گرفتن از سیستم و برنامه ها را معرفی کردیم که بد نیست آنها را نیز مشاهده کنید.
استفاده از compmgmt.msc برای مدیریت برنامه ها در ویندوز
با تایپ این عبارت در پنجره ی run ، به بخشی به نام Computer Management دسترسی پیدا می کنید که بهترین ابزارهای ویندوز برای مدیریت قسمت هایی نظیر Event Viewer, Shared Folder, System Tool و… را می توانید از طریق این بخش مشاهده و از آن ها استفاده کنید.
استفاده از cleanmgr برای پاک سازی درایو ها در ویندوز
با استفاده از این بخش ، برای پاک سازی درایو های موجود در سیستم خود اقدام کنید.با تایپ این عبارت ، بخشی به نام Disk Cleanup را مشاهده می کنید که مطابق شکل زیر تنها کافی است که درایو دلخواه خود را انتخاب کنید تا فرآیند پاک سازی آن آغاز شود.
استفاده از eventvwr.msc برای مشاهده ی اعلان ها در ویندوز
حین کار با ویندوز ، یک سری پیغام هایی مربوط به برنامه های نصب شده روی کامپیوتر ظاهر می شود. با تایپ این عبارت ، به بخش Windows Event Viewer دسترسی پیدا می کنید و می توانید همه ی پیغام های تحت عنوان troubleshooting برای رفع خطای برنامه ها را ببینید.
استفاده از control برای دسترسی به کنترل پنل ویندوز
اغلب کاربران با کنترل پنل ویندوز خود آشنا هستند.با استفاده از این بخش می توانید به سادگی به هر یک از آیتم های زمان و مکان ، اینترنت ، زبان سیستم و…دسترسی پیدا کنید.کافیست این بخش را در باکس run تایپ کنید.
استفاده از mmc برای مانیتورینگ ویندوز
Microsoft Management Console یا mmc ، از ماژول های کاربردی ویندوز برای مدیریت قدرتمند و حرفه ای مانیتورینگ ویندوز و برنامه های نصب شده روی آن می باشد.
استفاده از resmon برای برای بررسی تبادلات در ویندوز
هر زمانی که مایل بودید بدانید چه مقدار از منابع سیستم شما تا به حال به کار گرفته شده است و در واقع میخواهید بدانید تا به حال چه مقدار CPU سیستم شما درگیر شده است ، می توانید این عبارت را تایپ کنید تا میزان دریافت ها و ارسال ها را مشاهده و اصطلاحا مانیتورینگ کنید.
استفاده از desk.cpl برای تنظیم وضوح صفحه ی نمایش در ویندوز
برای افزایش روزلوشن مانیتور خود و در واقع بهبود وضوح تصویری که مشاهده می کنید ، از این بخش استفاده کنید و برای دسترسی به آن عبارت desk.cpl را در پنجره ی RUN تایپ کنید.
استفاده از snippingtool برای اسکرین شات گرفتن در ویندوز
در صورتی که می خواهید از صفحات ویندوز و یا وب سایتی که باز می کنید اسکرین شات تهیه کنید ، از این ابزار استفاده کنید تا بتوانید روی هر عکس ، تغییرات دلخواه را به صورت آنی پیاده کنید.توجه کنید این ابزار از ویندوز ۷ به بعد قابل دسترس است.
استفاده از taskmgr برای دسترسی به تسک منیجر ویندوز
برای دسترسی به تسک منیجر در ویندوز ، ساده ترین راه استفاده از نوار ابزار یا تسک بار است.به این شکل که روی نوار ابزار راست کلیک کنید و سپس گزینه ی Task Manager را انتخاب کنید.اما راه دیگر آن ، تایپ عبارت taskmgr در پنجره ی RUN در ویندوز است.
استفاده از main.cpl برای تنظیم نشانگر صفحه
برای تغییرات تنظیمات موس یا نشانگر صفحه (cursor) ، می توانید از کنترل پنل (control panel) ویندوز به سادگی استفاده کنید. اما یک راه حل دیگر ، تایپ عبارت main.cpl در پنجره ی run می باشد.
استفاده از psr برای برری مشکلات در ویندوز
قبلا به صورت کامل استفاده و کاربرد psr سیستم را در پست چگونه در عرض چند ثانیه مشکلات ویندوز را ثبت کنیم کلاسیک وب اموزش دادیم اما به طور کلی برای این که بتوانید مشکلات و در واقع فعالیت هایی که در محیط ویندوز انجام می دهید را ضبط کنید ، با تایپ عبارت psr در پنجره ی run ، مشکلات خود را ضبط کنید.
باز کردن کروم یا فایرفاکس با استفاده از پنجره ی Run
برای بازکردن مرورگر کروم یا فایرفاکس ، به راحتی می توانید از آیکن خود برنامه ها استفاده کنید.با این حال با تایپ عبارت کروم یا فایرفاکس (“chrome” و “firefox”) می توانید وارد محیط مربوط به هر بخش شوید.
استفاده از wscui.cpl برای مدیریت پیغام های هر برنامه در ویندوز
با تایپ این عبارت ، به راحتی وارد یکی از بخش های حیاتی در ویندوز خود شوید. Windows Action Center یکی از بخش هایی است که برای مدیریت پیغام های اعلان های مهم سیستم مثل نصب آنتی ویروس،آپدت فایروال و برنامه های نصب شده و.. در ویندوز کاربرد دارد و از بخش کنترل پنل نیز به سادگی در دسترس می باشد.
پیشنهاد و تجربه ی شما؟
در صورتی که دستورهای کاربردی دیگری را میشناسید ، از بخش دیدگاه ها با سایر کاربران به اشتراک بگذارید.
پیروز باشید.

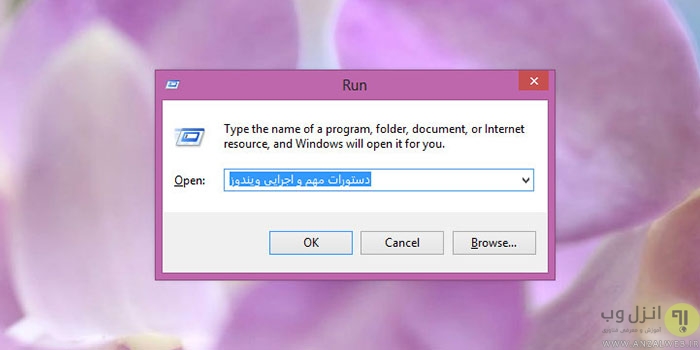
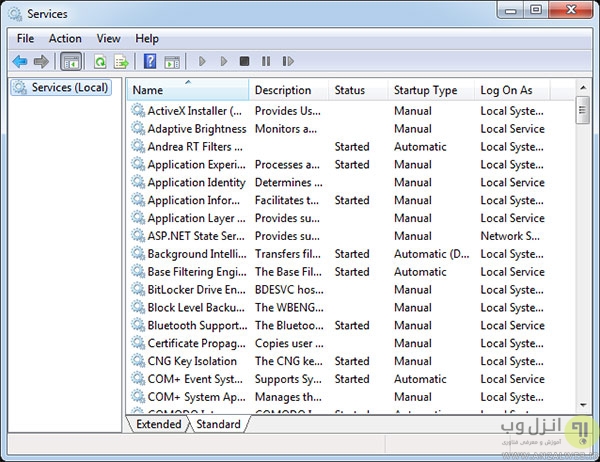
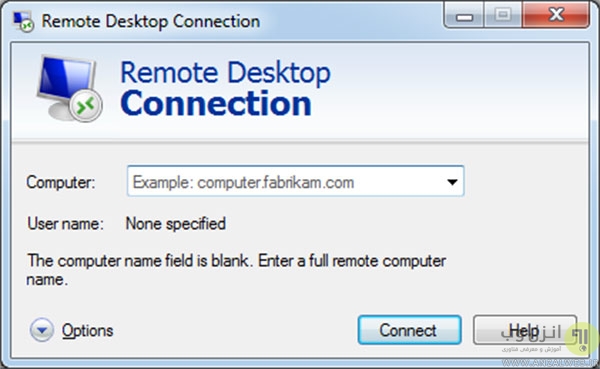
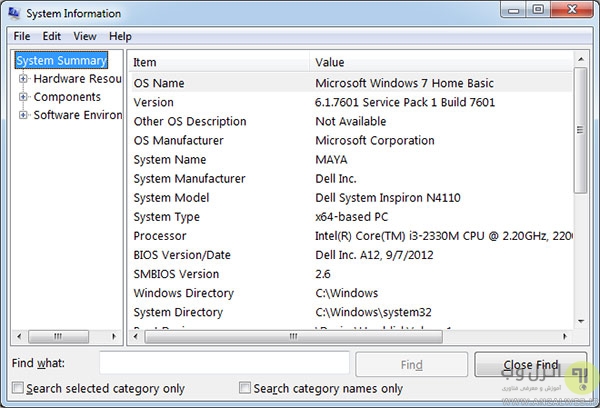
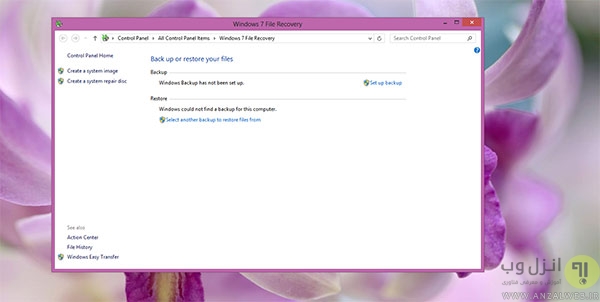

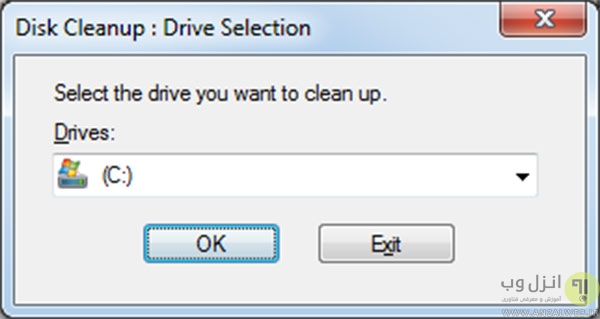
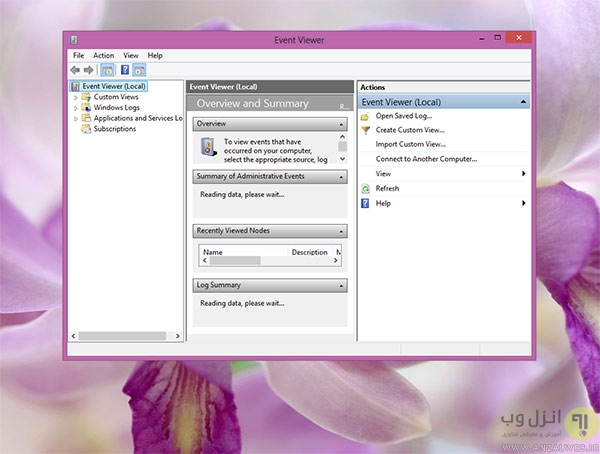
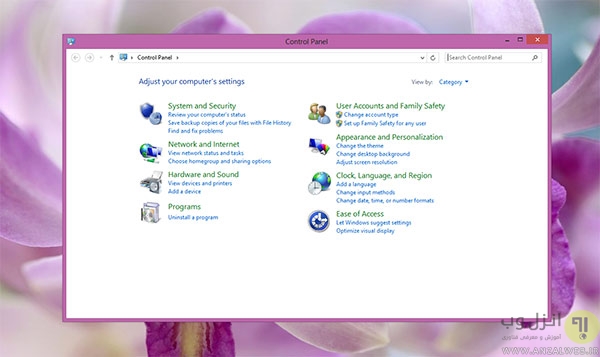
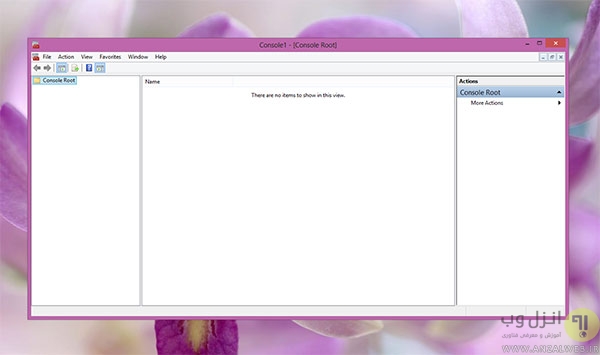
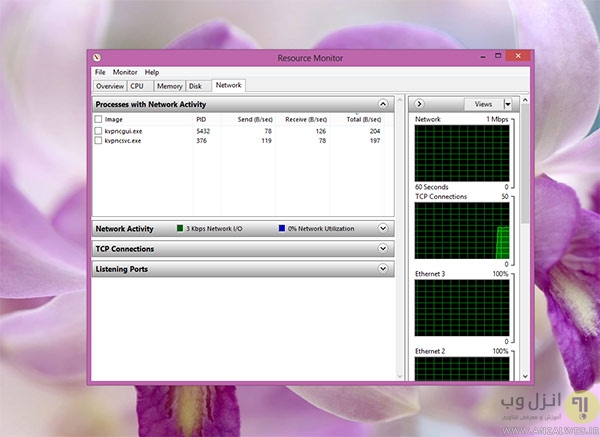
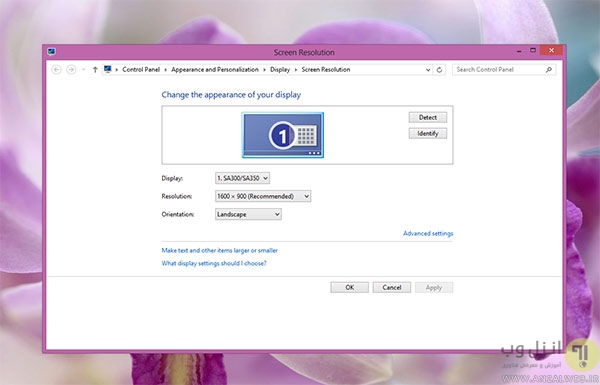
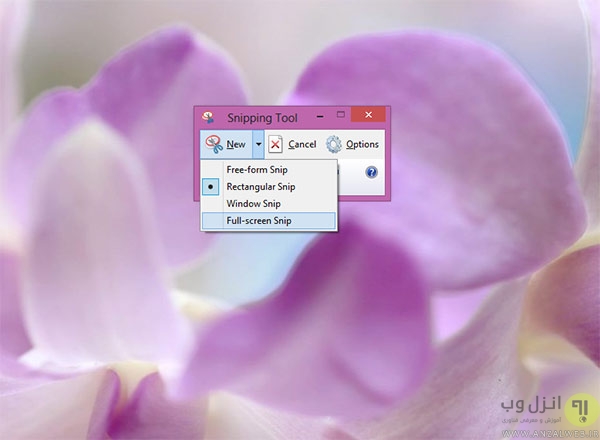
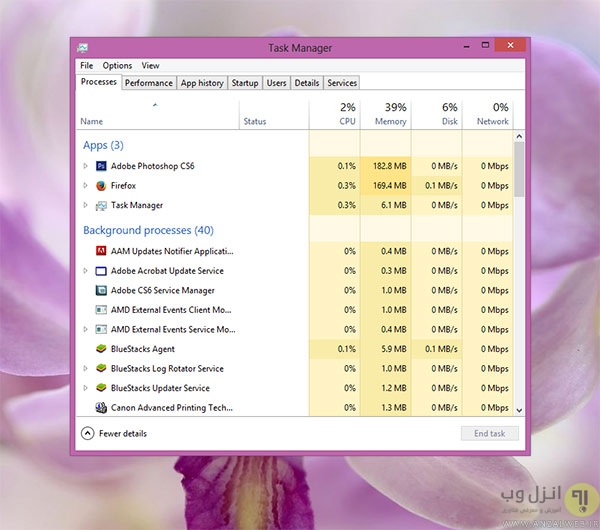
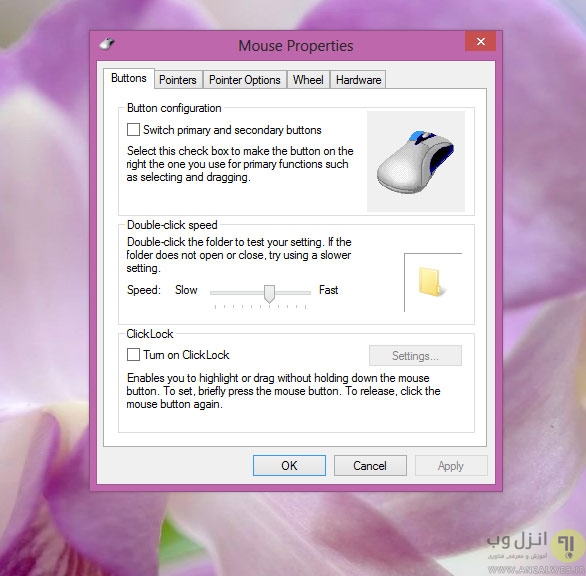
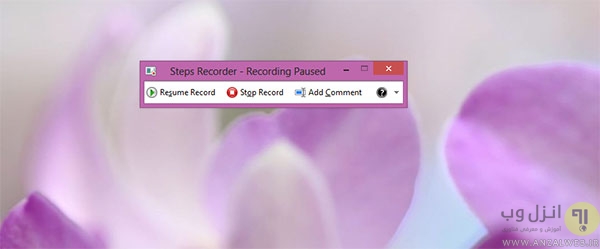
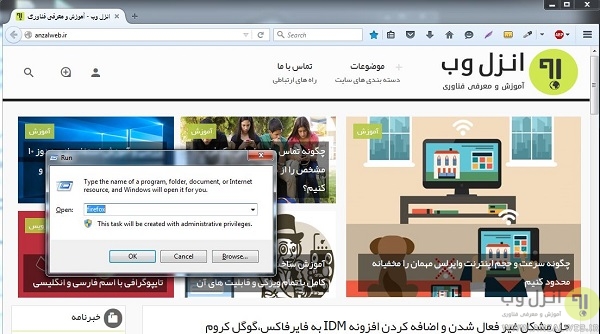
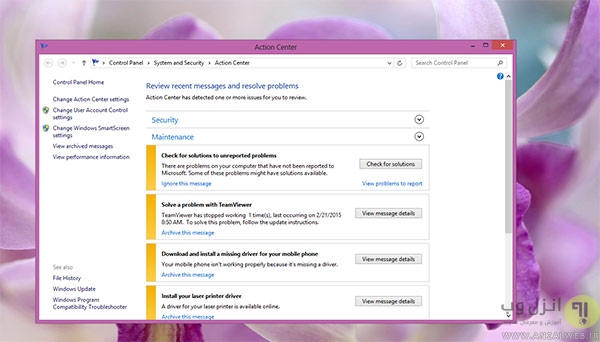
آخرین دیدگاه ها
تا کنون دیدگاهی ثبت نشده است.