برای اجرای بازی های معروفی چون Call of duty، GTA یا Counter اول از همه باید نرم افزار Steam را روی ویندوز خود نصب کنید. کار با این نرم افزار نسبتا ساده است. ولی گاهی اوقات مشکلاتی پیش می آید که مانع از اجرای صحیح آن و در نتیجه بازی هایی که برای اجرا شدن به این نرم افزار نیاز دارند می شود. یکی از این مشکلات نمایش ارور Fatal Error استیم است که در همین راستا در این مطلب کلاسیک وب قصد داریم به روش های حل مشکل Steam Fatal Error بپردازیم.
روش رفع مشکل ارور Fatal Error استیم در ویندوز ۱۰ ، ۸ و ۷
How to Fix Steam Fatal error in Windows 10 , 8 and 7
پیش از این در کلاسیک وب به آموزش کامل تصویری ساخت اکانت استیم (Steam) با گوشی و کامپیوتر و نیز ۵ روش رفع مشکل ارور Out Of Range مانیتور در بازی و برنامه های ویندوز پرداخته شده است. در این مطلب قصد داریم به روش های حل مشکل اجرا نشدن بازی در استیم بپردازیم.
حل مشکل Steam Fatal Error با اجرای استیم در حالت Compatibility
۱- روی استیم کلیک راست کرده و Properties را انتخاب کنید.
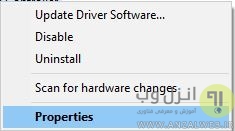
۲- به تب Compatibility بروید.
۳- گزینه Run this program in compatibility mode for را فعال کرده و از لیست زیر آن ویندوز مورد نظر خود را انتخاب کنید.
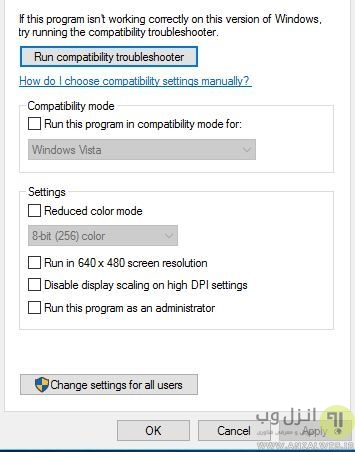
۴- می توانید گزینه Run this program as an administrator option را هم فعال کنید.
۵- حالا استیم را اجرا کنید.
رفع مشکل اورر Fatal Error استیم در ویندوز ۱۰ و.. با غیر فعال کردن فایروال ویندوز
معمولا دلیل بروز خطای Steam needs to be online to update این است که فایروال ویندوز اجازه اتصال استیم را به اینترنت نمی دهد. برای غیر فعال کردن فایروال (حداقل به صورت موقتی) می توانید از روش زیر کمک بگیرید. یادتان باشد که حتما پس از حل مشکل دانلود از استیم دوباره فایروال را فعال کنید:
۱- دکمه های Windows Key + S را فشرده و Firewall را تایپ کنید. سپس از لیست نتایج گزینه Windows Firewall را انتخاب کنید.

۲- در پنجره ای که باز می شود روی Turn Windows Firewall on or off کلیک کنید.
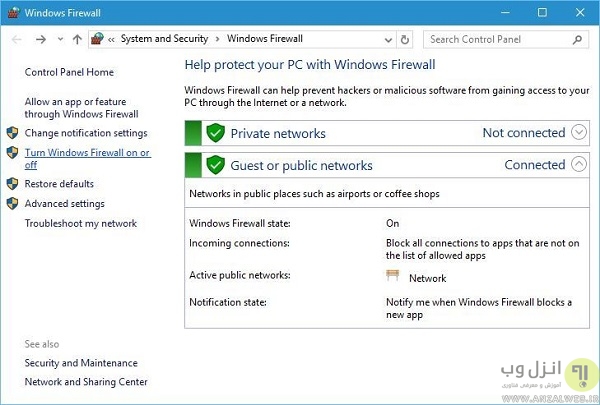
۳- گزینه (Turn off Windows Firewall (not recommended را برای شبکه های private و public انتخاب کنید.
۴- روی OK کلیک کنید تا تغییرات ذخیره شود.
حل مشکل اجرا نشدن بازی در استیم با پاک کردن فایل ها در محل نصب استیم
۱- به مسیر نصب استیم بروید. این مسیر به صورت پیش فرض به این شکل است: C:Program FilesSteam یا C:Program Files (x86)Steam.
۲- همه فایل ها را به جز فایل و پوشه Steam.exe و Steamapps پاک کنید.
۳- سیستم را ریستارت کنید.
۴- پس از روشن شد مجدد سیستم دوباره به مسیر نصب استیم بروید و این بار Steam.exe را اجرا کنید.
استفاده از Registry Editor برای حل مشکل Fatal Error در اجرای بازی GTA و..
۱- با فشردن کلیدهای Windows Key + R و تایپ regedit می توانید وارد رجیستری شوید.
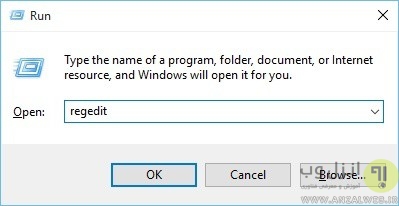
۲- به مسیر HKEY_CURRENT_USER/Software/Valve/Steam در رجیستری بروید.
۳- در سمت راست روی Offline کلیک کنید و مقدار آن را به ۰ تغییر دهید.
۴- رجیستری را ببندید و سیستم خود را ریستارت کنید.
کپی کردن فایل های استیم از کامپیوتری دیگر
برای انجام این روش شما نیاز به کامپیوتر دیگری که استیم را اجرا می کند و همچنین یک فلش USB خواهید داشت:
۱- به کامپیوتر مورد نظر رفته و از مسیر نصب استیم در آن همه فایل ها را به جز فولدر Steamapps کپی کنید و در USB بریزید.
۲- از طریق فلش USB این فایل ها را به کامپیوتر خود انتقال دهید. اگر پیامی در هنگامی کپی کردن نشان داده شد Yes را انتخاب کنید.
۳- حالا Steam.exe را اجرا کنید و بررسی نمایید که آیا مشکل حل شده است یا خیر.
اضافه کردن پارامتر tcp- به شورتکات استیم
۱- روی شورتکات استیم (که معمولا در دسکتاپ است) کلیک راست کنید.
۲- گزینه Properties را از منو انتخاب کنید.
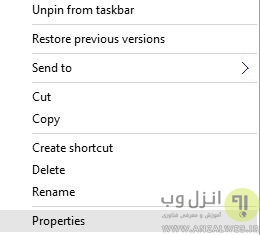
۳- به تب Shortcut بروید و در بخش Target کلمه tcp- را اضافه کنید.

۴- دکمه Apply و سپس OK را انتخاب کنید.
۵- حالا به تب Compatibility رفته و Run this program as administrator را فعال کنید.
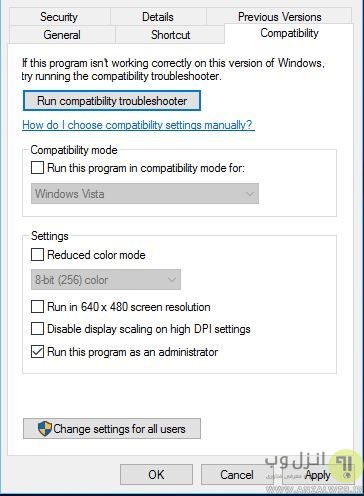
۶- برنامه استیم را اجرا کنید.
غیر فعال کردن تنظیمات پروکسی در اینترنت اکسپلورر
۱- جهت رفع مشکل Fatal Error وارکرافت و..دکمه های Windows Key + S را فشرده و Internet Explorer را تایپ کنید تا آن را یافته و اجرا نمایید.
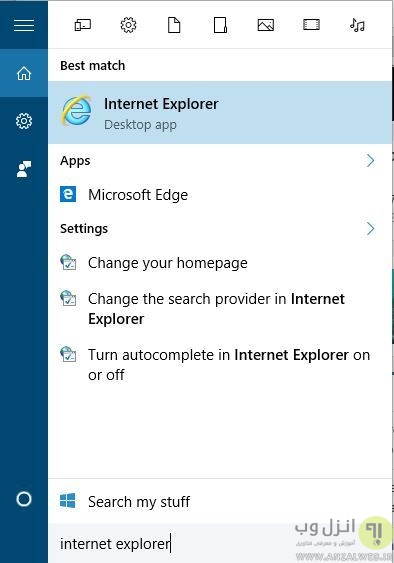
۲- در اینترنت اکسپلورر روی آیکون Tools کلیک کرده و از منو گزینه Internet Options را انتخاب کنید.

۳- در پنجره باز شده به تب Connections tab رفته و روی LAN settings کلیک کنید.

۴- در اینجا گزینه Use a proxy server for your LAN باید غیر فعال باشد. روی OK کلیک کنید تا تغییرات ذخیره شوند.

استفاده از DNS گوگل جهت حل مشکل Fatal Error در بازی Call Of Duty و..
۱- برای رفع مشکل آپدیت نشدن Steam و.. کلیدهای Windows Key + S را فشرده و Network and Sharing را تایپ کنید. از لیست نتایج گزینه Network and Sharing Center را انتخاب کنید.

۲- روی Change adapter settings کلیک کنید. حالا لیستی از آداپترهای شبکه را خواهید دید. روی آداپتری که اکنون به آن متصل هستید کلیک راست کرده و Properties را انتخاب کنید.
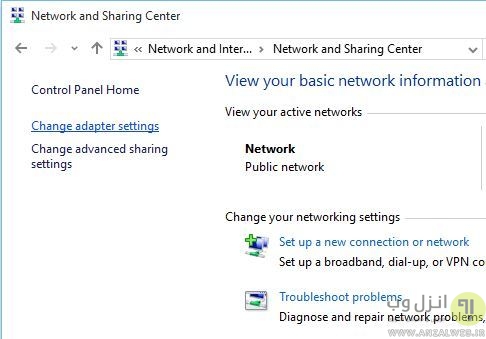
۳- (Internet Protocol Version 4 (TCP/IPv4 را انتخاب کرده و روی Properties کلیک کنید.
۴- در پنجره باز شده روی Advanced کلیک کنید.
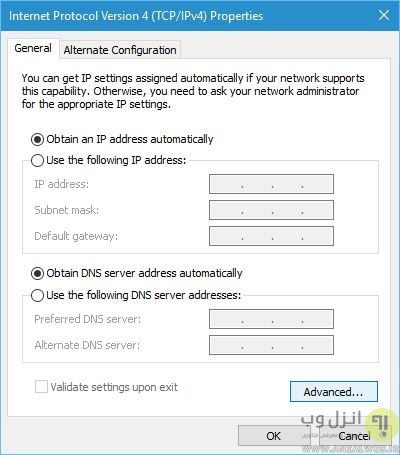
۵- به تب DNS بروید. اگر آدرس دی ان اس در اختیار دارید آن را در این بخش وارد نمایید.
۶- روی Add کلیک کرده و ۸٫۸٫۸٫۸ یا ۸٫۸٫۴٫۴ را تایپ کنید.
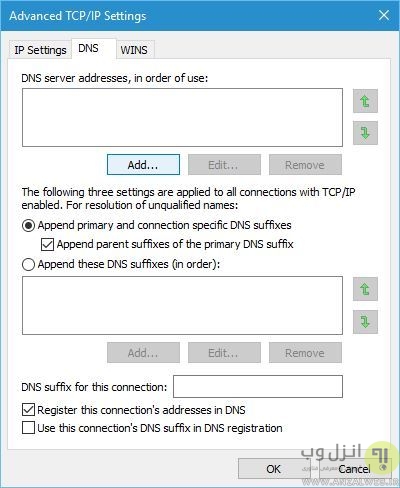
۷- تغییرات را ذخیره کنید.
۸- حالا استیم را دوباره اجرا کنید.
ویرایش فایل Hosts جهت حل مشکل اجرا نشدن بازی در استیم
۱- برای حل مشکل دانلود نشدن بازی در استیم و ارور Fatal پس از فشردن کلیدهای Windows Key + S و تایپ Notepad در لیست روی Notepad کلیک راست کنید و Run as administrator را انتخاب نمایید.
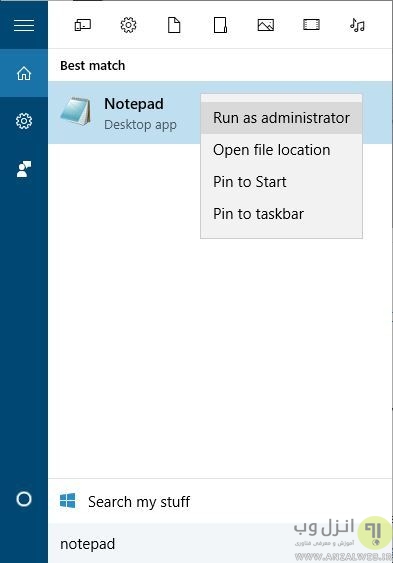
۲- با باز شدن نوت پد به مسیر File > Open بروید.
۳- به پوشه واقع در C:WindowsSystem32driversetc بروید.
۴- روی hosts دابل کلیک کنید تا باز شود.

۵- حالا این متن را به آخر آن اضافه کنید:
- ۶۸٫۱۴۲٫۱۲۲٫۷۰ cdn.steampowered.com
- ۲۰۸٫۱۱۱٫۱۲۸٫۶ cdn.store.steampowered.com
- ۲۰۸٫۱۱۱٫۱۲۸٫۷ media.steampowered.com
۶- تغییرات را ذخیره کرده و نوت پد را ببندید.
۷- این بار کلیدهای Windows Key + X را فشرده و از منو گزینه Command Prompt را انتخاب کنید.
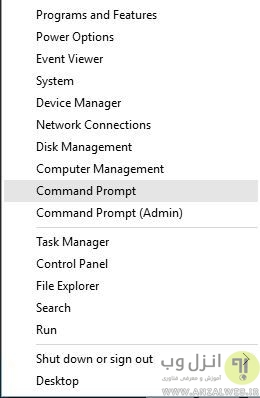
۸- با اجرای خط فرمان این متن را در آن وارد کنید و سپس Enter را بزنید: ipconfig /flushdns
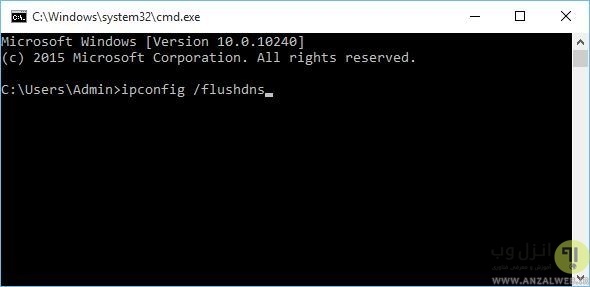
۹- خط فرمان را بسته و استیم را اجرا کنید.
در مرحله ۵ همچنین می توانید ۸۷٫۲۴۸٫۲۱۰٫۲۵۳ media.steampowered.com را نیز به این بخش اضافه کنید. متون زیر را هم در صورت جواب نگرفتن می توانید به این بخش اضافه کنید:
- ۲۰۸٫۶۴٫۲۰۰٫۳۰ media1.steampowered.com
- ۲۰۸٫۶۴٫۲۰۰٫۳۰ media2.steampowered.com
- ۲۰۸٫۶۴٫۲۰۰٫۳۰ media3.steampowered.com
- ۲۰۸٫۶۴٫۲۰۰٫۳۰ media4.steampowered.com
تنظیم Steam Client Services Startup
۱- کلیدهای Windows Key + R را فشرده و services.msc را تایپ کنید.

۲- در پنجره باز شده Steam Client Service را یافته و آن را باز کنید.
۳- گزینه Startup type را بیابید و آن را به Automatic تغییر دهید.

۴- روی Apply و سپس OK کلیک کنید تا تغییرات ذخیره شوند.
۵- جهت رفع ارور Fatal Error در Steam بازی ویندوز ، کامپیوتر را ریستارت کنید.
رفع مشکل Fatal Error در بازی Counter و.. با غیر فعال کردن اجرای خودکار استیم
۱- نرم افزار استیم را باز کنید.
۲- به مسیر Steam > Settings بروید.
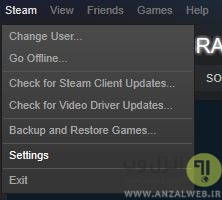
۳- به تب Interface رفته و گزینه Run Steam when my computer starts را غیر فعال کنید.
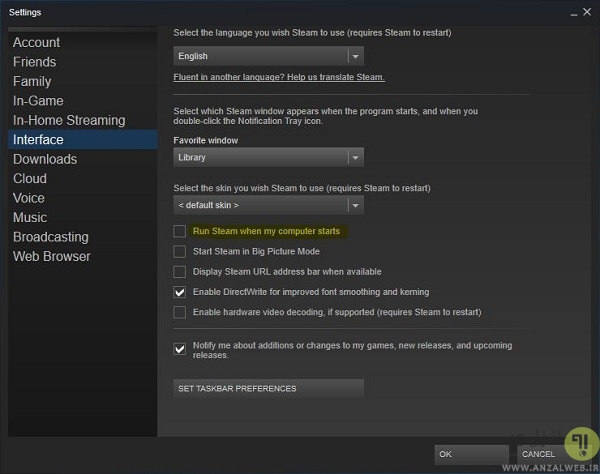
۴- روی OK کلیک کنید تا تغییرات ذخیره شود.
حل مشکلات steam با غیر فعال کردن آنتی ویروس به صورت موقتی
گاهی اوقات آنتی ویروس باعث اخلال در عملکرد استیم می شود. برای جلوگیری از این حالت معمولا پیشنهاد می شود که نرم افزار مورد نظر خود را (در اینجا نرم افزار استیم) در قسمت استثنائات آنتی ویروس قرار دهید تا به آن کاری نداشته باشد. این کار در آنتی ویروس های مختلف به شکل های متفاوتی انجام می شود. امات قبل از این کار می توانید برای اطمینان از اینکه آیا واقعا آنتی ویروس موجب به وجود آمدن این مشکلات شده است یا خیر می توانید آن را به صورت موقتی غیر فعال یا حذف کنید. اگر در این هنگام استیم به درستی وظایف خود را انجام داد پس می توان گفت که انتی ویروس در عملکر آن تاثیرگذار بوده است.
تنظیمات مربوط Integrity در استیم
۱- برنامه استیم را باز کنید.

۲- در برنامه به تب Library بروید.
۳- روی آیکون بازی در Library کلیک راست کرده و از منو گزینه Properties را انتخاب کنید. پس از آن به تب Local Files بروید.
۴- روی دکمه Verify Integrity of Game Files کلیک کنید و منتظر تمام شدن فرایند ان باشید. در این هنگام، استیم فایل های از دست رفته را در صورت نیاز به طور خودکار دانلود خواهد کرد.

ریستارت کردن استیم برای حل مشکل اجرا نشدن بازی در استیم
۱- ابتدا از برنامه به طور کامل خارج شوید. برای این کار می توانید روی گزینه Steam در بالای برنامه کلیک راست کنید و گزینه Exit را انتخاب نمایید.
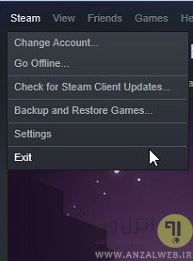
۲- دکمه Ctrl + Alt + Del را بزنید تا تسک منیجر باز شود.
۳- در تسک منیجر به دنبال هر موردی که به نوعی مربوط به استیم است بگردید و پس از انتخاب آن دکمه End task را بزنید.
وارد شدن به حساب کاربری Steam
۱- ابتدا از حساب کاربری خود خارج شوید. برای ابن کار از منوی Steam گزینه Change Accounts را انتخاب کنید.
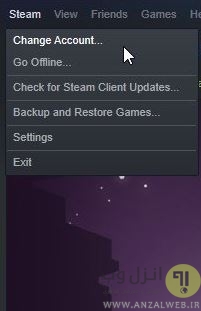
۲- در پنجره ای که باز می شود اطلاعات حساب کاربری را وارد کنید و در نهایت آن را تایید نمایید.
۳- حالا در صفحه لاگین ظاهر شده اطلاعات مربوط به نام کاربری و رمز عبور خود را وارد کنید تا دوباره وارد حساب خود شوید.
پاک کردن بازی از کامپیوتر در صورت مشکل اجرا نشدن بازی در استیم
۱- برنامه استیم را باز کنید.
۲- به تب Library بروید و problematic game’s entry را از لیست پیدا کنید.
۳- روی آیکون بازی در این تب کلیک راست کرده و روی Uninstall کلیک کنید. اگر پنجره کوچکی باز شد آن را تایید کنید.
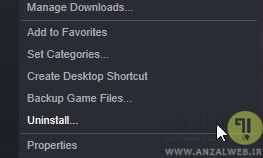
۴- پس از حذف بازی در تب Library بمانید. روی game’s entry کلیک راست کنید و گزینه Install Game را انتخاب نمایید. یک پوشه Library را برای نصب بازی انتخاب کرده و تا نصب مجدد آن صبر کنید.
اگر با اجرای بازی ها در ویندوز به مشکل برخوردید می توانید به مطلب علت ها و راه حل رفع مشکل اجرا نشدن بازی در ویندوز در کلاسیک وب رجوع کنید.
فعال کردن Steam Beta Client برای رفع ارور fatal error در بازی
Steam Beta Client معمولا آخرین به روز رسانی های مربوط به استیم را نگه می دارد. بنابراین با فعال کردن ان در تنظیمات استیم به راحتی می توانید به آخرین بروز رسانی ها دسترسی داشته باشید:
۱- نرم افزار استیم را باز کرده و از منوی Steam گزینه Settings را انتخاب کنید.
۲- در پنجره باز شده زیر بخش Beta participation منوی تعبیه شده را باز کنید. از اینجا گزینه Steam Beta Update را انتخاب کنید. سپس دکمه Apply را بزنید.
۳- نرم افزار استیم را بسته و دوباره آن را اجرا کنید تا بررسی نمایید که مشکل حل شده یا خیر.
اجرای SteamTmp.exe برای رفع ارور Fatal Error در بازی
اگر هیچ کدام از روش های قبلی در حل مشکل اثر گذار نبودند می توانید SteamTmp.exe را از مسیر نصب استیم اجرا کنید. گاهی اوقات اجرای این فایل موجب حل مشکلات شده است.
نصب مجدد نرم افزار Steam برای حل مشکل Fatal Error در بازی Warcraft و..
در صورتی که روش های قبلی برای حل مشکل کارساز نبودند شاید آخرین راه، حذف نرم افزار استیم و نصب مجدد آن است. اما بهتر است قبل از این کار از اطلاعات ان پشتیبان بگیرید. برای بکاپ گیری از استیم طبق مراحل زیر پیش بروید:
۱- نرم افزار Steam را اجرا کنید. سپس از منوی Steam گزینه Settings را انتخاب کنید.
۲- به تب Downloads رفته و از آنجا روی Steam Library Folders کلیک کنید.
۳- در اینجا لیستی از کتابخانه ها را می بینید که در حال حاضر از آن ها استفاده می کنید. پوشه پیش فرض در مسیر C:Program Files (x86)Steamsteamapps قرار دارد.
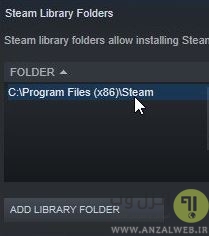
۴- به این مسیر رفته و پوشه steamapps را پیدا کنید.
۵- روی آن کلیک راست کرده و Copy را انتخاب کنید. این پوشه را در مکان مورد نظر برای ذخیره بکاپ مربوط به استیم Paste کنید.
۶- این فرایند را برای هر کدام از پوشه های موجود در Library تکرار کنید.
پس از پشتیبان گیری از استیم حالا نوبت به حذف کردن آن می رسد. اگر در هنگام این کار به مشکلی برخوردید می توانید به مطلب ۱۰ روش رفع مشکلات نصب و حذف برنامه ها در ویندوز مراجعه کنید.
نظرات و پیشنهادات شما؟
در این مطلب روش های رفع ارور Fatal Error در Steam و بازی ویندوز ۱۰ ، ۸ و ۷ را معرفی کردیم. از نظر شما کدام یک از این روش ها کارسازتر می باشد؟ می توانید نظرات، پیشنهادات و تجربیات خود در این زمینه را در دیدگاه این پست با ما به اشتراک بگذارید.


آخرین دیدگاه ها
تا کنون دیدگاهی ثبت نشده است.