اگر شما یک گوشی اندروید یا تبلت داشته باشید که فضای ذخیره سازی داخلی کمی داشته باشد و از کارت حافظه جانبی استفاده نکنید هر چند وقت یکبار مجبور می شوید چند برنامه را پاک کنید تا بتوانید یک برنامه جدید را نصب کنید. اما اگر یک حافظه SD داشته باشید به جای پاک کردن برنامه ها می توانید آنها را به کارت SD انتقال دهید. امروز در کلاسیک وب قصد داریم نحوه انتقال برنامه به مموری کارت در اندروید روت شده و بدون نیاز به روت را به شما آموزش دهیم پس اگر نحوه انتقال برنامه به کارت حافظه اندروید را بلد نیستید آموزش امروز کلاسیک وب را دنبال کنید.
آموزش کامل نصب و انتقال برنامه به کارت حافظه اندروید (بدون روت و روت شده)
How to Install and Move Android Apps to the SD Card
به طور پیش فرض برنامه های اندروید در حافظه داخلی که یک حافظه محدود داخلی که در برخی از گوشی ها چندان زیاد نیست ذخیره می شوند که قبلا در کلاسیک وب ۵ روش افزایش حافظه داخلی گوشی اندروید بدون نیاز به روت را به شما آموزش دادیم. اگر کارت حافظه SD داشته باشید و از آن بر روی گوشی خود استفاده میکنید می توانید آن را به عنوان فضا پیش فرض نصب برنامه ها و در برنامه هایی مثل تلگرام برای ذخیره سازی اطلاعات عظیم آنها تنظیم کنید، بنابراین فضای داخلی بیشتری برای نصب دیگر برنامه ها خواهید داشت. همچنین شما می توانید برنامه هایی که در حال حاضر بر روی گوشی شما نصب است را به حافظه SD انتقال دهید.
روش های مختلفی برای این کار وجود دارد که شما می توانید بسته به نسخه اندروید و برنامه هایی که می خواهید انتقال دهید از آنها استفاده کنید. اندروید ۶ یا مارشمالو به شما اجازه می دهد تا کارت SD خود را به عنوان حافظه داخلی بکارببرید و به طور اتوماتیک برنامه ها را در کارت SD ذخیره می کند. بعضی دستگاه های دیگر به شما اجازه انتقال دستی برنامه ها را می دهند اما این در صورتی است که در حالت توسعه دهنده اندروید اجازه انتقال این برنامه ها را دارید.
اگر می خواهید انعطاف پذیری بیشتری نسبت به این آپشن ها داشته باشد می توانید اندروید گوشی خود را روت کنید و از برنامه ای به نام Link2SD استفاده کنید. امروز در کلاسیک وب قصد داریم این روش های انتقال برنامه به کارت حافظه را به شما آموزش دهیم.
قبل از شروع توجه داشته باشید که برنامه هایی که در حافظه SD ذخیره می شوند نسبت به برنامه هایی که در حافظه داخلی ذخیره و نصب می شوند کندتر هستند بنابراین برنامه هایی را برای انتقال انتخاب کنید که برای اجرا نیاز به سرعت بالایی ندارند.

انتقال برنامه به کارت حافظه در اندروید ۶ ، ۷ و بالاتر بدون نیاز به روت
همانطور که قبلا اشاره شد در اندروید ۶ به بالا کارت SD را به عنوان درایو داخلی در نظر می گیرد، اما توجه داشته باشید وقتی کارت SD را بردارید بر عملکرد دستگاه و کارت SD تاثیر می گذارد و در دستگاه های دیگر از جمله کامپیوتر قابل استفاده نیست. کارت SD به عنوان یک درایو EXT4 محلی فرمت شده و با استفاده از رمزگذاری AES – ۱۲۸ بیتی رمزگذاری می شود و به عنوان بخشی از سیستم نصب می شود. هنگامی که یک کارت SD را در یک دستگاه مارشمالو تنظیم می کنید این کارت حافظه تنها در این دستگاه کار خواهد کرد.
قبل از استفاده از کارت SD به عنوان حافظه داخلی از اطلاعات آن بکاپ بگیرید چونکه این فرایند تمام اطلاعات کارت SD را پاک خواهد کرد. دستگاه اندروید خود را به کامپیوتر وصل کنید و داده ها را انتقال دهید و یا اینکه اطلاعات خود را به حافظه داخلی انتقال دهید. در صورتی که عکس های شما پاک شده است پیشنهاد می کنیم پست قبلی کلاسیک وب که در مورد ۵ روش ریکاوری عکس های پاک شده اندروید بدون نیاز به روت در گوشی و کامپیوتر است را مطالعه بفرمایید.
وقتی کارت SD را در دستگاه تان قرار می دهید یک پیغام برای شما نمایش داده می شد که new SD card was detected یعنی کارت SD جدیدی شناسایی شد. روی Set Up تپ کنید. اگر این پیغام را مشاهده نمی کنید تنظیمات اندروید را باز کنید و به Storage & USB بروید و روی Format as Internal کلیک کنید.

یک صفحه برای شما نمایش داده می شود که شما باید انتخاب کنید که آیا می خواهید از کارت SD به عنوان یک حافظه قابل حمل یا حافظه داخلی استفاده می کنید یا نه. روی Use as internal storage تپ کنید و سپس Next را انتخاب کنید.
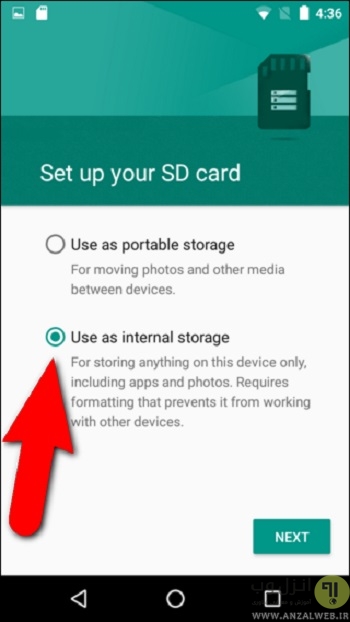
یک پیغام اخطار برای شما نمایش داده می شود ” بعد از اینکه کارت SD به عنوان حافظه داخلی فرمت کردید، این کارت حافظه تنها در این دستگاه کار می کند”. بعد از اینکه مطمئن شدید که از اطلاعات کارت SD نسخه پشتیبان تهیه کرده اید روی Erase & Format تپ کنید.

اگر هنوز اطلاعات و برنامه هایی روی کارت SD دارید که فراموش کردید آنها را به حافظه داخلی انتقال دهید دستگاه اخطاری نشان خواهد داد که برنامه ها پاک خواهند شد. شما می توانید به کمک پست ۷ روش انتقال تمام اطلاعات مثل اس ام اس ، شماره تلفن و.. ، اطلاعاتتان را از یک گوشی اندروید به اندروید دیگر منتقل کنید.
برای مشاهده اینکه چه برنامه هایی در کارت SD از قبل وجود دارد روی See Apps تپ کنید و اگر برایتان مهم نیست که این برنامه ها پاک می شوند روی Erase Anyway تپ کنید.
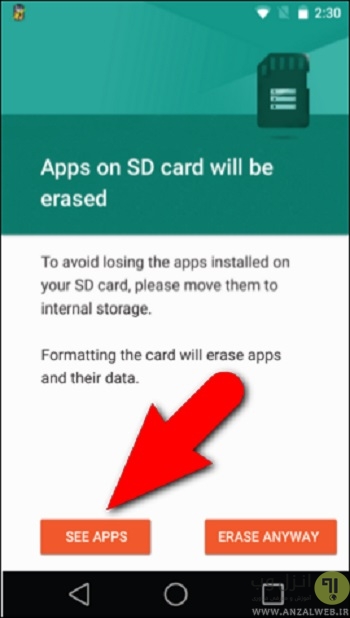
اندروید کارت SD شما را فرمت و رمزگذاری می کند.

بعد از اتمام فرایند فرمت از شما پرسیده خواهد شد آیا می خواهید اطلاعات فعلی حافظه داخلی دستگاه را به کارت SD انتقال دهید؟. این مرحله عکس ها، فایل ها و برخی برنامه ها را به کارت SD انتقال می دهد. برای انتقال اطلاعات به کارت SD روی Move now تپ کنید و در صورتی که نخواهید اطلاعات را انتقال دهید روی Move later تپ کنید.
اگر شما Move later را انتخاب کردید و می خواهید بعدا اطلاعات تان را به کارت SD انتقال دهید به مسیر Settings > Storage & USB بروید و روی درایو کارت SD تپ کنید و بعد روی دکمه منو تپ کنید و Migrate data را انتخاب کنید.
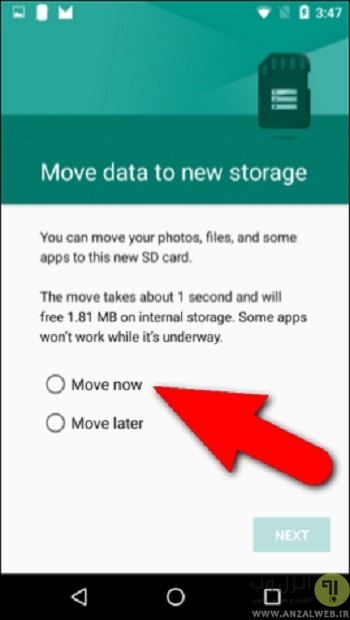
وقتی که این فرایند تمام شد یک پیغام برای شما نمایش داده می شود که عنوان می کند کارت SD شما کار می کند. روی Done تپ کنید.

هنگامی که کارت SD به عنوان حافظه داخلی فرمت شد هر دو حافظه داخلی و کارت SD ی که تنظیم کردید وقتی به Settings>Storage می روید در صفحه Device storage قابل نمایش است.

در قسمت تنطیمات یا Settings برنامه ها و در صفحه Storage زیر Device storage روی یکی از آیتم ها تپ کنید تا اطلاعات مربوط به مکان ذخیره سازی را مشاهده کنید.
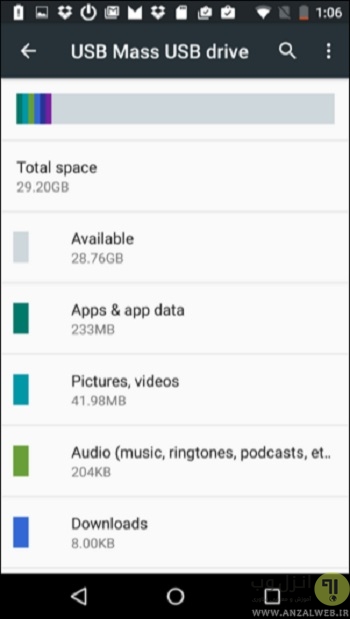
از حالا به بعد وقتی یک برنامه را نصب می کنید اندروید به طور هوشمندانه تصمیم می گیرد که کجا آن را ذخیره کند. شما می توانید برنامه ها را به طور دستی از حافظه داخلی به کارت SD انتقال دهید. اما این روش توصیه نمی شود و می تواند پیامدهای ناخواسته ای را به همراه داشته باشد.
اگر شما مجبور به استفاده از انتقال دستی هستید به مسیر Settings > Storage & USB بروید. حافظه فعلی که برنامه ها در آن ذخیره شده اند را انتخاب کنید. روی Apps تپ کنید و با انتخاب دکمه Change آن را از حافظه داخلی به کارت SD انتقال دهید.
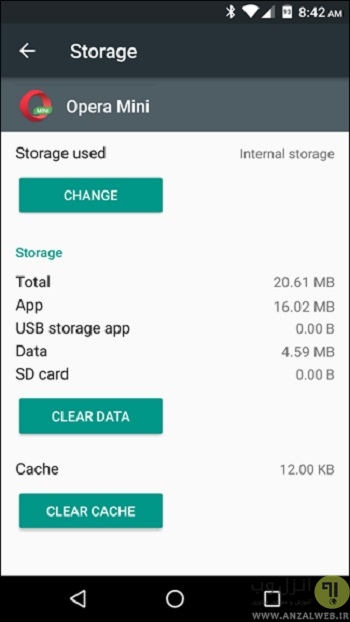
شما لازم نیست برای انتقال برنامه به کارت حافظه اندروید مشخص کنید که کجا برنامه ها ذخیره شوند. به طور پیش فرض برنامه ها همیشه در مکان های ذخیره سازی ترجیح داده شده ذخیره می شوند.
انتقال دستی برنامه ها از حافظه گوشی به مموری کارت سامسونگ ، هواوی و.. بدون روت
این روش انتقال برنامه از حافظه داخلی به رم برای دستگاه های اندرویدی مانند تبلت و تلفن Nexus یا دستگاه های دیگری که با نسخه سفارشی کار می کنند مانند تبلت و تلفن سامسونگ ، هواوی و.. استفاده می شود. در این آموزش از تبلت گلکسی سامسونگ استفاده می کنیم.
قبلا در کلاسیک وب نحوه تغییر، انتخاب و حذف برنامه پیش فرض و سیستمی اندروید را آموزش دادیم، اما برای انتقال یک برنامه به کارت SD، تنظیمات دستگاه خود را باز کنید. در یک دستگاه اندرویدی مانند Nexus 7 به پنل Notifications بروید و به پنل Quick Settings بروید. بعد روی آیکن Settings در گوشه راست – بالای پنل Quick Settings تپ کنید. App Drawer را باز کنید و روی آیکن Settings تپ کنید.

با باز شدن Application Manager در دستگاه اندروید، در قسمت Settings در بخش Device روی Apps کلیک کنید. در دستگاه سامسونگ ، روی Applications در سمت چپ تپ می کنیم و بعد در سمت راست روی Application Manager ضربه می زنیم.
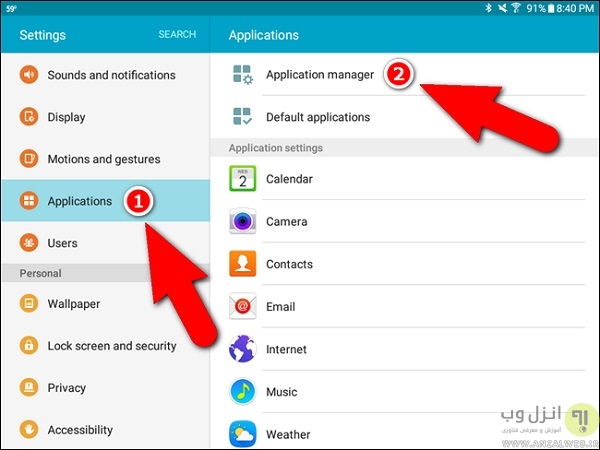
اسکرول را پایین بکشید و روی برنامه ای که می خواهید به کارت SD انتقال دهید تپ کنید. همانطور که در عکس زیر مشاهده می کنید برنامه Opera Mini فضای زیادی را در حافظه داخلی ما اشغال نمی کند اما به طور مثال ما می خواهیم این برنامه را به کارت SD یا رم انتقال دهیم.

بعد اینکه روی برنامه Opera Mini تپ کردیم روی دکمه Move to SD CARD کلیک می کنیم.

هنگام انتقال برنامه، دکمه خاکستری می شود و متن دکمه به Moving… تغییر می کند.
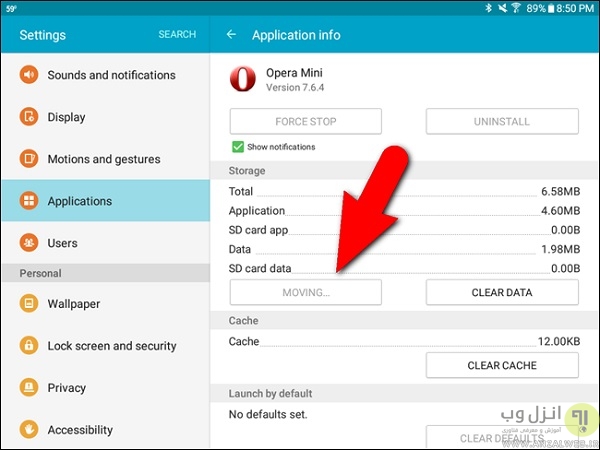
وقتی که فرایند تمام شد دکمه Move to SD Card به Move to Device Storage تبدیل می شود.
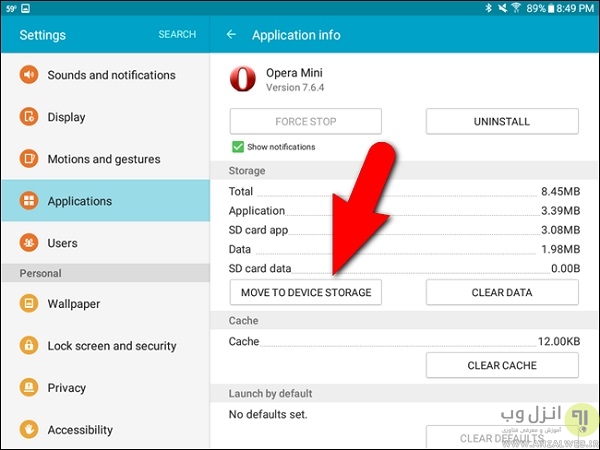
با این کار انتقال برنامه از حافظه داخلی به مموری SD منتقل می شود.
دانلود برنامه انتقال انتقال برنامه از حافظه گوشی به کارت حافظه یا مموری کارت اندروید
AppMgr Pro III یک نرم افزار قدرتمند و محبوب انتقال برنامه از حافظه داخلی گوشی به حافظه SD یا رم اندروید ، مخفی و فریز نمودن برنامه ها و مدیریت اپلیکیشن ها مخصوص سیستم عامل اندروید می باشد. همانطور که می دانید یکی از دغدغه های افراد کم بودن حافظه داخلی گوشی برای نصب اپلیکیشن هاست ولی با نصب و کمک نرم افزار AppMgr Pro III می توانید به راحتی و در عرض چند دقیقه همه ی اپلیکیشن های روی حافظه ی داخلی گوشی را به مموری کارت انتقال دهید و حافظه ی داخلی را خالی نمایید.
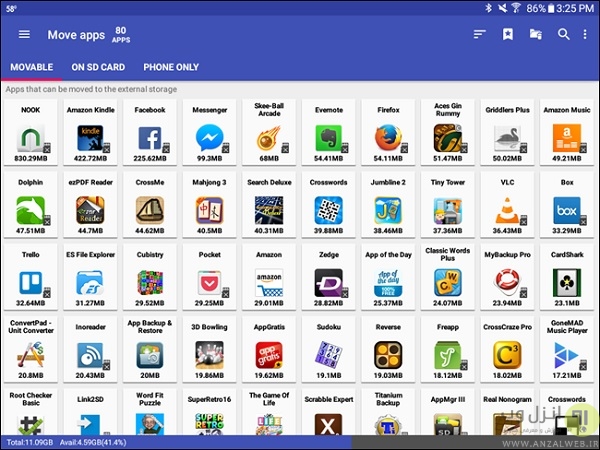
آموزش انتقال برنامه به مموری کارت اندروید به کمک روت و پارتیشن بندی مموری کارت SD
اگر شما می خواهید غیر از این برنامه ها، برنامه های دیگری را انتقال دهید باید گوشی خود را روت کنید و سپس USB debugging آن رافعال و به کامپیتور متصل نمایید. قبل از پارتیشن بندی کارت SD از اطلاعات خود نسخه پشتیبان تهیه کنید. این فرایند پارتیشن بندی تمام اطلاعات شما را پاک خواهد کرد. بعد از بکاپ گیری از اطلاعات برنامه MiniTool Partition Wizard را دانلود و روی کامپیوتر خود نصب کنید. برنامه را باز کنید و روی Launch Application کلیک کنید.
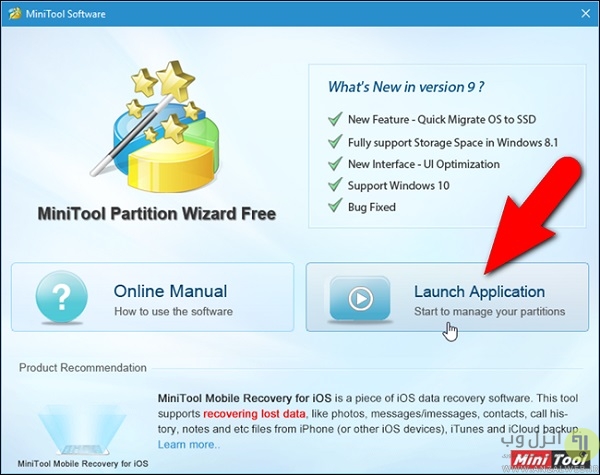
در پنجره اصلی برنامه دیسک های متعدد لیست می شوند. هارددیسک های کامپیوتر شما در اول لیست قرار دارند و در ادامه کارت SD قرار می گیرد که در اینجا درایو G است.

دیسک درایو SD را انتخاب کنید و روی آن کلیک راست کنید و گزینه Delete را انتخاب کنید با این کار تمام اطلاعات کارت SD شما پاک می شود.

حالا برای پارتیشن بندی کارت SD روی درایو SD راست کلیک کنید و از منوی ظاهر شده Create را انتخاب کنید.

در پنجره Create New Partition در قسمت Create AS گزینه primary را انتخاب کنید.

در قسمت File System گزینه FAT32 را انتخاب کنید.

و در قسمت portion label یک نام تعریف کنید.

به طور پیش فرض اندازه پارتیشن با اندازه کارت SD برابر است ما باید این اندازه را تغییر دهیم و دو پارتیشن ایجاد می کنیم. ما از یک مموری کارت ۱۲۸ گیگابایتی استفاده می کنیم که ۱۰۰ گیگابایت را برای اطلاعات و مابقی را برای برنامه ها اختصاص می دهیم. برای تغییر اندازه پارتیشن مکان نما را روی لبه مت راست زرد می بریم تا یک مکان نما به صورت زیر اضافه شود بعد آن را به طرف لبه های پنجره می کشیم تا زمانی که به اندازه تقریبی که ما می خواهیم برسد.
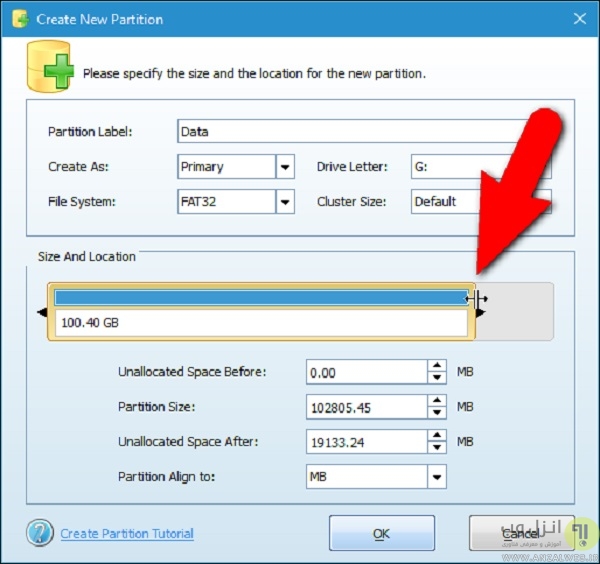
حالا روی OK کلیک می کنیم.
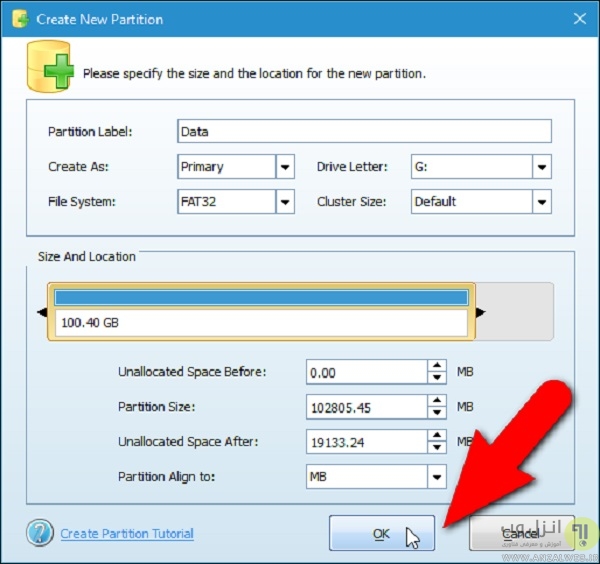
برای پارتیشن دوم روی درایو SD راست کلیک می کنیم و Create را انتخاب می کنیم.
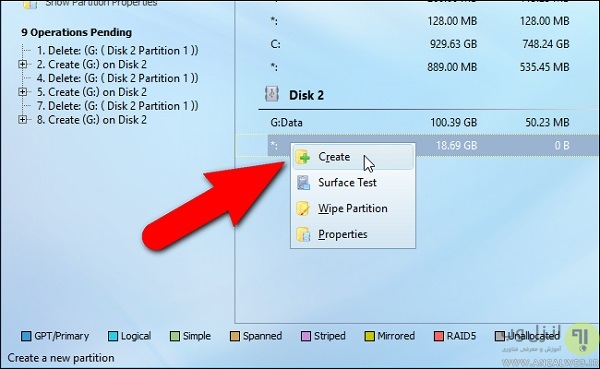
بعد یک پیغام به صورت زیر به شما نمایش داده می شود که روی Yes کلیک می کنیم.
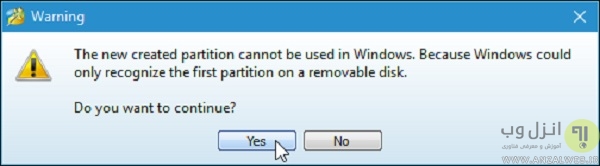
Partition label را Apps قرار می دهیم و Create As را primary انتخاب می کنیم. قسمت File System را Ext2 یا Ext3 یا Ext4 انتخاب می کنیم. اگر از ROM استفاده می کنید گزینه Ext2 را انتخاب کنید در غیر این صورت Ext3 یا Ext4 را انتخاب کنید. ما از Ext4 اتفاده می کنیم چون که بعدا می خواهیم از برنامه Link2SD استفاده کنیم و Ext3 در این برنامه کار نمی کند.
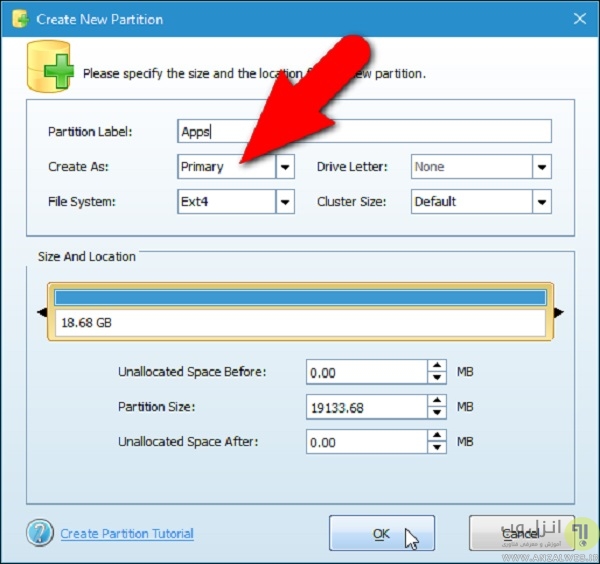
دو پارتیشنی که ایجاد کردیم به صورت زیر است DATA و Apps
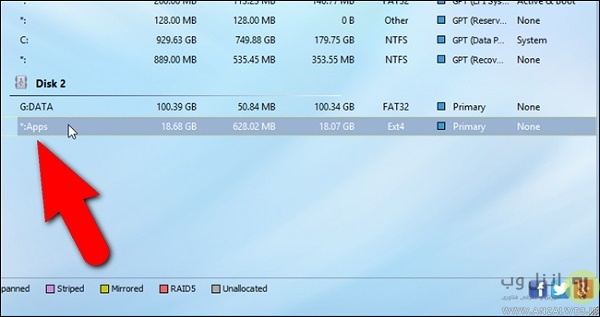
و در نهایت برای اعمال تغییرات گزینه Apply را انتخاب می کنیم.
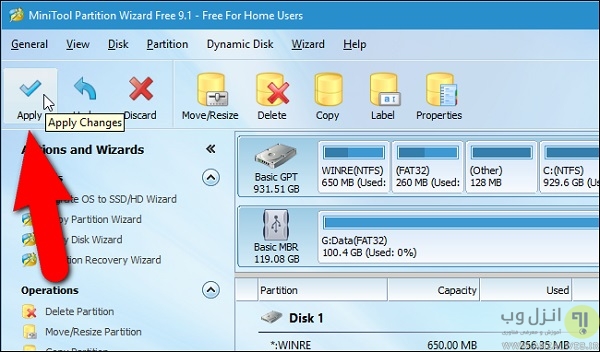
بعد از فشار دادن دکمه Apply یک پیغام به صورت زیر ظاهر خواهد شد دکمه Yes را انتخاب کنید.
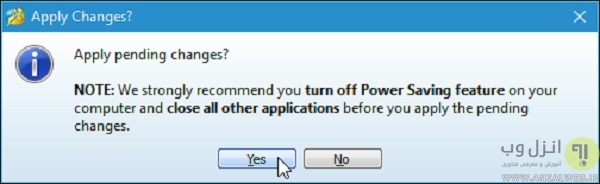
بعد پنجره Apply Pending Operation(s) برای شما نمایش داده خواهد شد که میزان پیشرفت کار را نشان می دهد.
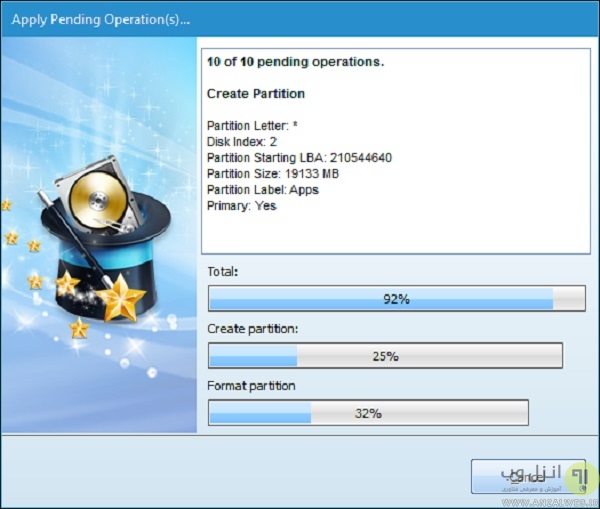
وقتی تمام تغییرات اعمال شد پنجره Successful نمایش داده خواهد شد روی OK کلیک کنید.
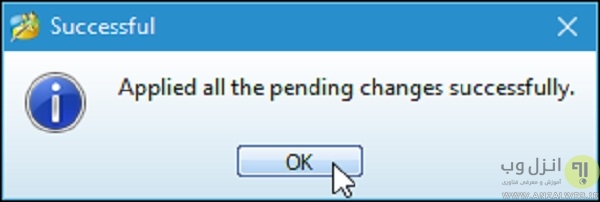
برای خروج از برنامه منوی General را انتخاب کنید و گزینه Exit را انتخاب کنید.
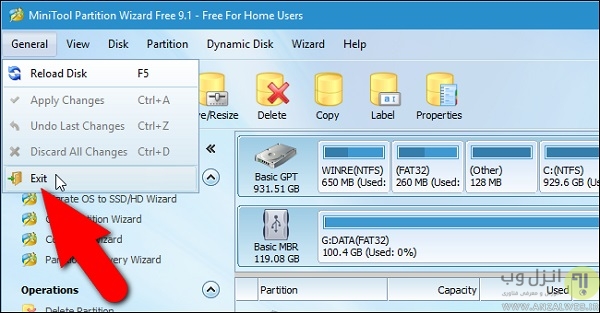
قبل از جدا کردن SD کارت از کامپیوتر، شما می توانید فایل های بک آپ را به SD انتقال دهید. بعد از پارتیشن بندی کارت SD برنامه Link2SD را دانلود و نصب کنید. بعد از نصب برنامه روی آیکن Link2SD تپ کنید.

بعد از باز کردن برنامه پنجره ای به نام SuperSU برای شما باز می شود که در این پنجره روی Grant تپ کنید.
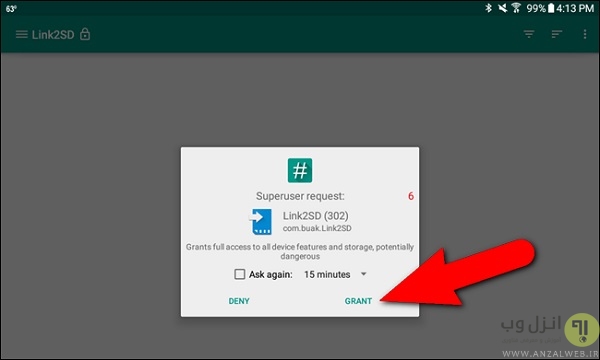
اولین چیزی که از شما پرسیده می شود یستم فایلی است که در هنگام پارتیشن بندی کارت مموری ایجاد کرده اید اگر به خاطر داشته باشید ما سیستم فایل ext4 را انتخاب کردیم پس در اینجا هم گزینه ext4 را انتخاب می کنیم و روی OK کلیک می کنیم.

اگر همه چیز به درستی کار کند پنجره Restart your device برای شما ظاهر می شود که روی Reboot Device تپ می کنیم. بعد از اینکه دستگاه ریبوت شد دوباره برنامه Link2SD را باز می کنیم. حالا شما باید لیستی از برنامه ها را ببینید.
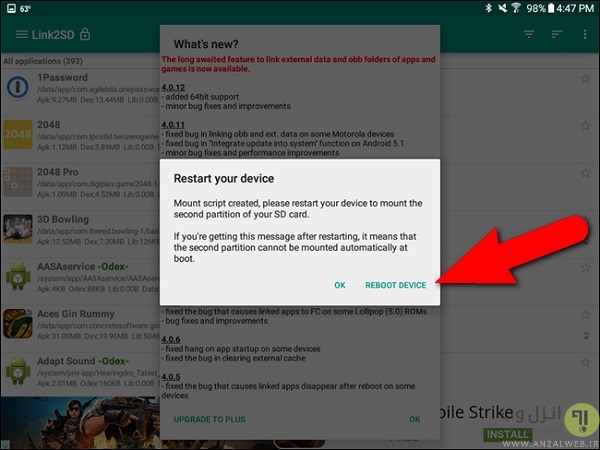
اگر شما می خواهید برنامه ها به صورت اتوماتیک در کارت SD ذخیره شود روی دکمه ی منو ( سه نقطه) که در گوشه راست بالای صفحه است تپ می کنیم.
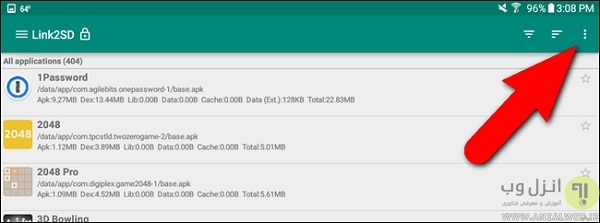
از منو Settings را تپ می کنیم.

در بخش Auto link گزینه Auto link را تیک میزنیم و روی Auto link settings تپ می کنیم.
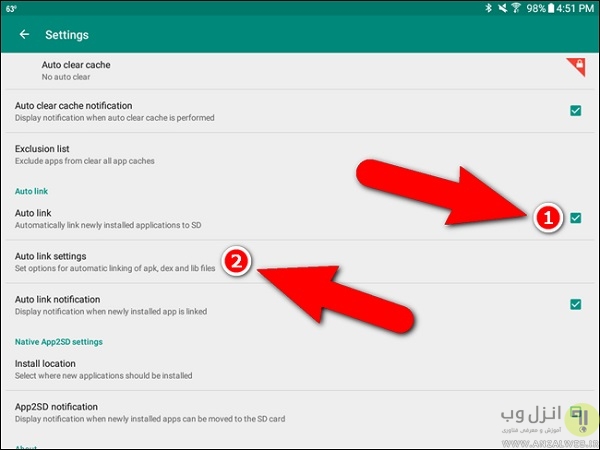
گزینه های Link application file, Link dalvik-cache file و Link library files را تیک بزنید.

برای بدست آوردن اطلاعات در مورد حافظه داخلی و SD گزینه Storage Info را از منوی Settings انتخاب کنید. آیتم External SD را برای ذخیره فایل های رسانه ای، اسناد و غیره است که پارتیشن Dataیی است که قبلا در بخش پارتیشن بندی کارت SD ایجاد کردیم و SD Card 2nd Part پارتیشن Apps است.

در ادامه به طور مثال می خواهیم برنامه ورد را به کارت SD انتقال دهیم . اگر به قسمت Settings دستگاه بروید و Application info را از برنامه word انتخاب کنید خواهید دید که گزینه move to sd card برای شما غیرفعال است و برنامه ۲۰۲ مگابایت فضا را اشغال کرده است.
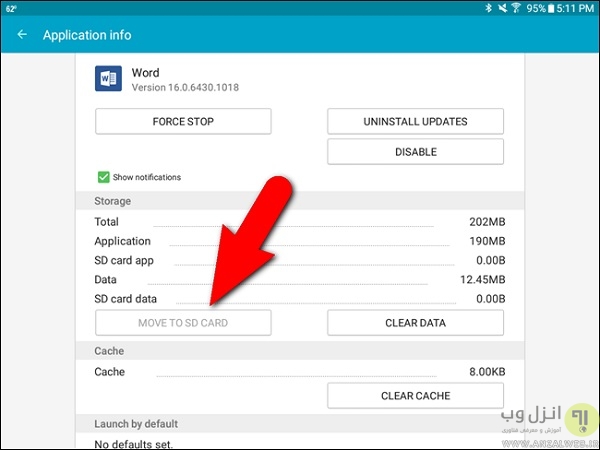
بنابراین برنامه Link2SD را باز کنید و اسکرول را پایین بکشید تا وقتی که برنامه word را پیدا می کنید روی این برنامه تپ کنید.
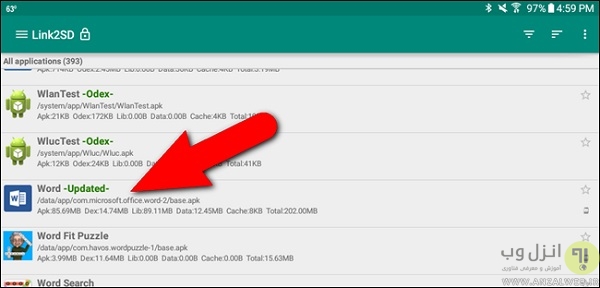
وارد App info برنامه Link2SD شوید این قمت از برنامه شبیه App info تنظیمات گوشیتان است اما این App info به شما اجازه می دهد که برنامه را از حافظه داخلی به کارت SD انتقال دهید. برای انجام این کار دکمه Link to SD Card را تپ کنید.

یک صفحه به شما نمایش داده می شود که برای تایید انتقال برنامه به کارت SD باید OK را انتخاب کنید.
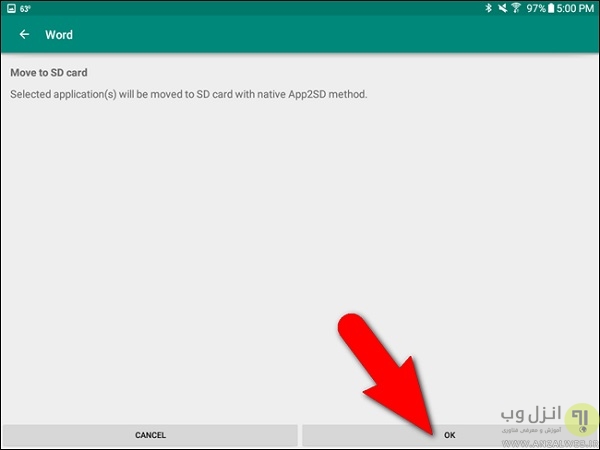
فرایند پیشرفت انتقال برنامه به SD برای شما نمایش داده می شود.
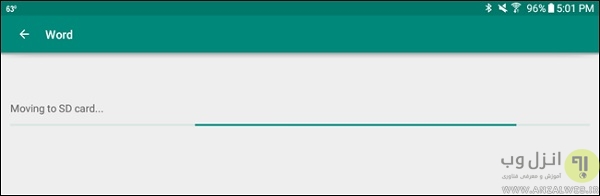
یک صفحه به شما نشان داده می شود که شما در اینجا می توانید انواع فایل ها و برنامه هایی که می خواهید به پارتیشن APPS کارت SD انتقال دهید را انتخاب کنید. سه گزینه اول را انتخاب کنید و روی OK تپ کنید.
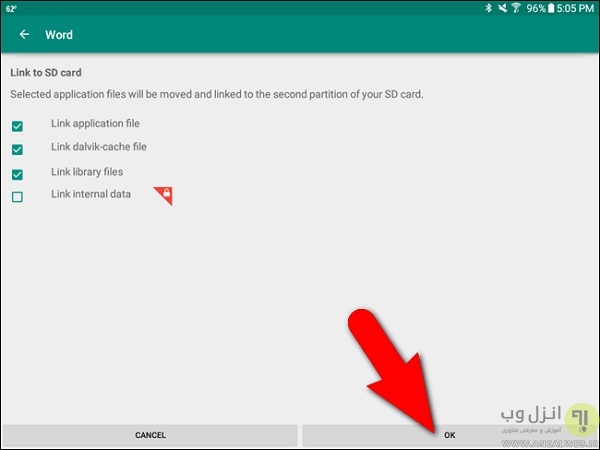
صفحه پیشرفت انتقال برنامه به شما نمایش داده خواهد شد.
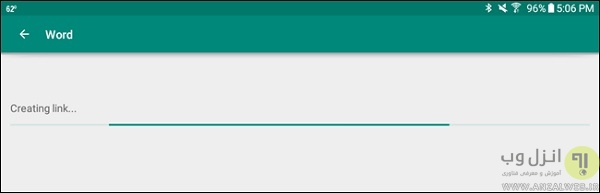
یک صفحه به شما نمایش داده می شود که اعلام می کند برنامه به پارتیشن دوم که همان APPS است انتقال داده شده است برای ادامه روی OK کلیک کنید.

حالا شما به صفحه App info برمی گردید. توجه داشته باشید که الان ۱۸۹٫۵۴ مگابایت از برنامه word به کارت SD انتقال داده شده است. اطلاعات ورد هنوز در حافظه داخلی باقی مانده است.
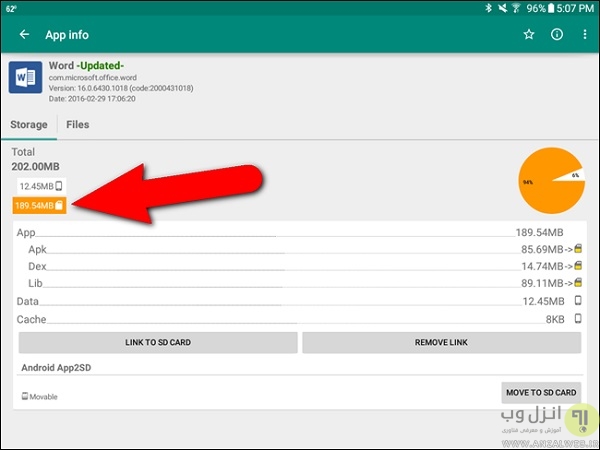
اگر شما می خواهید اطلاعات را از کارت SD به حافظه داخلی برگردانید وارد صفحه App info برنامه شوید و روی Remove Link تپ کنید.
تجربه و پیشنهاد شما؟
در صورتی که نرم افزار و ترفند دیگری در زمینه انتقال برنامه های اندروید از حافظه داخلی به حافظه مموری SD میشناسید ، تجربه خود را با ما در میان بگذارید.


آخرین دیدگاه ها
تا کنون دیدگاهی ثبت نشده است.