شاید شما هم با مشکل آزاردهنده روشن شدن خودکار کامپیوتر در حالت Sleep، Shutdown و.. مواجه شده باشید. در این حالت شما بعد از خاموش کردن ویندوز خود شاهد روشن شدن مجدد سیستم خود خواهید بود. در برخی مواقع شما باید چند ثانیه دکمه Power را نگه دارید تا سیستم تان خاموش شود اما راه حل های دیگری نیز برای مشکل روشن شدن خودکار کامپیوتر بعد از خاموش کردن در ویندوز ۱۰ ، ۸ و ۷ وجود دارد که امروز در کلاسیک وب در مورد آنها صحبت خواهیم کرد.
حل مشکل روشن شدن خودکار لپ تاپ و کامپیوتر در نسخه های مختلف ویندوز
How To Fix Windows 10 Restarts After Selecting Shutdown
آیا روی Shut down یا Sleep کامپیوتر خود کلیک می کنید با این حال فن ها در حال کار هستند و چراغ های فن روشن است و دوباره بعد از ۵ تا ۱۰ ثانیه کامپیوتر دوباره شروع به کار می کند؟ ممکن است تنظیمات پاور خود را به ۱ دقیقه تنظیم کرده باشید تا حالت خواب یا Sleep اجرا شود و کامپیوتر شما به حالت خواب برود این در حالی است که فن و چراغ های آن روشن است و بعد از ۲ دقیقه کامپیوتر از حالت خواب خارج می شود. در این حالت تنها با نگه داشتن دکمه پلور برای ۳ ثانیه می توانید کامپیوتر شما را خاموش کند. با ادامه پیدا کردن این مشکل قطعا شما در آینده صفحه آبی مرگ ویندوز را مشاهده خواهید کرد.
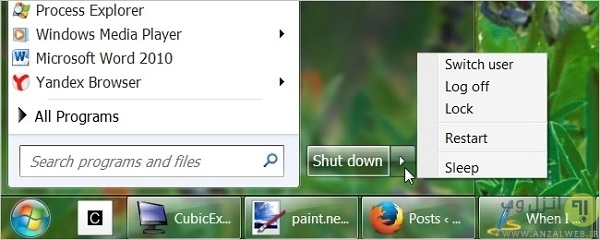
قبلا در کلاسیک وب نحوه حل مشکل ریستارت پی در پی را به شما آموزش دادیم، در ادامه ۵ روش حل مشکل روشن شدن خودکار کامپیوتر بعد از خاموش کردن در ویندوز ۱۰ ، ۸ و ۷ را به شما آموزش خواهیم داد.
حل مشکل روشن شدن خودکار کامپیوتر در ویندوز ۱۰
قبلا نحوه تنظیم بستن درب لپ تاپ بدون خاموش شدن ویندوز را به شما آموزش دادیم اما مشکل عجیبی که برخی از کاربران با آن مواجه هستند بعد از زدن دکمه خاموش ویندوز همچنان لپ تاپ و کامپیوتر روشن می ماند، برخی از کاربران گزارش داده اند که غیرفعال کردن قابلیت Fast Startup به آنها کمک کرده است تا مشکل روشن شدن خودکار سیستم آنها حل شود. بنابراین اگر شما با مشکل روشن شدن خودکار لپ تاپ بعد از خاموش کردن در ویندوز ۱۰ ، ۸ و ۷ مواجه هستید بهتر است این راه حل را امتحان کنید. کلید ویندوز و I را با هم فشار دهید تا پنجره تنظیمات برای شما باز شود بعد System را کلیک کنید.
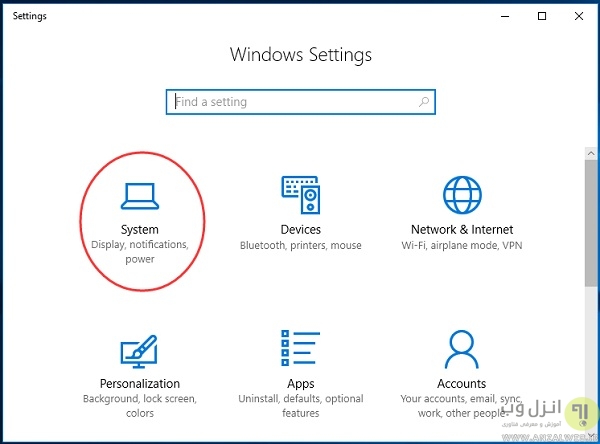
به مسیر Power & sleep > Additional power settings بروید.

Choose what the power button does را کلیک کنید.

Change settings that are currently unavailable را انتخاب کنید.
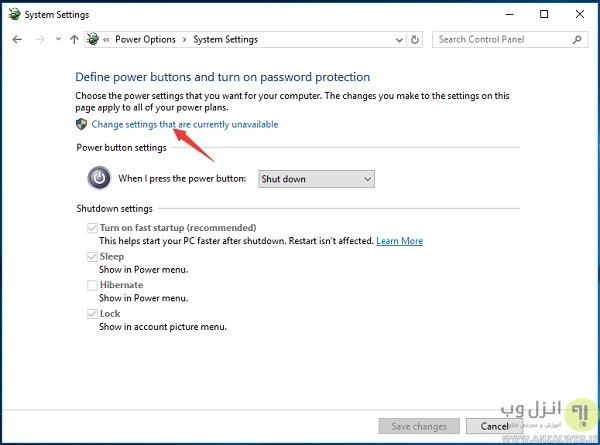
گزینه Turn on fast startup را از حالت انتخاب خارج کنید و بعد دکمه Save changes را کلیک کنید.
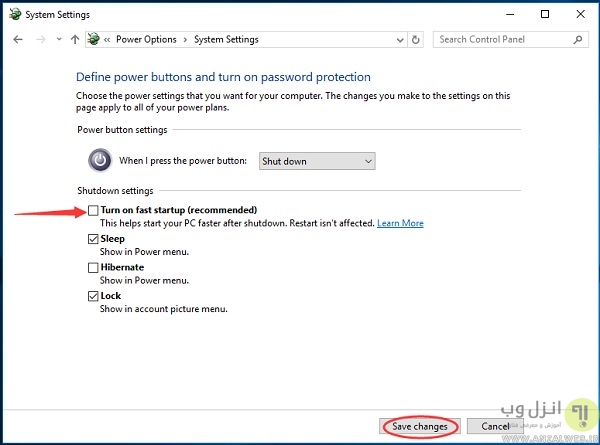
حالا سعی کنید کامپیوتر خود را خاموش کنید و ببینید آیا خودکار روشن می شود یا نه.
آموزش غیرفعال کردن روشن شدن خودکار کامپیوتر در ویندوز ۱۰، ۸ و ۷
برای غیرفعال کردن روشن شدن خودکار در ویندوز، عبارت Device Manager را در کادر جستجوی منوی Start وارد کنید و ابزار Device Manager را انتخاب کنید. Network Adapters را انتخاب کنید.
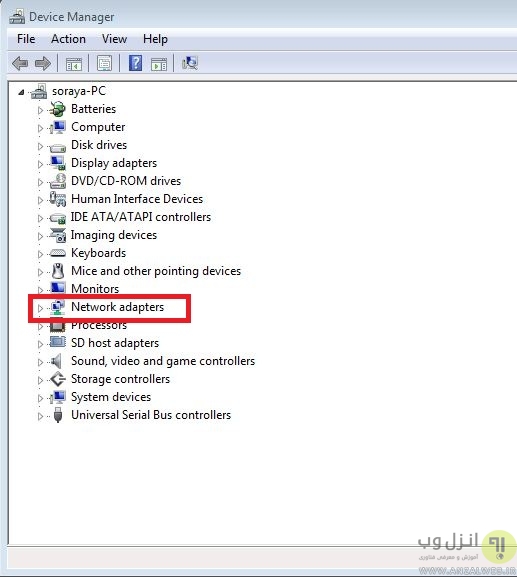
روی آداپتور شبکه خود کلیک راست کنید و properties را انتخاب کنید. در پنجره باز شده به سربرگ power management بروید و گزینه Allow the computer to turn off this device to save power را از حالت انتخاب خارج کنید.
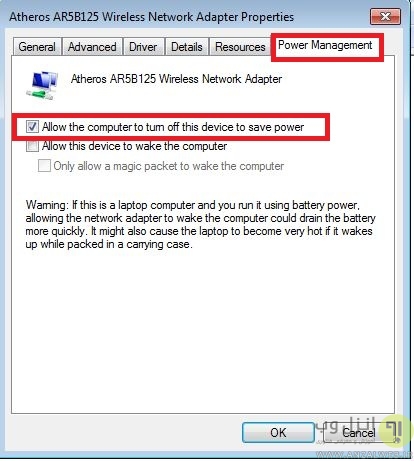
بعد به سربرگ Advanced بروید و Wake up capabilities را none کنید. در نهایت روی دکمه OK کلیک کنید.
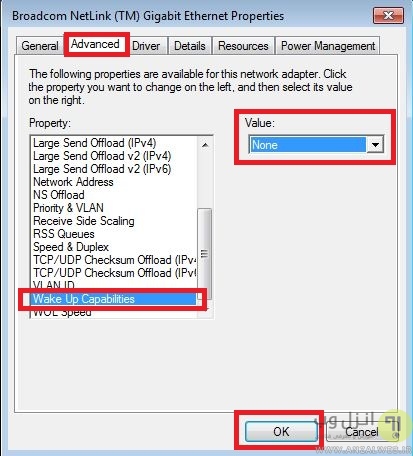
اگر این روش برای شما کار نکرد کامپیوتر را ریستارت کنید و دکمه F2 را فشار دهید تا وارد بایوس سیستم خود شود. به سربرگ Main بروید Network boot را Disable کنید و تغییرات را ذخیره کنید.
رفع مشکل روشن شدن خودکار کامپیوتر و لپ تاپ بعد از قطع برق
اگر می خواهید مشکل روشن شدن خودکار کامپیوتر بعد از قطع برق را حل کنید، کلید ویندوز و R را با هم فشار دهید تا پنجره Run برای شما باز شود. حالا عبارت sysdm.cpl را در این پنجره تایپ کنید و اینتر کنید.

در پنجره باز شده به سربرگ Advanced بروید بعد دکمه Settings که زیر بخش Startup and Recovery است را کلیک کنید.
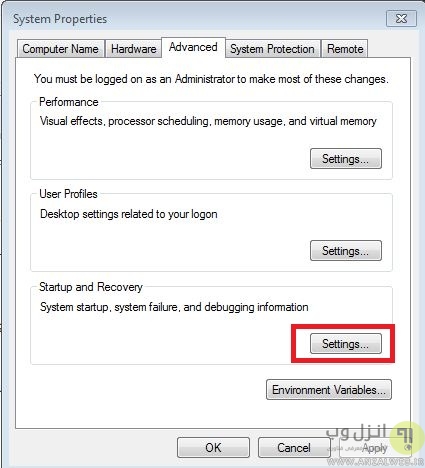
در پنجره جدیدی که برایتان باز می شود گزینه Automatically restart را از حالت انتخاب خارج کنید و OK کنید.
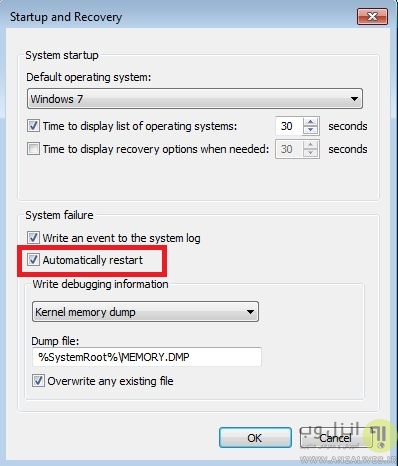
حل مشکل روشن شدن کامپیوتر بعد از Shutdown
اگر متوجه شدید که کامپیوتر شما بعد از Shutdown کردن مجدد روشن می شود بهتر است از ابزار Power Troubleshooter استفاده کنید. این ابزار به شما کمک می کند تا مشکلات شناسایی و حل شوند. اگر شما کاربر ویندوز ۷ و ۸ هستید می توانید ابزار Power Troubleshooter را از سایت مایکروسافت دانلود کنید اما اگر از ویندوز ۸٫۱ و ۱۰ استفاده می کنید این ابزار را از مسیر Settings > Update & Security > Troubleshoot > Power پیدا کنید.

علت روشن شدن خودکار کامپیوتر در ویندوز ۷، ۸ و ۱۰
قبلا علت های طولانی بودن زمان خاموش شدن ویندوز ۱۰ ، ۸ و ۷ را بررسی کردیم، ممکن است برخی درایورها یا برنامه ها باعث ایجاد مشکل روشن شدن مجدد ویندوز شده باشد. وقتی کامپیوتر به مد Sleep وارد می شود ویندوز به تمام دستگاه ها یک سیگنال ارسال می کند تا وارد مد Sleep شوند. اما اگر درایورها خراب شده باشند ممکن اسن به این سیگنال پاسخ داده نشود و مانع از خاموش شدن سیستم شود و یا از حالت خواب خارج شود و در نتیجه ویندوز راه اندازی مجدد شود.
شما باید از یک ابزار Clean Boot استفاده کنید و سعی کنید برنامه ها یا درایورهای خراب را شناسایی کنید. شما همچنین باید از آپدیت بودن ویندوز و درایورهای خود اطمینان حاصل کنید. اگر هنگام آپدیت ویندوز با خطای Don’t turn off your computer مواجه می شوید قبلا در کلاسیک وب نحوه حل این مشکل را توضیح داده ایم.

اگر هیچکدام از این روشها به شما کمک نمی کند به احتمال زیاد شما باید بایوس خود را آپدیت کنید. در آخر از شما دعوت می کنیم نحوه باز شدن خودکار آخرین پنجره و برنامه ها اجرا شده بعد از بالا آمدن ویندوز را یاد بگیرید.
نظرات و پیشنهادات شما؟
امیدواریم با استفاده از راه حل های رفع مشکل روشن شدن خودکار کامپیوتر امروز کلاسیک وب توانسته باشید مشکل ویندوز خود را حل کنید. چنانچه روش دیگری می شناسید، نظر یا پیشنهادی دارید در بخش دیدگاه این پست با ما در میان بگذارید.


آخرین دیدگاه ها
تا کنون دیدگاهی ثبت نشده است.