شاید برای شما پیش آمده باشد که با پیغام Low Disk Space یا Disk Usage ۱۰۰% در کامپیوترتان روبه رو شده باشید، در چنین مواقعی چه میکنید اقدام به پاک کردن نرم افزارهای اضافی و یا اطلاعات خود میکنید. اگر میخواهید از شر این پیغام که توسط ویندوز روزانه برای شما در تسکبار نمایش داده میشود خلاص شوید امروز با کلاسیک وب همراه باشید زیرا قصد داریم ۵ روش برای برطرف کردم پیغام ۱۰۰ درصد شدن فضای دیسک در ویندوز را به شما آموزش دهیم که بتوانید این مساله را در ویندوز عیب یابی و حل کنید.
۵ راه برای رفع پیغام کمبود فضای حافظه هارد دیسک ویندوز
Ways to Stop ‘۱۰۰% Disk Usage’ Problems on Windows
آیا شما هم دائما با پیغامی از سمت ویندوز که فضای کامپیوتر شما پرشده است روبه رو میشوید؟ شاید حتی زمانی این پیغام برای شما نمایش داده میشود که هیچ برنامه ای در حال اجرا نیست و از تمام فضای هارد خود نیز استفاده نکرده اید، اگر میخواهید دلیل نمایش این پیغام و روش برطرف کردن این مشکل را بدانید در ادامه با ما همراه باشید. ما قبلا در همین زمینه ۶ راه حل مشکل ۱۰۰ درصد شدن استفاده CPU توسط سیستم را نیز توضیح داده ایم که پیشنهاد میکنیم آن را نیز مطالعه فرمایید.
غیرفعال کردن Windows Services
این خطا ممکن است به دلیل وجود برخی از خدمات که در پس زمینه ویندوز در حال اجرا هستند رخ دهد. شما میتوانید براحتی با متوقف کردن کردن تمام سرویس هایی که در پس زمینه ویندوز در حال اجرا شدن هستند و اجازه جهت اجرای مجدد آنها این مشکل را حل کنید.
برای اینکار از منوی استارت ویندوز و در باکس سرچ ، عبارت “services” را جستجو کنید سپس در لیست نمایش داده شده بروی Services کلیک کنید تا بعد از چند ثانیه پنجره ای برای شما باز شود. حال بخش خدمات ویندوز در پنجره ی پیش روی شما قابل رویت است. از بین سرویس های موجود “Superfetch” را بیابید و بروی آن کلیک راست کرده و آن را Stop کنید.

اینبار مجددا چک کنید که فضای دیسک شما آزاد شده و پیغام خطای کمبود فضای حافظه برطرف شده است یا خیر ، سپس می بایست اینبار “Background Intelligent Service” را یافته و آن را نیز Stop کنید. حال مشاهده خواهید کرد که فضای قابل توجهی آزاد شده و پیغام موردنظر برای شما نمایش داده نمیشود.
اجرای CheckDisk
در این مرحله CMD یا خط فرمان ویندوز را ران کنید. برای اینکار در منوی استارت عبارت CMD را تایپ و سپس بر روی آن کلیک کنید وقتی پنجره سیاه Command Prompt برای شما باز شد عبارت “:chk disk /f’ /r c” را تایپ کرده و Enter بزنید. توجه داشته باشید به جای تایپ C درایو موردنظرتان را تایپ کنید. سپس شما پاسخی دریافت خواهید کرد که پس از آن می بایست کامپیوتر خود را ریستارت کنید و بررسی کنید که آیا خطای کمبود حافظه برطرف گردیده است یا خیر. اگر این خطا به دلیل مشکلات جزیی ایجاد شده باشد با اینکار این خطا برطرف خواهد شد.
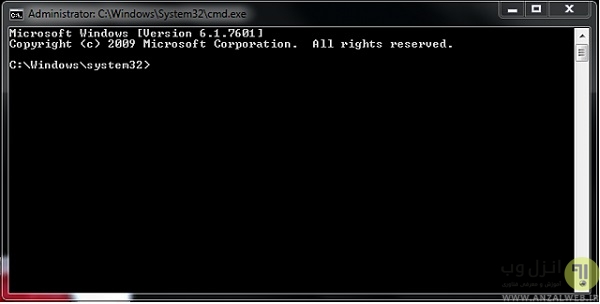
غیرفعال کردن Tips About Windows
غیرفعال کردن بخش Tips About Windows در خیلی از مواقع ثابت کرده است که راه حل مناسبی برای برطرف کردن خطا Disk Usage ۱۰۰% است. برای غیر فعال این بخش به ترتیب از منوهای Start- > Settings -> System -> Notifications & Actions وارد بخش نوتیفیکیشن ها شده سپس فیلد “Show me tips about windows” را پیدا کنید و تیک را آن بردارید. البته که این مساله ممکن است ربطی به خطای کمبود حافظه دیسک نداشته باشد ولی طبق بررسی های انجام شده در خیلی از موارد غیرفعال کردن این بخش ویندوز این مشکل را حل کرده است.

تغییر محل ذخیره Pagefile در ویندوز
Pagefile یک نوع از فایل است که هنگام اجرای برنامه های سنگین در ویندوز به رم کمک میکند تا برنامه ها به درستی و با سهولت اجرا شود. اگر شما از دو هارد درایو بر روی کامپیوتر استفاده میکنید یا از هارد اکسترنال بهره می برید براحتی می توانید از شر این مشکل خلاص شوید. شما قادر خواهید بود با استفاده از چسباندن Pagefile پیش فرض هارد دیسک به هارددیسک دیگر مساله کمبود فضای حافظه را برطرف کنید. برای انجام این کار مراحل زیر را دنبال کنید:
- ابتدا بر روی My Computer کلیک راست کنید، گزینه properties را انتخاب کرده و سپس وارد بخش Advanced system settings شوید.
- در پنجره باز شده از قسمت Performance بر روی گزینه Settings و سپس بر روی تب Advance کلیک کنید. حال از بخش virtual memory بر روی Change کلیک نمایید.
- مجددا پنجره دیگری برای شما باز خواهد شد که می بایست تیک گزینه automatically manage paging file را برداشته و همانطور که در تصویر زیر مشخص است گزینه “No paging File” را انتخاب کرده و بر روی گزینه Set کلیک کنید، در این مرحله هارد دیسک مقصد را انتخاب کرده و اینبار گزینه “System Managed size” را انتخاب کنید و مجددا بر روی گزینه Set کلیک نمایید و نهایتا تنطیمات را OK کنید. در پایان نیز کامپیوتر خود را ریستارت کنید.
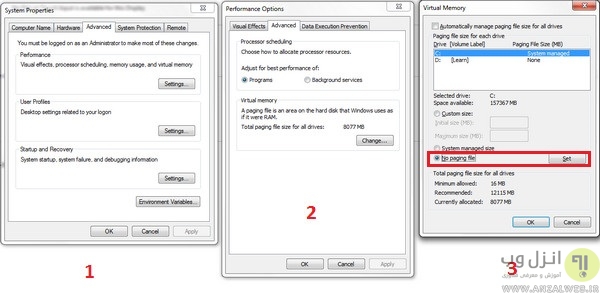
ما قبلا به صورت تخصصی این قسمت از ویندوز را در پست ۲ روش افزایش رم کامپیوتر با استفاده از فضای هارد توضیح داده ایم که توصیه میکنیم مطالعه فرمایید.
خرید هارد یا SSD
به عنوان راه حل پایانی اگر موارد ذکر شده در بالا مشکل شما را حل نکرد برای کاهش دادن فشار وارده به هارددیسک خود می بایست یک هارد اضافی یا SSD خریداری کنید. اگر شما نمی خواهید هارد خود را تعویض کنید به راحتی میتوانید با خریداری یک هارد اکسترنال مشکل کمبود خافظه کامپیوترتان را برطرف کنید.

در صورتی که شما میخواهید از هاردهای اینترنال کامپیوتر قدیمی یا لپ تاپ تان به عنوان هارد اکسترنال استفاده کنید تا مجبور به هزینه اضافی نباشید حتما آموزش کامل تبدیل هارد اینترنال به اکسترنال را مطالعه فرمایید چون این پست نیاز شما را برطرف خواهد کرد.
تجربه و نظر شما ؟
امروز با آموزش حل مشکل ۱۰۰ درصد شدن فضای دیسک کامپیوتر با شما همراه بودیم اگر شما هم راه حل خاصی در این زمینه می شناسید، نظرات خود را در در این پست با ما به اشتراک بگذارید.


آخرین دیدگاه ها
تا کنون دیدگاهی ثبت نشده است.