اگر شما یک کامپیوتر دسکتاپ یا لپ تاپ دارید، فایل های اضافی، قدیمی و تکراری روی هارد شما انباشته می شود. این فایل ها فضای زیادی را اشغال می کنند و ممکن است باعث کند شدن سیستم شما شود. با حذف این فایل های غیرضروری شما می توانید به راحتی عملکرد کامپیوتر خود را بالا ببرید و جا برای فایل های جدید خود باز کنید. امروز در کلاسیک وب قصد داریم جهت کاهش حجم فضا پر شده درایو ها در مورد حذف فایلهای اضافی، قدیمی و تکراری در درایو ویندوز ۱۰ ، ۸ و ۷ صحبت کنیم.
آمورش پاک کردن چگونه فایل های تکراری ، اضافی و موقت ویندوز
How to Clear up Junk or Unnecessary Files on Your Windows PC
به دلایلی امنیتی و عملکرد سیستم و فضای هارد شما باید فایل های اضافی و موقت را از سیستم خود پاک کنید. گاهی اوقات ممکن است شما سیستم عامل خود را عوض کرده باشید و یا نرم افزارهایی را نصب و حذف کرده باشید. یکی از اثرات جانبی این کار باقی ماندن فایل های اضافی است که موجب قرمز شدن درایو C یا هر درایو دیگری که ویندوز را در آن نصب کرده اید می شود. برای اطلاعات بیشتر در این زمینه پیشنهاد می کنیم پست پوشه Windows.old در ویندوز چیست ؟ نحوه پاک کردن آن را مطالعه بفرمایید.
قبلا در کلاسیک وب در مورد افزایش فضای درایو C و درایو های دیگر ویندوز با استفاده از TreeSize صحبت کردیم. اما اگر قصد دارید فایل های اضافی، تکراری موجود در درایو ویندوز ۱۰، و ۷ خود را پیدا کنید می توانید از روش هایی که در ادامه آمده است استفاده کنید. در این روش ها از ابزارهای موجود در ویندوز و برنامه جانبی dupeGuru برای حذف فایل های اضافی و تکراری ویندوز استفاده شده است. بسته به نیاز خودتان می توانید یکی از این روش ها را انتخاب کنید.

شما همچنین می توانید پوشه WinSXS را پاک کنید تا درایو ویندوزتان خالی شود اگر نحوه انجام این کار را نمی دانید پیشنهاد می کنیم پست چگونه با پاک کردن محتویات پوشه WinSXS ، درایو C ویندوز را خالی کنیم؟ را مطالعه بفرمایید.
پاک کردن فایلهای اضافی ویندوز ۱۰، ۸، ۷
شما با حذف hiberfil.sys می توانید چند گیگ از فضای هارد سیستم و درایو C را خالی کنید. اما برای پاک کردن فایلهای اضافی ویندوز ۱۰، ۸، ۷ روی درایو مورد نظر خود راست کلیک کنید. گزینه Properties را انتخاب کنید.

حالا گزینه Disk Cleanup را انتخاب کنید. این ابزار که در خود سیستم عامل ویندوز وجود دارد به شما اجازه می دهد فایل های اضافی و غیر ضروری خود را از سیستم پاک کنید.

سپس فایل هایی که می خواهید پاک کنید را انتخاب کنید. شما به احتمال زیاد می خواهید چیزهایی مانند فایل های موقت، فایل های لاگ، فایل های موجود در سطل بازیافت و بسیاری فایل های اضافی دیگر تان را حذف کنید. با کلیک کردن در کادر کناری آنها را انتخاب کنید.
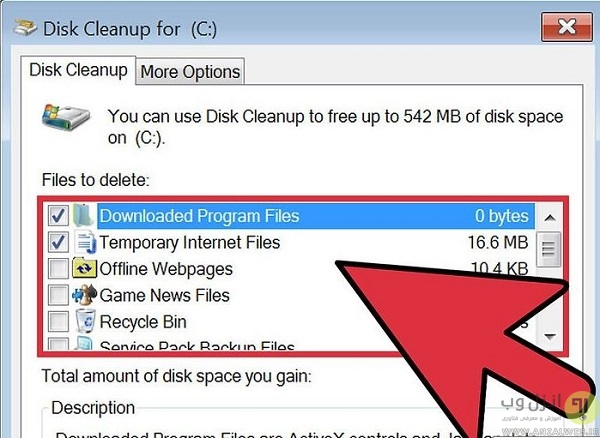
روی OK کلیک کنید. یک پنجره ظاهر می شود برای تایید کارتان روی OK کلیک کنید. ممکن است فایل های سیستمی وجود داشته باشد که بخواهید آنها را حذف کنید اما در منوی Disk Cleanup وجود نداشته باشد. برای پاک کردن آنها به قسمت Cleanup System Files پایین پنجره مراجعه کنید.

بعد به سربرگ More Options بروید. در زیر قسمت System Restore and Shadow Copies دکمه Clean Up را انتخاب کنید. این فرایند چند دقیقه زمان میبرد تا کامل شود.

حالا شما موفق شدید فایل های اضافی یا موقت خود را در سیستم حذف کنید. کامپیوتر شما باید سریعتر اجرا شود. می توانید با رفتن به computer و سپس انتخاب هارد مشاهده کنید که چقدر فضای هارد خود را آزاد کرده اید. شما همچنین می توانید از پاک کردن خودکار فایل های اضافی و موقت برنامه های ویندوز برای آزاد کردن فضا درایو استفاده کنید.
حذف فایل های اضافی و موقت در اینترنت اکسپلورر ویندوز
وقتی که شما از سایت ها بازدید می کنید مرورگر شما محتواهایی مانند ویدیو و موسیقی را کش می کنند تا دفعه دیگر که از سایت بازدید می کنید سریعتر لود شوند. برای پاک کردن فایل های اضافی و غیر ضروری مرورگر اینترنت اکسپلورر خود را باز کنید. روی منوی Tools کلیک کنید. از منوی ظاهر شده Internet Options را انتخاب کنید. روش دیگری که برای این کار وجود دارد این است که به کنترل پنل وارد شوید. Internet Options را انتخاب کنید.

به سربرگ General بروید. زیر قسمت Browsing History یک دکمه Delete وجود دارد روی آن کلیک کنید.

حالا گزینه Temporary Internet Files را انتخاب کنید. در اینجا شما می توانید کوکی ها، تاریخچه، پسوردهای ذخیره شده و غیره را حذف کنید.
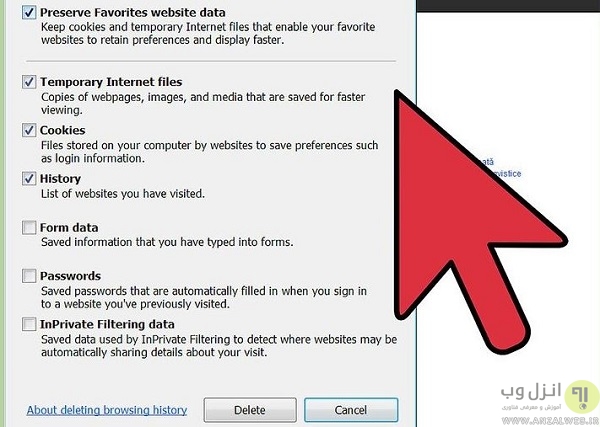
حالا روی دکمه Delete کلیک کنید تا فایل های موقت و اضافی تان پاک شود.

جهت افزایش حجم درایو C می توانید مکان ذخیره فایل های موقت را به درایو دیگری تغییر دهید.
حذف فایل های تکراری در هارد با برنامه جانبی dupeGuru
تعداد زیادی از برنامه های جانبی برای پاک کردن فایل های اضافی و تکراری موجود در هارددیسک وجود دارد. شا با استفاده از این برنامه ها می توانید فضای آزاد خود را بیشتر کنید. برخی از محبوب ترین این برنامه ها عبارتند از dupeGuru, VisiPics, Duplicate File Finder و DigitalVolcano’s Duplicate Cleaner Free. در اینجا ما روش کار برنامه dupeGuru را توضیح خواهیم داد.

روی آیکن برنامه dupeGuru دو بار کلیک کنید تا برنامه باز شود.
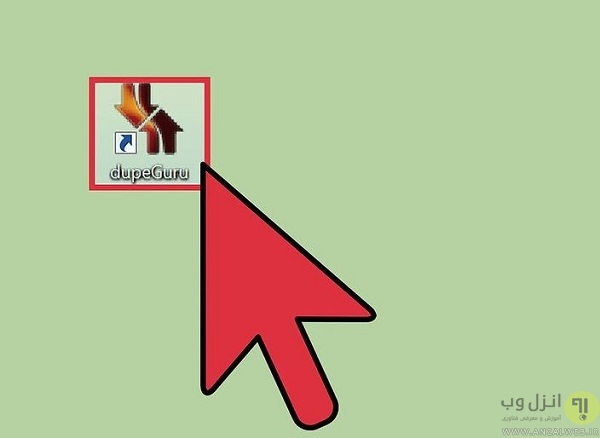
حالا روی دکمه Scan کلیک کنید تا فایل های تکراری سیستم تان پیدا شود.

بعد از پیدا شدن فایل های تکراری خیلی ساده آنها را انتخاب کنید و دکمه Delete را فشار دهید.
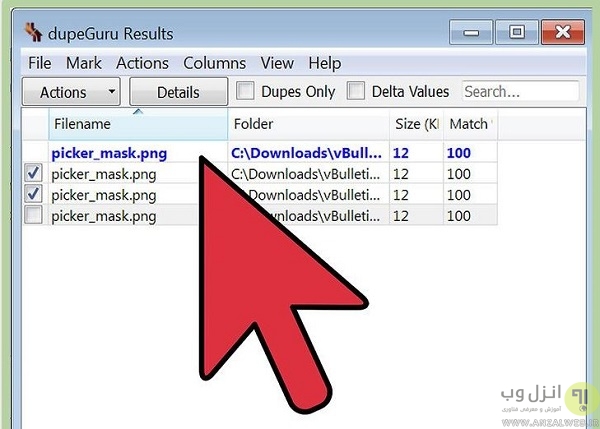
علاوه بر این نرم افزارها شما می توانید از برنامه CCleaner استفاده کنید. این برنامه در عرض چند دقیقه سیستم شما را تجزیه و تحلیل می کند. فایل های تکراری را انتخاب کنید و با یک کلیک همه آنها را حذف کنید. شما همچنین می توانید از دانلود نرم افزار Clean Master برای کامپیوتر خود استفاده کنید.
کاهش حجم درایو ویندوز با پاک کردن نقاط بازیابی (System Restore Points)
همانطور که می دانید ویندوز برای اینکه فایل های موجود در سیستم به صورت تصادفی حذف و یا خراب نشوند از سیستم ریستور (System Restore) استفاده می کند. برای حذف نقاط بازیابی روی Computer راست کلیک کنید. Properties را انتخاب کنید. روی لینک System Protection کلیک کنید. روی دکمه Configure کلیک کنید تا به تنظیمات سیستم ریستور دسترسی پیدا کنید. در اینجا شما می توانید سیستم ریستور را با انتخاب گزینه Turn off system protection غیر فعال کنید و به ویندوز بگویید که چه میزان از فضای هارد را برای ریستور سیستم اختصاص دهد. برای حذف تمام نقاط بازیابی روی دکمه Delete کلیک کنید.

برای حذف فایل های تکراری و خراب پیشنهاد می کنیم پست حذف پوشه خالی ، فایل های تکراری ، میانبر و بوک مارک خراب در کامپیوتر را مطالعه بفرمایید.
پاک کردن فایل های تکراری و اضافی در کش هایبرنت
وقتی که شما سیستم خود را خاموش می کنید ویندوز برنامه هایی که در حال اجرا هستد را در کش هایبرنت ذخیره می کند. حالت خواب این اطلاعات را در حافظه سیستم ذخیره می کند و سیستم را در یک حالت کم مصرف قرار می دهد. برای پاک کردن کش هایبرنت روی دکمه Start کلیک کنید. عبارت cmd را تایپ کنید. روی cmd.exe راست کلیک کنید و Run as Administrator را انتخاب کنید. برای تایید روی Yes کلیک کنید.
حالا مانند تصویر زیر دستور powercfg.exe /hibernate off را تایپ کنید و اینتر بزنید. اگر شما می خواهید کش هایبرنت را بعدا فعال کنید از دستور powercfg.exe /hibernate off استفاده کنید.

برای حذف فایل های تکراری می توانید از پست آموزش پیدا کردن و حذف عکس و فایل های تکراری در اندروید کمک بگیرید.
پاک کردن فایلهای اضافی از سطل بازیافت ویندوز
شما وقتی که یک فایل را حذف می کنید به طور پیش فرض به طور کامل از سیستم پاک نمی شود و فقط به سطل بازیافت ویندوز انتقال داده می شود. شما باید یک زمان به خالی کردن سطل بازیافت خود اختصاص دهید. یا از کلیدهای Shift+Delete استفاده کنید تا فایل ها به طور کامل پاک شوند.
علاوه بر این شما می توانید نحوه رفتار سطل بازیافت را تنظیم کنید. برای انجام این کار روی سطل بازیافت سیستم خود راست کلیک کنید. گزینه Properties را انتخب کنید. به طور پیش فرض ویندوز ۵ درصد از درایو C را به سطل بازیافت اختصاص می دهد که شما می توانید این مقدار را به ۱۰ درصد افزایش دهید. با انتخاب گزینه Don’t move file to the Recycle Bin. Remove files immediately when deleted می توانید به ویندوز بگویید که فایل ها را به سطل بازیافت انتقال ندهد و بلافاصله آنها را به طور دائم پاک کنند.
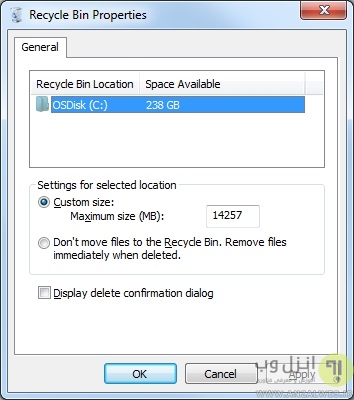
برای حذف دائمی فایل ها و پاک کردن اطلاعات بدون بازگشت در کامپیوتر از این ۱۰ ابزار رایگان استفاده کنید.
نظرات و پیشنهادات شما؟
شما برای پاک کردن فایل های موقت، اضافی و تکراری ویندوز دوست دارید از برنامه های جانبی استفاده کنید یا از ابزارای موجود در خود ویندوز؟ به نظر شما کدام دست از این روش ها قدرتمند هستند؟ تجربیات، نظرات و پیشنهادات خود را در بخش دیدگاه این پست با ما در میان بگذارید.


آخرین دیدگاه ها
تا کنون دیدگاهی ثبت نشده است.