اگر شما نمی توانید فایل های بزرگ و حجیم (بیش از ۴ گیگابایت) را در فلش مموری یا کارت SD و.. کپی کنید و ارور File Too Large را می بینید، تا انتهای این مطلب همراه ما باشید. امروز در کلاسیک وب علت و روش رفع مشکل ارور File Too Large در ویندوز ۱۰، ۸ و ۷ را بررسی خواهیم کرد.
آموزش نحوه حل مشکل پیغام خطای File Too Large کپی ویندوز ۱۰ ، ۸ و ۷
How to Fix Error File is Too Large for the Destination File System in Windows
استفاده از فلش مموری و سایر حافظه های اکسترنال کاربرد های زیادی دارد. اما گاهی با وجود اینکه حافظه کافی در فلش مموری خود دارید، نمی توانید فایل های حجیم که معمولا بیش از ۴ گیگ حجم را کپی کنید و با پیغام خطای File Too Large مواجه می شوید. علت ارور File Too Large فرمت نامناسب فلش مموری است و برای رفع این مشکل باید فرمت فلش خود را تغییر دهید. این روش در نسخه های ویندوز ۱۰، ۸ و ۷ به یک شکل و از راه های مختلفی انجام پذیر است که آن ها را معرفی خواهیم کرد.
علت نمایش ارور File Too Large در ویندوز

همانطور که اشاره کردیم، دلیل ایجاد مشکل کپی File Too Large فرمت نامناسب فلش مموری یا سایر حافظه های ذخیره سازی است. رایج ترین فرمت ها برای پیکربندی فلش مموری شامل FAT, FAT32 و NTFS می باشد. FAT که به نام FAT16 شناخته می شود، از یک فایل جداگانه تا حداکثر حجم ۲ گیگابایت پشتیبانی می کند. در FAT32 این اندازه به ۴ گیگابایت رسیده است اما در NTFS محدودیت به ۱۶ ترابایت (۱۶TB) می رسد. بنابراین اگر فلش شما با فرمت های FAT, FAT32 فرمت شده باشد، ارور File Too Large را در زمان کپی فایل های بزرگ خواهید دید. تنها راه رفع این مشکل تغییر فرمت فلش به NTFS است که البته می توان فشرده سازی یا برش فایل اصلی به قسمت های کوچک تر را هم برای رفع آن انجام داد.
همچنین اگر می خواهید بیشتر با تفاوت بین این فرمت ها آشنا شوید، پیشنهاد می کنیم مطلب راهنما: تفاوت بین FAT32 و NTFS چیست؟ کدام یک مناسب تر است را مطالعه نمایید.
روش رفع مشکل کپی نشدن فایل روی هارد اکسترنال و فلش مموری در ویندوز
توجه داشته باشید که قبل از فرمت کردن فلش با این روش و روش های بعدی، تمامی اطلاعات موجود در فلش حذف می شوند. بنابراین اگر به فایلی نیاز دارید، ابتدا از آن ها بکاپ بگیرید.
برای حل مشکل The File Is Too Large For The Destination File System ابتدا فلش مموری خود را به کامپیوتر وصل کنید. سپس My Computer یا This PC را باز کرده و روی درایو مربوط به فلش راست کلیک کنید. در بین گزینه های نشان داده شده، روی Format کلیک کنید.
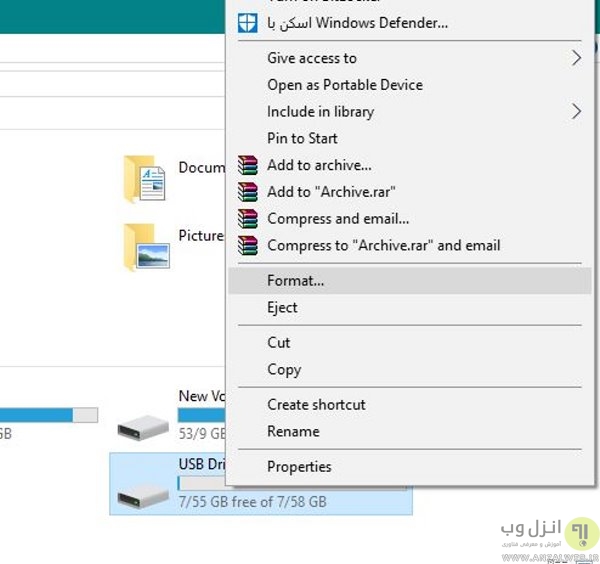
در پنجره باز شده، منوی کشویی File System را باز کرده و گزینه NTFS را انتخاب کنید.
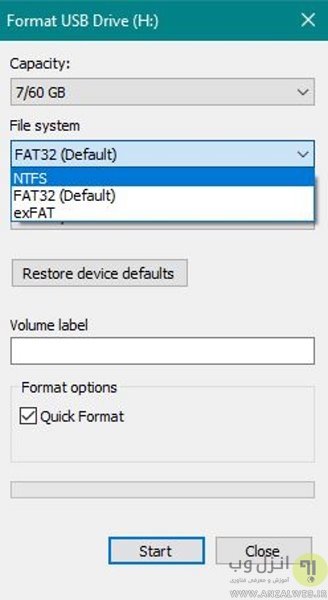
گزینه Quick Format را هم فعال کنید و روی دکمه Start کلیک کنید.
رفع ارور File Too Large از طریق دستورات Command Prompt
برای رفع ارور The File Is Too Large For The Destination سرچ ویندوز را باز کرده و یا CMD را تایپ کنید. سپس روی Command Prompt راست کلیک کرده و Run as Administrator را انتخاب کنید.

حال دستور زیر را تایپ و اینتر کنید:
convert X: /fs:ntfs /nosecurity
توجه داشته باشید که به جای X در دستور بالا، نام درایو فلش مموری در کامپیوتر خود را وارد کنید.
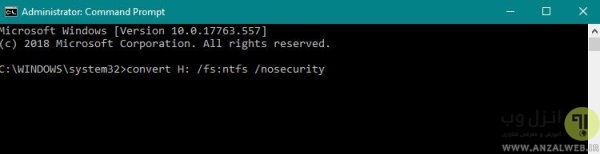
صبر کنید تا فرآیند تبدیل فرمت به اتمام برسد. پس از آن می توانید به راحتی اقدام به کپی کردن فایل ها در فلش خود کنید.
همینطور در زمان مشاهده ارور need to format هم مطالعه مطلب رفع مشکل پیغام فرمت You need to format the disk فلش مموری و هارد اکسترنال کاربردی و مفید خواهد بود.
فرمت مجدد فلش برای رفع مشکل File Too Large در ویندوز
برای حل مشکل در کپی فایل های حجیم در هارد اکسترنال و فلش مموری ابتدا دکمه های WIN+R را بزنید و عبارت diskmgmt.msc را تایپ و اینتر کنید.
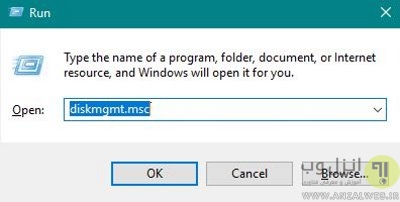
در پنجره Disk Management درایو فلش مورد نظر را انتخاب کنید و روی آن راست کلیک کنید. حال گزینه Format را انتخاب کنید.

نوع File System را از منوی کشویی به NTFS تغییر دهید. در نهایت رو OK کلیک کنید.
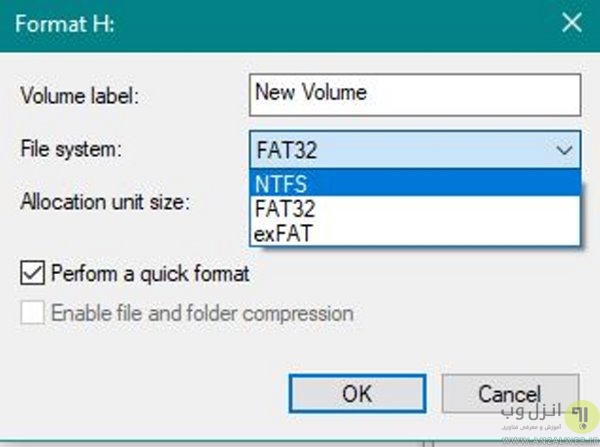
تغییر فرمت فلش و هارد با استفاده از برنامه جهت مشکل در کپی فایل های حجیم در هارد اکسترنال بدون فرمت
برنامه هایی هم برای تغییر فرمت فلش مموری ساخته شده اند که در صورت تمایل می توانید از آن ها استفاده کنید. به طور مثال برنامه EaseUS Partition Master برای این کار مناسب است. استفاده از این برنامه هم ساده است. پس از نصب و اجرای آن، روی درایور مربوط به فلش راست کلیک کرده و گزینه Convert to NTFS را انتخاب کنید.
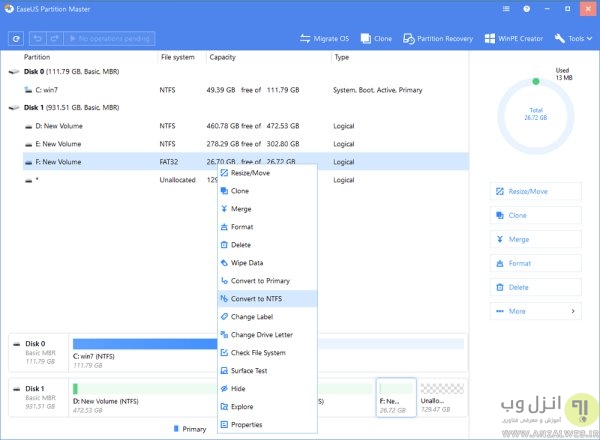
در پیام نشان داده شده OK را بزنید.

حال در گوشه بالا و سمت چپ صفحه Execute 1 Operation را بزنید و در پنجره باز شده روی Apply کلیک کنید.
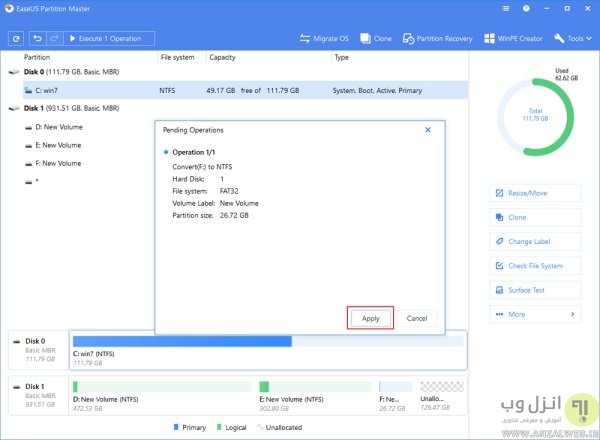
در پایان Finish را بزنید و فرآیند به اتمام می رسد.
برش فایل به قسمت های کوچکتر یا فشرده کردن بدون تغییر فرمت
اگر به هر دلیلی نمی خواهید فلش خود را جهت حل ارور File Too Large فرمت کرده و آن را به NTFS تغییر دهید، یکی از راه شما تقسیم فایل به قسمت های کوچکتر از ۴ گیگابایت یا فشرده کردن آن ها است. برای برش می توانید از برنامه هایی مانند Splitter یا HJ-Split استفاده کنید. اگر هم قصد فشرده سازی دارید، ابزار هایی مانند ۷-Zip را می توانید استفاده کنید.
استفاده از نرم افزار کپی فایل های حجیم در فلش و هارد اکسترنال
راه دیگر انتقال فایل حجیم به هارد اکسترنال و فلش مموری استفاده از برنامه های کپی فایل با حجم بالا است. خصوصا اگر همیشه فایل های سنگینی را کپی می کنید، می توانید از برنامه های زیر استفاده کنید که کپی کردن را با سرعت و امکانات بیشتری انجام می دهند.
در پایان اگر قصد ارسال فایل های بزرگ با ایمیل را هم داشتید، مطالعه مطلب ۸ روش ارسال فایل های بزرگ با جیمیل ، یاهو و سایر سرویس های ایمیل را فراموش نکنید.
نظرات و پیشنهادات شما؟
در مطلب امروز راه های رفع ارور File Too Large و تغییر فرمت فلش مموری را آموزش دادیم. با استفاده از کدام روش مشکل خود را رفع کردید؟ شما می توانید نظرات، پیشنهادات و تجربیات خود در زمینه مشکل کپی نشدن فایل روی هارد اکسترنال و فلش مموری را در دیدگاه این پست با ما به اشتراک بگذارید.

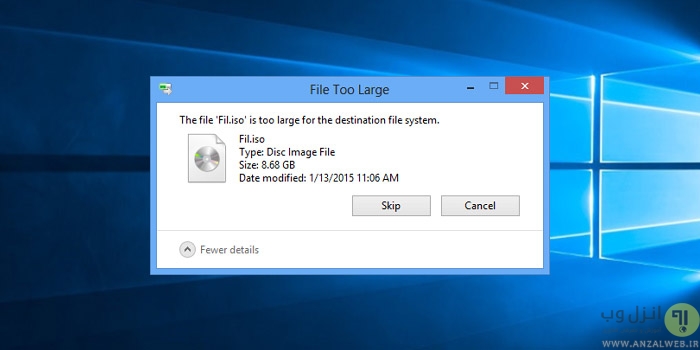
آخرین دیدگاه ها
تا کنون دیدگاهی ثبت نشده است.