مسلماً با توجه به ماهیت و کاربرد برنامه اکسل، استفاده از تاریخ در این برنامه نقش مهمی دارد. اکسل به راحتی از توابع تاریخ میلادی پشتیبانی می کند اما با این حال کار کردن با تقویم میلادی برای ایرانی ها کمی مشکل است و استفاده از تقویم فارسی در اکسل گزینه بهتری می باشد. امروز در کلاسیک وب به آموزش استفاده و درج تاریخ شمسی در اکسل خواهیم پرداخت.
آموزش نحوه اضافه کردن تاریخ شمسی به اکسل Excel 2010, 2013, 2016 ..
How to Use Persian Dates in Excel 2016, 2013, 2010 and etc
از برنامه اکسل در زمینه هایی مانند گزارش گیری، ثبت آمار، تفاضل دو تاریخ شمسی و.. استفاده می شود که نیازمند ثبت تاریخ هستند. کاربران فارسی زبان اکسل نیاز نیست که خیلی نگران استفاده ار تاریخ میلادی باشند، در ادامه روش هایی را آموزش می دهیم که به وسیله آن ها می توانید از انجام محاسبات بر روی تقویم شمسی استفاده نمایید.
استفاده از توابع تقویم شمسی در اکسل با توابع VBA و اضافه کردن افزونه
شما می توانید با استفاده از زبان برنامه نویسی VBA، توابعی را مشابه توابع موجود در اکسل طراحی کنید تا محاسبات تقویم میلادی را روی تقویم شمسی اعمال نمایید. اما استفاده از این رو نیازمند آشنایی با کد نویسی در زبان ویژوال بیسیک دارد. اگر این زبان را بلد نباشید می توانید از افزونه ها یا Add Ins های آماده در این زمینه استفاده کنید. Add Ins قبلاً توسط شخص دیگری برنامه نویسی شده اند و شما نیز می توانید از آن استفاده کنید. شما با نصب کردن این افزونه ها، توابع کد نویسی شده را به برنامه در دسته User Defined اضافه می کنید. می توانید با سرچ کردن این افزونه ها را پیدا کنید که برای نصب نیز یک فایل راهنما دارند. در ادامه یک مورد از افزونه ها را به شما معرفی می کنیم. توجه داشته باشید که برای انتقال صحیح Add_Ins و جلوگیری از بروز اشکال در عملکرد آن ها، مطابق تصویر زیر اقدام به جابه جایی آن ها کد های افزونه را به فایل اصلی انتقال دهید.

اگر به دنبال راهی برای انتقال اطلاعات اکسل به ورد هستید، پیشنهاد می کنیم مطلب آموزش ۴ روش برای قرار دادن اطلاعات جدول، نمودار و.. فایل اکسل در ورد را مطالعه نمایید.
نصب افزونه جلالی برای افزودن تاریخ شمسی به اکسل جهت درج اتوماتیک
همینطور که پیش تر اشاره کردیم، می توانید از Add in تاریخ شمسی در اکسل مانند افزونه جلالی استفاده کنید. برای نصب این افزونه، ابتدا آن را دانلود و از حالت فشرده خارج کنید. سپس فایل FarsiTools .xla را به محلی برای نگهداری انتقال دهید. برای استفاده از این افزونه نباید آدرس محل ذخیره سازی آن تغییر کند به همین دلیل آن را در محلی به صورت دائمی نگه دارید. سپس به برنامه اکسل بروید. حال منو File را باز کنید و گزینه Option را انتخاب نمایید. اکنون باید Add Ins را انتخاب نمایید.

سپس در قسمت Manage گزینه Excel Add-Ins را انتخاب کرده و بر روی GO کلیک کنید. اکنون باید با زدن Browse آدرس محل ذخیره سازی افزونه جلالی را انتخاب و تایید کنید.

بعد از انجام این کار ۷ تابع به توابع اکسل شما اضافه می شود که مهم ترین آن ها عبارتند از:
- m2s: این تابع برای تبدیل تاریخ میلادی به شمسی استفاده می شود. به عنوان مثال خروجی تابع m2s(today()) معادل تاریخ امروز به صورت شمسی است.
- s2m: از این تابع نیز به عنوان معکوس تابع قبل استفاده می شود. یعنی تاریخ میلادی را به شمسی تبدیل می کند.
- horofi: با استفاده از این تابع می توانید عدد را به حروف تبدیل کنید. به طور مثال خروجی تابع horofi(69) m برابر با عبارت شصت و نه است.
- three: اگر قصد تبدیل عدد به حروف را داشته باشید تا اعداد ۳ رقمی را می توانید با این تابع تبدیل کنید.
مطالعه مطلب آموزش کامل ۴ روش قرار دادن واترمارک در اکسل (Excel Watermark) را برای افزودن واتر مارک به اکسل فراموش نکنید.
نوشتن تاریخ به صورت عدد بدون جداکننده در اکسل برای ثبت تاریخ شمسی
وجود علامت جداکننده تاریخ یعنی / باعث می شود که این اعداد در اکسل به عنوان حروف ثبت شوند که بدین صورت امکان محاسبه و مقایسه را از ما می گیرند. حال ما می توانیم با نوشتن تاریخ به صورت اعداد پشت سر هم و استفاده از چند ستون کمکی به همراه فرمول نویسی از تاریخ فارسی استفاده کنیم.
برای حفظ ویژگی عدد بودن تاریخ، به طور مثال برای ۱۳۹۷/۰۵/۱۲ این تاریخ را به صورت ۱۳۹۷۰۵۱۲ وارد کنید. با این کار می توانیم محاسبات مانند محاسبه اختلاف بین دو تاریخ شمسی در اکسل و.. را به راحتی انجام دهیم اما برای این که شکل نمایش را به شکل تاریخ در بیاوریم تا دچار اشتباه خود یا بیننده نشویم، شکل نمایش این اعداد را تغییر میدهیم. برای این کار باید به تنظیمات Format Cell برویم. روی سل کلیک راست کنید و گزینه Format Cell را انتخاب نمایید. اکنون روی Custom کلیک کنید و کد زیر را تایپ کرده و OK را بزنید.
۰۰۰۰”/”۰۰”/”۰۰

بعد از انجام تغییرات بالا، تاریخ را به صورت ۱۳۹۷/۰۵/۱۲ می بینید در صورتی که محتوی سل همچنان ۱۳۹۷۰۵۱۲ می باشد. حال برای فرمول نویسی و محاسبه از روی مثال زیر عمل کنید. مطابق شکل، در یک شیت تاریخ های یکسال و وضعیت تعطیل یا کاری بودن را به همراه معرفی روز های هفته وارد می کنیم.

حال فرض کنید که می خواهیم محاسبه فاصله بین دو تاریخ شمسی در اکسل را بین ایام تاریخ ۹۶/۰۲/۰۴ تا ۹۶/۱۰/۰۱ را به عنوان تعداد روز محاسبه کنیم. برای این کار از تابع Countifs استفاده می نماییم. فرمول مورد نظر را به صورت زیر وارد می کنیم:
=Countifs(A1:A365,”<=961001″,A1:A365,”>=960204″)
در این تابع اعدادی که بزرگتر یا مساوی ۹۶۰۲۰۴ و کوچکتر از ۹۶۱۰۰۱ هستند شمارش می شوند و به شما نمایش داده می شوند. برای درک بهتر مثال بالا را با یک شرط بیشتر نیز انجام می دهیم. فرض کنید تعداد جمعه های بین این دو تاریخ را محاسبه نمایید. برای این کار به شکل زیر شرط جمعه بودن را نیز به تابع اختلاف دو تاریخ شمسی در اکسل می توانید اضافه کنید:
=COUNTIFS(A1:A365,”<=961001″,A1:A365,”>=960204″,B1:B365,””جمعه)
در این صورت اکسل اعداد بزرگتر یا مساوی ۹۶۰۲۰۴ و کوچکتر از ۹۶۱۰۰۱ را به شرط این که سلول مجاور آن ها یعنی B معادل کلمه جمعه باشد را شمارش می کند و نتیجه را اعلام می کند. به همین شکل می توانید به صورت منعطف از این روش استفاده کنید.
استفاده از توابع Date & Time و تبدیل تاریخ به شمسی در اکسل
در این روش نیز می توانید برای درج تاریخ شمسی در اکسل از همان تاریخ میلادی استفاده کرده و آن را در نهایت به تقویم شمسی تبدیل کنید. برای انجام این کار بدون استفاده از VBA باید از ترکیب توابع مختلف مانند متنی، ریاضی، منطقی و.. استفاده کرد. برای اطلاعات بیشتر می توانید نمونه های هایی را از تبدیل تاریخ میلادی به شمسی و حتی برعکس آن را ببینیند. البته از معایب این روش می توان به عدم محاسبه روی های تعطیل و کاری اشاره کرد(زیرا روزهای تعطیل میلادی و شمسی متفاوت است) اما همچنان برای مقایسه تاریخ و محاسبه فاصله بین دو تاریخ می توانید به راحتی از این روش استفاده نمایید.
مطلب آموزش قدم به قدم ساخت فاکتور فروش هوشمند و پیشرفته در اکسل نیز از جمله مطالب مفید در زمینه اکسل می باشد.
تغییر فرمت نمایش تاریخ به شمسی در اکسل ۲۰۱۶
در تغیراتی که در اکسل ۲۰۱۶ ایجاد شده است، امکان تغییر ظاهر تاریخ میلادی به شمسی وجود دارد. برای افزودن تاریخ شمسی در اکسل ۲۰۱۶ توجه داشته باشید که با این کار فقط ظاهر تقویم عوض می شود و در اصل تاریخ مان تاریخ میلادی است. برای انجام این کار مجدداً به تنظیمات Format Cells بروید. در قسمت Date مشاهده می کنید که در فیلد نوع تقویم یا Calendar Type گزینه Persian نیز وجود دارد. با انتخاب این مورد، ظاهر تاریخ میلادی به صورت شمسی نمایش داده می شود.
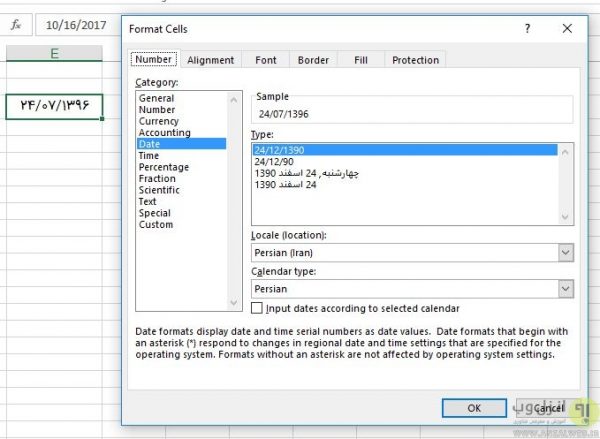
افزونه تبدیل تاریخ میلادی به شمسی و بلعکس در اکسل
علاوه بر روش های بالا میتوانید از طریق دانلود افزونه درج اتوماتیک تاریخ شمسی در اکسل و تبدیل تاریخ میلادی به تاریخ شمسی و بلعکس را نیز براحتی انجام دهید.
همچنین اگر در تنظیمات اکسل شما مشکلی پیش آمد و نیاز به بازگشت تنظیمات به حالت پیش فرض داشتید، حتماً مطلب آموزش کامل ریست و بازگشت به تنظیمات پیش فرض اکسل (Excel) را مطالعه نمایید.
نظرات و پیشنهادات شما؟
امروز به معرفی راه هایی برای تبدیل تاریخ میلادی به شمسی در اکسل پرداختیم. شما می توانید نظرات، پیشنهادات و انتقادات خود را در زمینه این مطالب از طریق دیدگاه این پست با ما به اشتراک بگذارید.


آخرین دیدگاه ها
تا کنون دیدگاهی ثبت نشده است.