احتمال دارد برای شما هم پیش آمده باشد که وقتی می خواهید در ویندوز پوشه ای را باز کنید، پوشه مورد نظر در یک پنجره جدید باز می شود. این مشکل به ظاهر ساده می تواند در مواقعی کاربر را کلافه و اذیت کند. امروز در کلاسیک وب همراه باشید تا شما را با راه حل مشکل باز شدن پنجره جدید در ویندوز آشنا کنیم.
رفع مشکل باز شدن پنجره جدید در ویندوز ۷، ۸ و ۱۰
How to Resolve Problem of Opening a New Window in Windows Explorer
بدون شک ویندوز اکسپلورر محبوب ترین و پرکاربردترین نرم افزار موجود در سیستم عامل ویندوز می باشد. کاربران هر روزه با آن بارها کار می کنند، فایل های خود را بررسی و کپی و پیست می کنند. تقریبا برای هر کاری که دارند از Windows Explorer استفاده می کنند. اما ممکن است بر اثر بهم ریختن تنظیمات این نرم افزار، وقتی رو فولدری ۲ تا کلیک میکنم پنجره ی جدید به صورت جداگانه باز میشه !! این کار می تواند بسیار آزار دهنده باشد تا به خود بیایید می بینید که با ده ها پنجره جدید و بی مصرف باز شده رو به رو هستید و مجبورید هر کدام را تک تک ببندید. این پست در مورد حل همین مشکل منتشر شده است. پس با ما همراه باشید.

علت باز نشدن پوشه ها در تنظیمات Folder Options
برای حل مشکل باز شدن پوشه ها در پنجره ای جدید می توانید در بخش Folder Option تنظیمات مورد نظر را تغییر دهید. برای انجام اینکار کلید ترکیبی ویندوز + S را بزنید تا بخش جستجو ویندوز باز شود. در بخش جستجو عبارت Folder Option را وارد کرده و Enter را بزنید.
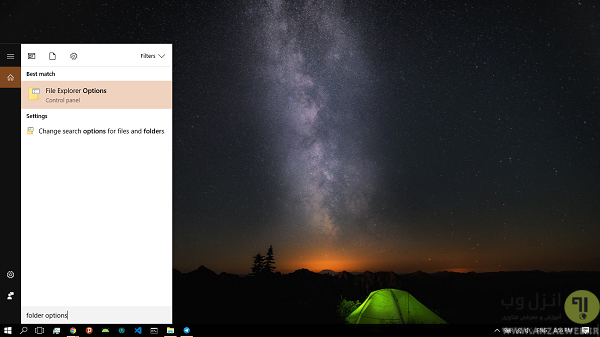
پنجره تنظیمات فولدر برای شما نمایان خواهد شد. حال در لبه General و در بخش Browse Folders گزینه Open Each Folder in The Same Window را تیک دار کنید سپس Apply و Ok کنید.
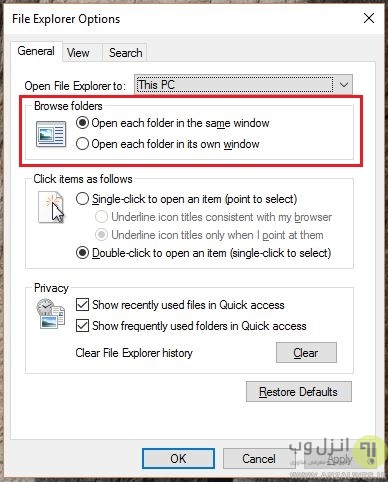
در پست های قبل ۳ روش بستن پنجره و برنامه های ویندوز که به روش عادی بسته نمی شوند را توضیح داده ایم، پیشنهاد می کنیم این مطلب را نیز مطالعه بفرمایید.
استفاده از خط فرمان ویندوز
اگر با مشکل باز شدن پنجره های جدید مواجه هستید می توانید با کمک خط فرمان ویندوز این مشکل را حل کنید. برای انجام این کار ابتدا خط فرمان خود را به عنوان کاربر ادمین باز کنید. برای انجام اینکار کلید ترکیبی ویندوز + S را بزنید تا بخش جستجو ویندوز باز شود. سپس Cmd را تایپ کنید و Enter را بزنید. جستجو خط فرمان را برای شما پیدا خواهد کرد. روی آن راست کلیک کنید و Run As Administrator را بزنید. در این بخش از سه روش می توان استفاده کرد.
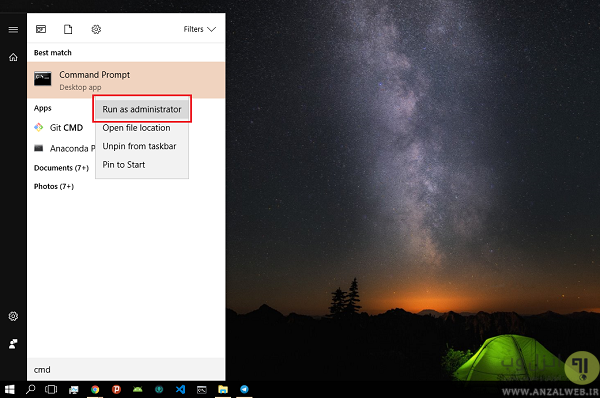
روش اول: فرمان های زیر را به ترتیب در خط فرمان وارد کرده و هر کدام را تک تک Enter کنید. پس از انجام این کار سیستم خود ریستارت کنید تا تغییرات مورد نظر ذخیره شود.
regsvr32 “%SystemRoot%System32actxprxy.dll”
regsvr32 “%ProgramFiles%Internet Explorerieproxy.dll”

پس از انجام این کار پیام زیر را خواهید دید. سپس سیستم خود ریستارت کنید تا تغییرات مورد نظر ذخیره شود.
DllRegisterServer in ieproxy.dll succeeded.
اگر با مشکل Stop Working مواجه هستید، آموزش ۱۵ روش حل مشکل Stop Working در ویندوز را از دست ندهید.
روش دوم: این روش تعریف دوبل کلیک کردن را دوباره ریست و تنظیم می کند. برای انجام این کار فرمان های زیر را به ترتیب وارد کرده و Enter کنید. (هر خط فرمان را به طور جداگانه)
reg delete HKCRFoldershell /ve /f
reg add HKCRDirectoryshell /ve /d none /f
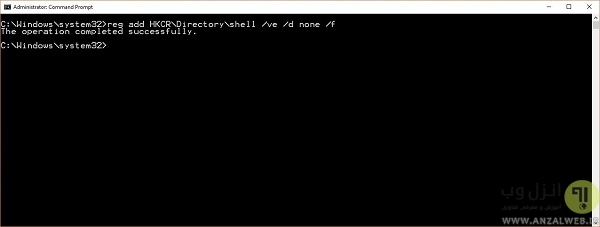
اگر مشکل از تنظیمات Double Click یا همان دوبار پشت سر هم کلیک کردن روی یک پوشه باشد با این روش رفع خواهد شد.
روش سوم: در این روش به کمک خط فرمان می خواهیم فایل های سیستمی ویندوز را تعمیر و بازسازی کنیم.
در خط فرمانی که به صورت کاربر ادمین باز شده است، فرمان sfc/scannow را وارد کرده و Enter کنید.
صبر کنید تا پروسه بازسازی فایل های سیستمی به پایان برسد.
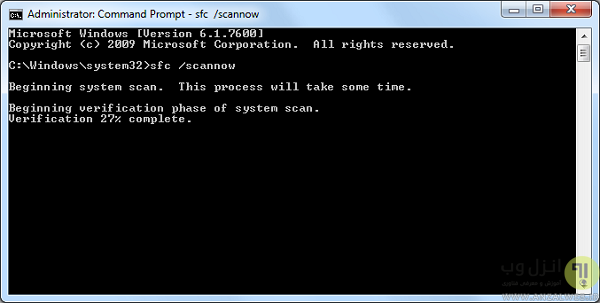
حل مشکل باز شدن پوشه ها در پنجره جدید با Registry Editor
در این بخش قصد داریم شما را به بخش هایی از ویندوز ببریم که شاید تا به حال نرفته باشید! استفاده از ویرایشگر رجیستری یکی از مطمئن ترین روش ها برای حل این مشکل می باشد. برای انجام این کار مراحل زیر را دنبال کنید.
ابتدا در منو استارت ویندوز عبارت Regedit را تایپ کرده، Enter کنید. اگر ویندوز از شما اجازه دسترسی ادمین خواست Yes را بزنید. برنامه ویرایشگر رجیستری باز خواهد شد. در این جا به دو روش میتوانید مشکل را برطرف کنید.
همچنین در پست های قبل در مورد رفع خطای رجیستری آسیب دیده ویندوز آموزش های مفیدی منتشر کرده ایم که می توانید از آن ها نیز استفاده کنید.
روش اول: همانند تصویر با استفاده از بخش سمت چپ برنامه به آدرس زیر بروید.
HKEY_CURRENT_USER>Software>Microsoft>Windows>CurrentVersion>Explorer>CabinetState
در پوشه CabinetState بر روی Settings راست کلیک کرده و Modify را بزنید.
در پنجره باز شده باید کد های باینری را تغییر دهید. از فلش سمت راست کیبورد کامپیوتر خود استفاده کنید تا به پنجمین جفت عدد برسید (مانند تصویر زیر). آن را پاک کرده (اگر ۲A باشد یعنی هنگام کلیک بر روی پوشه، محتوای پوشه در پنجره جدیدی باز می شود) و ۰A را به جای آن تایپ کنید. مطمئن شوید در نهایت همانند تصویر زیر خواهد شد. حال OK کنید تا تنظیمات شما ذخیره شود. در نهایت می توانید ویرایشگر رجیستری را نیز ببندید.
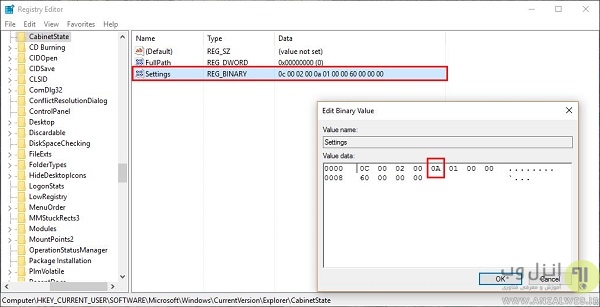
روش دوم: تمام پنجره های باز را ببندید سپس نرم افزار ویرایشگر رجیستری را باز کنید. سپس در این برنامه به آدرس زیر بروید.
HKEY_CURRENT_USER>Software>Microsoft>Windows>CurrentVersion>Explorer>Modules>NavPane
روی NavPane راست کلیک کرده و گزینه Delete را بزنید. با این کار تنظیمات رجیستری NavPane ریست خواهد شد.
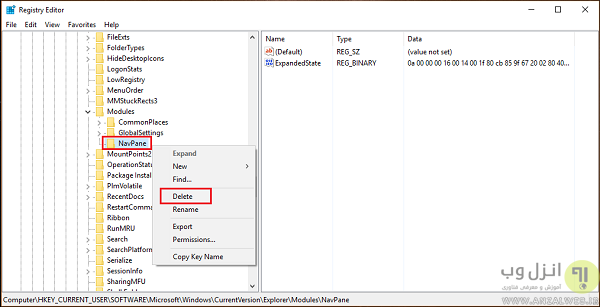
حال ویرایشگر رجیستری (Registry Editor) را ببندید.
از Regsvr32 برای تنظیم دوباره DLL ها
برای رفع مشکل باز شدن پوشه ها در صفحه ای جدید می توانید به کمک روش زیر DLL ها (Dynamic-link Library) یا کتابخانه های پیوند پویا ویندوز را ریست کرده و دوباره تنظیم کنید. ابتدا نرم افزار نوت پد ویندوز را باز کنید (در منو استارت می توانید Notepad را تایپ کرده و اجرا کنید). کد های موجود در فایل تکست FixWindowsExplorer را کپی کنید و در نوت پد پیست کرده، پسوند آن را به Cmd. تغییر دهید تا به فایل اجرایی خط فرمان ویندوز تبدیل شود.

به محلی که فایل را ذخیره کردید رفته روی فایل راست کلیک کنید و Run as Administrator را بزنید تا کدها اجرا شده و مشکل را رفع کنند.
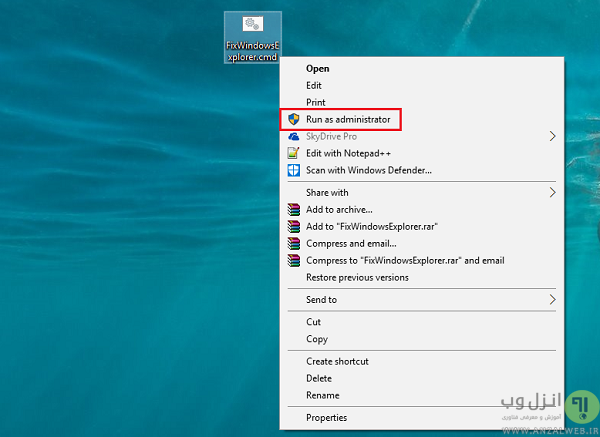
دانلود و اجرای کد های رفع اشکال ویندوز ۷، ۸ و ۱۰
به عنوان آخرین راه حل می توانید از لینک های داده شده بسته به نسخه سیستم عامل ویندوزی که استفاده می کنید، فایل های مربوط به Folder و Directory را دانلود و اجرا کنید تا به طور اتوماتیک مشکلات مربوط به این بخش ها را در ویندوز رفع کنید. این وب سایت فایل های اجرایی آماده ای در اختیار کاربران قرار می دهد تا با اجرای آن ها بتوانند اشکالات ویندوز خود را رفع نمایند.
نظرات و پیشنهادات شما؟
در این پست در مورد ۷ روش حل مشکل باز شدن پوشه ها در صفحه جدید صحبت کردیم. آیا تا به حال با این مشکل مواجه شده اید؟ چه راه حل های دیگری را برای رفع این مشکل سراغ دارید؟ لطفا دیدگاه و پیشنهادات خود را با ما و دوستانتان در میان بگذارید.

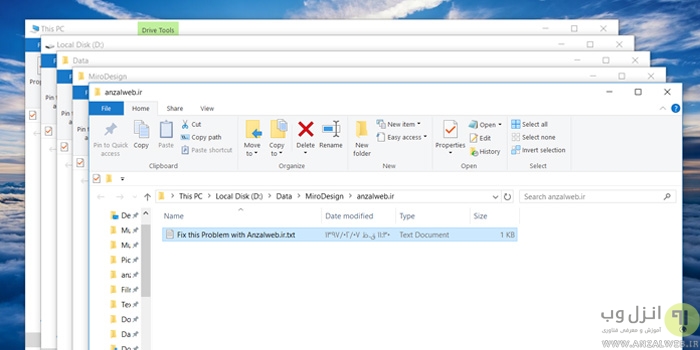

آخرین دیدگاه ها
تا کنون دیدگاهی ثبت نشده است.