به جرات میتوان گوگل کروم را جزو برترین مرورگرهای دنیا برای پلتفرم های مختلف دانست. اما هر ابر قدرتی ممکن است علاوه بر نقاط قوتش که او را به یک ابر قدرت تبدیل کرده، نقاط ضعف یا باگ هایی نیز داشته باشد. مشکل باز نشدن عکس در کروم از جمله مشکلات رایجی است که توسط کاربران بسیار گزارش شده است. اگر شما هم در پی حل مشکل لود نشدن تصاویر گوگل هستید، با حل مشکل نمایش و باز نشدن عکس گوگل کروم همراه کلاسیک وب باشید.
رفع مشکل لود نشدن و نشان ندادن عکس در گوگل کروم کامپیوتر و گوشی
How to Fix Google Chrome Not Loading Images in Phone and PC
این پرسش که چرا تصاویر در گوگل باز نمی شود ممکن است برای هر شخصی که از مرورگر محبوب گوگل کروم استفاده میکند پیش بیاید. دانلود نشدن عکس در گوگل ممکن است علل های گوناگونی داشته باشد که در ادامهی همین مطلب به بررسی مواردی از آنان را خواهیم پرداخت. با کلاسیک وب همراه باشید.
البته گاهی اوقات نشان ندادن عکس در کروم اتفاق نمیافتد. بلکه مربوط به خود ویندوز و در تصاویر موجود در درایو هایتان میشود و ارتباطی به فضای آنلاین و گوگل و .. ندارد. برای حل این مشکل هم میتوانید از ۱۰ روش رفع باز نشدن عکس ها در ویندوز ۱۰ استفاده کنید.
حل مشکل لود نشدن تصاویر گوگل با پاک کردن کش و کوکی
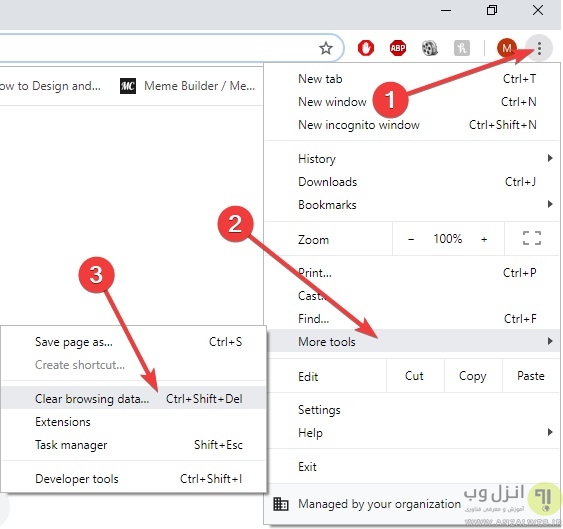
بر روی سه نقطهای که در بالا سمت راست صفحه کروم قرار دارد کلیک کرده و سپس گزینه More Tools را انتخاب کنید. سپس بر روی گزینه Clear browsing data کلیک کنید تا کش مرورگر شما پاک شود. سپس دوباره چک کنید که آیا مشکل نمایش عکس در کروم بر طرف شده است یا خیر.
چرا تصاویر گوگل در گوشی باز نمیشود؟
البته اگر لود نشدن عکس در کروم اندروید هم برای شما اتفاق افتاده است ، میتواند کش مرورگر اندروید را با بازکردن کروم در اندروید و رفتن به تنظیمات آن و کلیک بر روی گزینه Privacy و سپس Clear browsing data انجام دهید. همچنین یکی دیگر از دلایل باز نشدن عکس در گوگل گوشی میتواند تنظیمات اشتباه در APN و پروکسی گوشی باشد که بهتر است آنها را نیز برسی کنید.
استفاده از پنجره های ناشناس در کروم
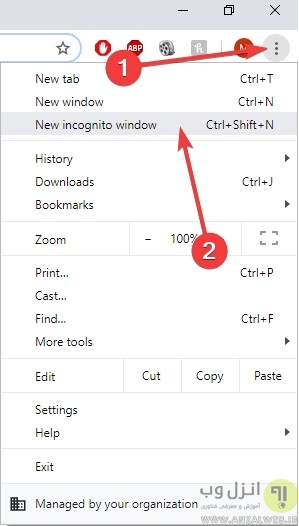
بر روی سه نقطهای که در بالا سمت راست صفحه کروم قرار دارد کلیک کرده و گزینه سوم یعنی New Incognito Window را بزنید. در پنجره جدیدی که باز میشود (معمولا به رنگ تیره) اقدام به باز شدن تصاویر بکنید.
همچنین مشکل دیگری که معمولا کاربران کروم با آن مواجه میشوند، مشکل نمایش صفحه سیاه در کروم است که خوشبختانه پیش تر راه حل های مختلفی برای آن در کلاسیک وب ارائه شده است. اگر شما هم با مشکل صفحه سیاه در گوگل کروم مواجه هستید، ۵ روش حل مشکل سیاه شدن صفحه گوگل کروم را مشاهده کنید.
حل مشکل لود نشدن تصاویر گوگل با خاموش کردن افزونه ها
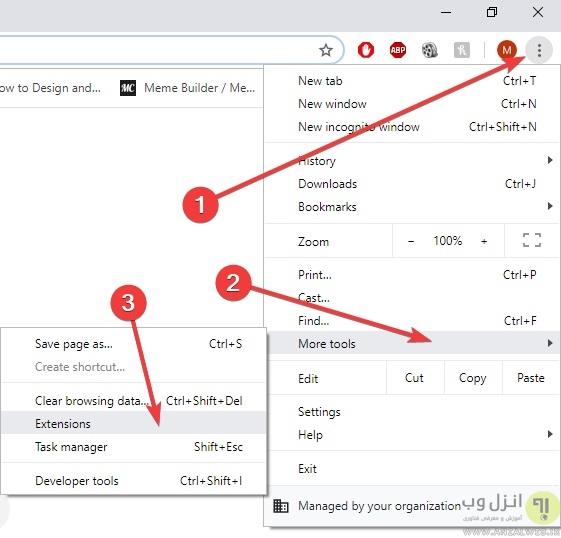
برای دسترسی به بخش افزونه ها در کروم ابتدا بر روی سه نقطه بالا سمت راست در کروم کلیک کرده و سپس به روی More Tools بروید. حالا گزینه Extensions را انتخاب کنید و به صفحه افزونه ها بروید. در آنجا تمام افزونه ها را خاموش کنید و مجددا امتحان کنید که مشکل عدم نمایش تصاویر در گوگل همچنان وجود دارد یا خیر.
حل دانلود نشدن عکس در گوگل با فعال کردن جاوا اسکریپت
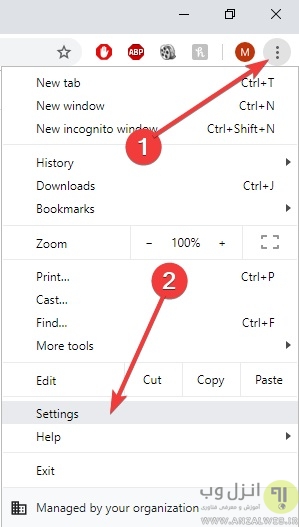
بر روی سه نقطه (منو) بالا سمت راست کلیک کنید. سپس Settings را انتخاب کنید.
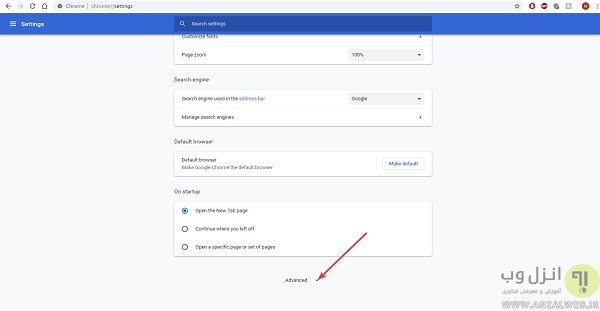
حالا گزینه به پایین اسکرول کرده و بر روی Advanced کلیک کنید. حالا از بخش Privacy گزینه Content Settings را بزنید. حالا Allow all sites to run JavaScript (recommended) و سپس OK را انتخاب کنید. حالا Google Chrome را ببینید و دوباره باز کنید و ببینید که مشکل نشان ندادن عکس در گوگل کروم برطرف شده است یا نه.
رفع باز نشدن عکس در کروم با آپدیت کردن Google Chrome
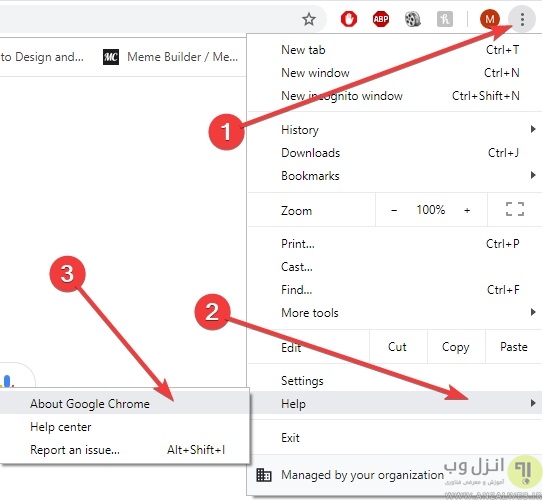
یکی از علت باز نشدن عکس در سایت میتواند بروز نبودن گوگل کروم باشد. اگر همچنان از روش های بالا جواب نگرفتهاید، کروم را باز کنید و بر روی سه نقطه (گزینه منو) کلیک کرده و از قسمت Help گزینه About Google Chrome را انتخاب کنید. با انجام اینکار فرایند آپدیت آغاز میشود. بعد از اتمام آپدیت نیاز است تا بر روی Relaunch کلیک کنید تا گوگل کروم مجدد باز و بسته شود.
فعال نبودن Show Pictures علت دانلود نشدن عکس از گوگل
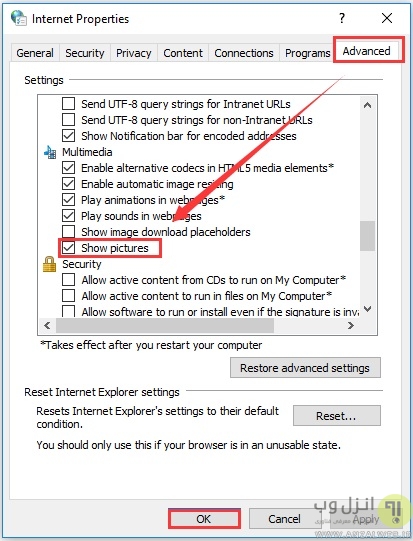
گاهی اوقات راه حل مشکل لود نشدن تصاویر گوگل میتواند فعال بودن گزینه Show Pictures در Internet Properties باشد. به Control Panel رفته و سپس Network and Internet را انتخاب کنید. حالا بر روی Internet Options کلیک کنید. سپس در پنجره کوچکی که باز شده، بر روی سربرگ Advanced کلیک کنید. حالا به دنبال آپشن Show pictures بگردید و مطمئن شوید که فعال باشد. اگر خاموش بود، آن را روشن کنید.
رفع مشکل نمایش عکس در کروم پاک کردن پوشه Temp
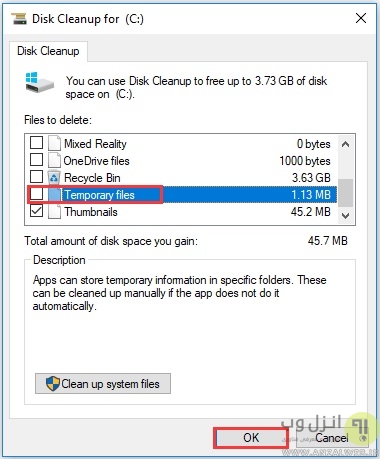
عبارت Disk Cleanup را در ویندوز جستجو کنید و برنامه Disk Cleanup را باز کنید. در پنجره کوچکی که باز میشود، درایو C را انتخاب و OK را بزنید. این درایو به طور پیشفرض در اولویت قرار میگیرد. حالا Temporary files را فعال کنید و بر روی OK کلیک کنید. با اینکار شما فایل های اضافی ویندوز از جمله فایل های اضافی مرورگر خود را پاک خواهید کرد.
نظرات و پیشنهادات شما؟
در این مطلب ۷ روش حل مشکل نمایش و باز نشدن عکس گوگل کروم را به شما آموزش دادیم. آیا تابحال مشکل عدم نمایش تصاویر در گوگل کروم برای شما پیش آمده است؟ چه راهکاری را برای حل آن پیشنهاد میدهید؟ شما همچنین می توانید نظرات، پیشنهادات و تجربیات خود را درباره رفع مشکل لود نشدن و نشان ندادن عکس در گوگل کروم کامپیوتر و گوشی در بخش دیدگاه همین پست با ما به اشتراک بگذارید.


آخرین دیدگاه ها
تا کنون دیدگاهی ثبت نشده است.