آیا کامپیوتر شما هم مدام به صورت خودکار قفل میشود؟ 🔒 در این حالت، مشکلی وجود دارد که موجب میشود اسکرین سیستم شما قفل شود. حتی اگر چند لحظه از کامپیوتر خود استفاده نکنید هم این اتفاق میافتد. در این مطلب از کلاسیک وب ۷ روش رفع مشکل قفل شدن تصادفی و Locking ویندوز ۱۰ و ویندوز ۱۱ را آموزش می دهیم.
آموزش حل مشکل قفل شدن ویندوز ۱۱ و ویندوز ۱۰
?How to Stop Computer from Locking Windows 11/10 Automatically
گاهی ویندوز ۱۰ و ۱۱ به صورت تصادفی قفل می شود و شما مجبور هستید به صورت مداوم رمز خود را برای باز کردن آن وارد کنید. ممکن است در حال انجام کار مهمی باشید و به محض این که لحظه ای کار خود را رها می کنید، سیستم وارد حالت Lock screen می شود. این حالت می تواند آزاردهنده و در بسیاری از موارد وقت گیر باشد. علت این مشکل می تواند درایور خراب، نصب نادرست بخشی از سیستم عامل و… باشد. در این مطلب از کلاسیک وب روش های رفع مشکل قفل شدن های تصادفی ویندوز ۱۱ و ۱۰ را آموزش می دهیم. با ادامه این مطلب ما را همراهی کنید.
رفع مشکل قفل شدن کامپیوتر با رجیستری
برای رفع مشکل قفل شدن های تصادفی ویندوز ۱۱ و ۱۰ به این روش، دکمههای Win+R را فشار دهید. سپس در کادر regedit را وارد کنید و Enter را بزنید.
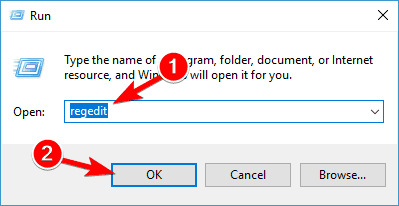
در سمت چپ صفحه باز شده به آدرس زیر بروید:
HKEY_LOCAL_MACHINESOFTWAREPoliciesMicrosoftWindows
روی Windows راست کلیک کنید و New > Key را انتخاب کنید. به جای Name این Key واژه Personalization را بگذارید.
حال روی Personalization راست کلیک کنید و New > DWORD (32-bit) Value را انتخاب کنید. نام NoLockScreen را برای DWORD وارد کنید. سپس روی آن دو بار کلیک کنید. Value Data را عدد ۱ قرار دهید و سپس روی OK بزنید.
رفع مشکل قفل شدن ویندوز ۱۰ پرو
برای رفع مشکل locking در ویندوز ۱۰ دکمههای Win+R را فشار دهید. سپس gpedit را وارد کنید و Enter را بزنید.

به Administrative Templates بروید و روی آن دو بار کلیک کنید.

حال روی Control Panel دو بار کلیک کنید. حال روی Personalization بزنید.
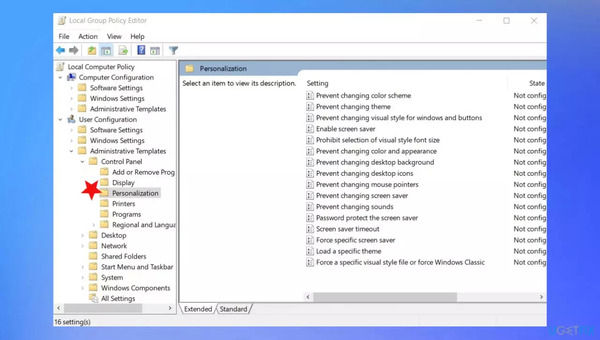
به Do not display the lock screen بروید و روی آن دو بار کلیک کنید. سپس روی Enabled بزنید. حال روی Apply بزنید. در آخر روی OK بزنید.

حل مشکل lock screen ویندوز ۱۰ و ۱۱ با غیرفعال کردن یا تغییر Lock screen timeout
برای رفع مشکل قفل شدن های تصادفی ویندوز ۱۰ و ۱۱ به Customization > Modern UI > Lock Screen بروید. سپس روی Disable Lock Screen بزنید. اگر نمیخواهید آن را غیرفعال کنید، sleep timeout settings، screen timeout settings، screensaver را چک کنید.
حل مشکل locking در ویندوز ۱۱ و ۱۰ با غیرفعال کردن Dynamic Lock
به جز پین و پسورد میتوانید از Dynamic Lock برای قفل کردن استفاده کنید. این روش برای افرادی که مدام فراموش میکنند که دستگاه را قفل کنند، مناسب است. این قفل از دستگاههای بلوتوث استفاده میکند. هر زمان که دستگاه بلوتوث در محدوده موردنظر نباشد، کامپیوتر قفل میشود. پس مطمئن شوید که دستگاه نزدیک است یا گزینه Allow Windows to lock your device when you’re away automatically تیک نخورده است.

رفع مشکل قفل شدن ویندوز ۱۱ و ۱۰ با غیرفعال کردن Blank Screensaver
اگر از اسکرین سیور استفاده میکنید، مطمئن شوید که روی حالت Blank نیست. مشکل این است که در این حالت نمیتوانید تشخیص دهید که اسکرین سیور فعال است! روی آیکون Search کلیک کنید. Screensaver را جستجو کنید. روی Change Screensaver بزنید. روی فلش درون کادر بزنید و مطمئن شوید که روی Blank نیست. اگر هست، آن را به None تغییر دهید. سپس روی Apply بزنید.
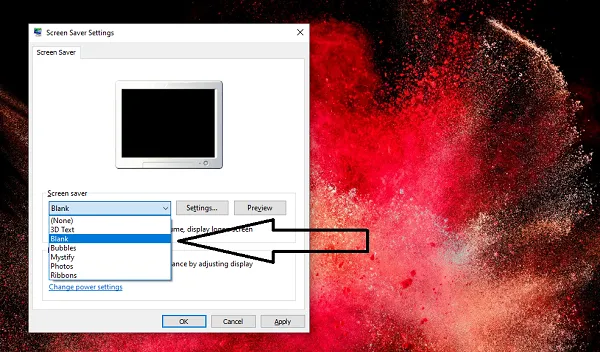
رفع مشکل قفل شدن ویندوز ۱۱ و ۱۰ با تغییر System unattended sleep timeout
روش دیگر برای حل مشکل locking در ویندوز ۱۱ و ۱۰ این است که به Power Settings بروید. تنظیمات System unattended sleep timeout مدت زمانی را نشان میدهد که سیستم قبل از ورود به حالت low power sleep در آن قرار میگیرد. زمان پیش فرض دو دقیقه برای هر دو حالت متصل به برق و با استفاده از باتری است. آن را به عددی بالاتر تغییر بدهید تا کامپیوتر شما فورا به حالت خواب نرود.

اگر تنظیمات در Power Settings نمایش داده نمیشود، میتوانید آن را در PowerShell یا Registry تغییر بدهید.
- PowerShell
Win + X را فشار دهید. PowerShell(admin) را انتخاب کنید. دستور زیر را وارد کنید و Enter را بزنید:
powercfg -attributes SUB_SLEEP 7bc4a2f9-d8fc-4469-b07b-33eb785aaca0 -ATTRIB_HIDE
حال از آن خارج شوید. سیستم را ری استارت کنید و مشکل را چک کنید.
- Registry
وارد Registry Editor شوید. دستور زیر را وارد کنید:
HKEY_LOCAL_MACHINESYSTEMCurrentControlSetControlPowerPowerSettings238C9FA8-0AAD-41ED-83F4-97BE242C8F207bc4a2f9-d8fc-4469-b07b-33eb785aaca0

حال Value کلید Attributes را از ۱ به ۲ تغییر بدهید. با این کار System unattended sleep timeout را در Power Options فعال خواهید کرد. حال میتوانید این تنظیمات را تغییر بدهید.
برای یادگیری نحوه شخصی سازی لاک اسکرین ویندوز ۱۰، مطلب آموزش شخصی سازی و تغییر عکس صفحه قفل Lock Screen ویندوز ۱۰ را مطالعه کنید.
حل مشکل قفل شدن ویندوز ۱۰ و ۱۱ با آپدیت کردن درایور
برای آپدیت کردن درایور میتوانید از برنامههای واسط استفاده کنید اما میتوانید خودتان هم این کار را انجام دهید. برای رفع مشکل قفل شدن ویندوز ۱۰ و ۱۱ دکمههای Win+R را فشار دهید. سپس در کادر دستور زیر را وارد کنید و روی OK کلیک کنید:
devmgmt.msc
Device Manager باز خواهد شد.

روی Display adapter دو بار کلیک کنید. سپس روی درایور راست کلیک کنید. Update driver را انتخاب کنید. گزینه جستجو آنلاین که گزینه دوم میشود، انتخاب کنید. سپس صبر کنید تا درایور پیدا و دانلود شود. سیستم را ری استارت کنید تا تغییرات اعمال شود.
نظرات و پیشنهادات شما؟
در این مطلب از کلاسیک وب دلیل قفل شدن اسکرین لوک در ویندوز ۱۰ و ۱۱ را توضیح دادیم و روش های رفع این مشکل را بررسی کردیم. شما از کدام روش برای حل این مشکل استفاده می کنید؟ لطفا نظرات و پیشنهادات خود را در بخش دیدگاه با ما در میان بگذارید.

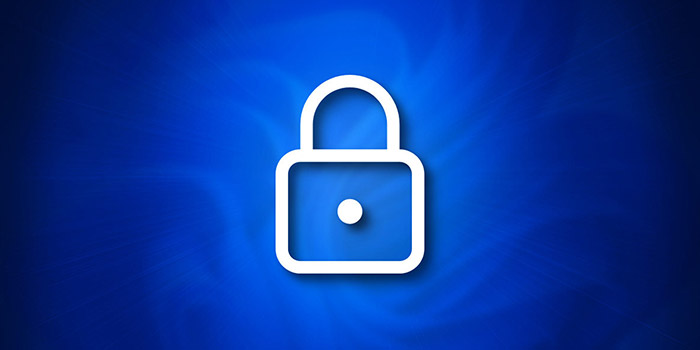
آخرین دیدگاه ها
تا کنون دیدگاهی ثبت نشده است.