آیا شما از ویندوز استفاده می کنید و نیاز دارید که به سرعت از صفحه نمایش تان عکس بگیرید؟ آیا می خواهید به جای عکس تمام صفحه از پنجره فعال عکس بگیرید؟ یا فقط می خواهید از یک ناحیه خاص اسکرین شات بگیرید و شاید شما می خواهید از رکوردی که در بازی مورد علاقه خود کسب کرده اید عکس بگیرید. آموزش امروز کلاسیک وب در مورد نحوه گرفتن اسکرین شات در سیستم عامل های ویندوز ۷، ۸، ۸٫۱ و ۱۰ بدون نصب و استفاده از نرم افزارهای میانجی است.
چگونه بدون نصب نرم افزار از سیستم عامل ویندوز اسکرین شات بگیریم؟
Ways to take screenshots in Windows, using built-in tools
ممکن است به دلایلی بخواهید از صفحه رایانه خود عکس یا Screenshot بگیرید، به طور مثال تهیه اسکرین شات، به خصوص برای نویسنده های مطالب آموزشی آنلاین کارایی بسیاری دارد. با تهیه عکس هایی که از مطالب گرفته شده است، بهتر می توان کاربران را آموزش داد به قول معروف یک عکس گویاتر از هزار کلمه است. قبلا در کلاسیک وب ما نحوه گرفتن اسکرین شات را با برنامه هایی مانند Snagit، PicPick، Jing و غیره را در ویندوز و مک آموزش دادیم، حالا شاید کاربرانی باشند که این نرم افزارها را در اختیار ندارند و یا نحوه نصب نرم افزار را بلد نیستند به همین خاطر امروز قصد داریم در سیستم عامل ویندوز ۷، ۸، ۸٫۱، ۱۰ نحوه گرفتن عکس یا اسکرین شات “بدون استفاده از نرم افزار” را به شما آموزش دهیم.
نحوه گرفتن اسکرین شات در تمام نسخه های ویندوز
اولین روشی که همه شما با آن آشنایی دارید گرفتن دکمه PrtScn (Print Screen) یا کلیدهای CTRL+ PrtScn است. ویندوز یک اسکرین شات از کل صفحه شما ایجاد می کند و در کلیپبورد ذخیره می کند اما این اسکرین شات هنوز در هارددیسک شما ذخیره نشده است و با ریستارت شدن یا خاموش شدن کامپیوتر این اسکرین شات از بین می رود برای همین یک برنامه ویرایشگر عکس مانند paint را باز می کنیم و دکمه paste یا Ctrl+v را انتخاب می کنیم. حالا دکمه save را برای ذخیره اسکرین شات انتخاب می کنیم.

روش گرفتن اسکرین شات در ویندوز ۱۰
اگر شما می خواهید که یک اسکرین شات از کل صفحه تان بگیرید و در هارددیسک تان ذخیره شود دکمه های Windows + PrtScn را در صفحه کلیدتان فشاردهید. ویندوز اسکرین شات را در Pictures library و در پوشه Screenshots ذخیره می کند. نام فایل به صورت پیش فرض Screeenshot(number).png است که number تعداد دفعه ای است که شما از دکمه های مذکور برای ایجاد اسکرین شات استفاده کرده اید.
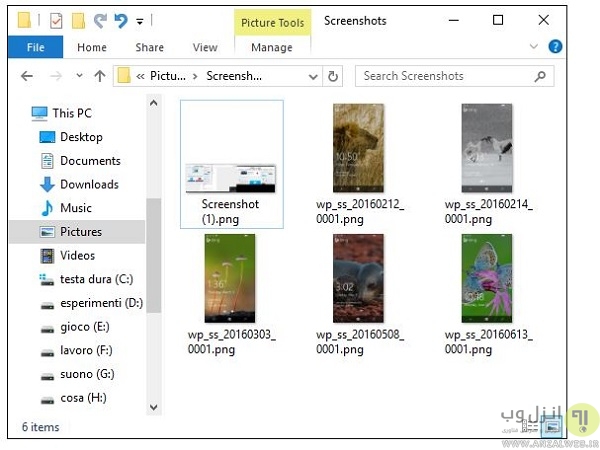
عکس گرفتن از صفحه لپ تاپ در ویندوز ۷ و ۱۰
اگر شما می خواهید از صفحه فعال در ویندوزتان عکس بگیرید دکمه های Alt + PrtScn کیبورد را بگیرید با این کار اسکرین شات در کلیپبورد ذخیره می شود. برنامه paint را باز کنید و دکمه paste را انتخاب کنید. شما می توانید در اسکرین شات تغییراتی را اعمال کنید و در هارددیسک خود ذخیره کنید.
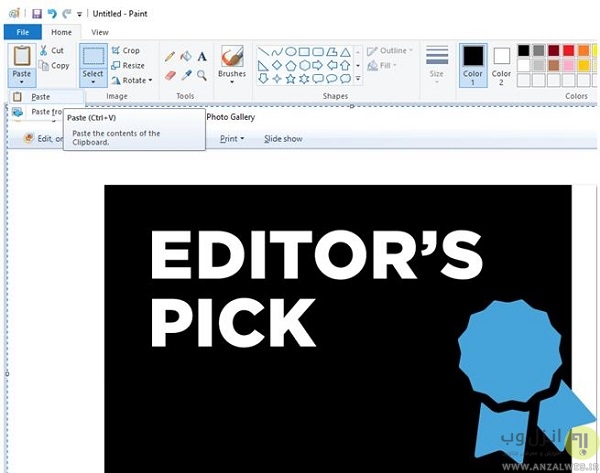
اگر شما لپ تاپ، تبلت یا صفحه کلیدی دارید که دکمه Fn دارد به جای سه روش اول می توانید کارهای زیر را انجام دهید:
سه روش اول باید روی کامپیوترهای رومیزی که ویندوز دارند و یا روی دستگاه های ویندوز با صفحه کلید استاندارد کار کند. با این حال، اگر شما یک لپ تاپ یا یک دستگاه دارید که کلید Fn دارد، ممکن است که کلید PrtScn برای شما اسکرین شات نگیرد. به جای آن می توانید دکمه های ترکیبی زیر را استفاده کنید:
- Fn + PrtScn از کل صفحه اسکرین شات می گیرد و آن را به کلیپبورد انتقال می دهید این کلیدهای ترکیبی معادل فشاردادن کلید PrtScn استاندارد است.
- Fn + Windows + PrtScn از کل صفحه اسکرین شات می گیرد و آن را روی هارددیسک ذخیره می کند. ویندوز به طور خودکار این عکس را با پسوند png در picture library ذخیره می کند. این کلیدهای ترکیبی معادل فشاردادن دکمه های Windows + PrtScn در صفحه کلیدهای استاندارد است.
- Fn + Alt + PrtScn از پنجره فعال اسکرین شات می گیرد که معادل فشار دادن Alt + PrtScn در صفحه کلید استاندارد است.
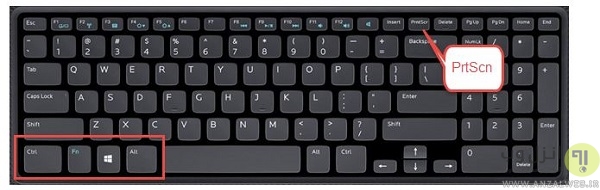
در بعضی از کیبوردها تا زمانیکه دکمه Fn را فشار ندهید دکمه PrtScn کار نمی کند. در چنین کیبوردهایی دکمه Fn برای کلیدهای تابع (F1 تا F12) و دکمه هایی مانند print screen مانند قفل عمل می کند. اگر شما چنین کیبوردهایی دارید برای باز شدن قفل کلیدهای بالایی و چندرسانه ای دکمه Fn را فشار دهید و سپس کلیدهای میانبری که در روش ۱ تا ۳ این آموزش معرفی کردیم را فشار دهید. در صورتی که دکمه Fn کیبورد لپ تاپ شما نیز کار نمیکند از ۴ راه حل برای رفع مشکل کار نکردن دکمه Fn لپ تاپ در ویندوز استفاده کنید.

اگر شما از تبلت های Surface یا Surface Pro از شرکت مایکرویافت با ویندوز ۱۰ دارید شما نیاز دارید که از کلیدهای میانبر مختلفی استفاده کنید چونکه این تبلت ها دکمه PrtScn ندارند، در عوض مایکروسافت کلیدهای ترکیبی زیر را برای ویندوز ۱۰ پیشنهاد می دهد:
- Fn + Spacebar یک تصویر از صفحه جاری را در کلیپبورد ذخیره می کند بنابراین شما می توانید این تصویر را در paint پیست کنید. این کلیدهای ترکیبی معادل فشار دادن کلید PrtScn در صفحه کلید استاندارد است.
- Fn + Alt + Spacebar یک اسکرین شات از پنجره فعال را در کلیپبورد ذخیره می کند و شما باید آن را در برنامه paint پیست کنید. این کلیدهای ترکیبی معادل فشار دادن کلیدهای ترکیبی Alt + PrtScn در صفحه کلیدهای استاندارد است.

اسکرین شات گرفتن از صفحه کامپیوتر در ویندوز ۱۰
اگر شما از ویندوز ۱۰ استفاده می کنید، فشاردادن دکمه های Windows + Shift + S یک ناحیه خاص از صفحه را ضبط می کند و آن را در کلیپ بورد کپی می کند. بعد از اینکه دکمه های Windows + Shift + S را فشار دادید اشاره گر موس برای شما ظاهر می شود که با کشیدن آن می توانید ناحیه مورد نظر را کوچک و بزرگ کنید. این اسکرین شات در کلیپبورد ذخیره شده است با باز کردن برنامه paint و پیست کردن اسکرین شات شما می توانید عکس را ویرایش و ذخیره کنید. این ویژگی در اصل قسمتی از OneNote 2016 است که ویندوز ۱۰ در خودش دارد. در صورتی که تجربه استفاده از paint را ندارید پیشنهاد می کنیم پست قبلی کلاسیک وب که در مورد چگونه بدون نصب برنامه و افزونه از سایت ها اسکرین شات کامل بگیریم؟ است را مطالعه بفرمایید.

نحوه گرفتن اسکرین شات در ویندوز ۷ ، ۸٫۱ و ۱۰
ابزار Snipping یک برنامه عالی برای گرفتن اسکرین شات است. این برنامه می تواند انواع اسکرین شات ها را ایجاد کند، و شما می توانید از آن برای ویرایش عکس استفاده کنید. کلمه snipping tool را در جعبه جستجو تایپ کنید ( اگر شما از ویندوز ۱۰ یا ویندوز ۷ استفاده می کنید) یا صفحه Start ( اگر از ویندوز ۸٫۱ استفاده می کنید) را انتخاب کنید و روی نتیجه جستجو کلیک کنید. با باز شدن برنامه و کلیک روی گزینه New شما می توانید اسکرین شات بگیرید.

نحوه گرفتن اسکرین شات در تبلت Surface یا هر تبلت دیگری که ویندوز دارد
اگر شما یک تبلت با سیستم عامل ویندوز دارید (مانند Surface مایکروسافت یا Vivotab ایسوس یا Venue دل) صفحه کلید شما دکمه PrtScn ندارد. بله شما می توانید از Snipping Tool استفاده کنید اما این برنامه برای دستگاه هایی که لمسی هستند جالب نیست. بهترین راه حل این است که از دکمه های سخت افزاری که در تبلت شما موجود است استفاده کنید. در بیشتر تبلت های ویندوز ( نه همه آنها)، سما می توانید با فشار دادن هم زمان لوگوی ویندوز و دکمه ای که حجم صدا را کم می کند ( Volume Down ) اسکرین شات بگیرید. شما می توانید تصاویر اسکرین شات را در Pictures library و در پوشه Screenshots پیدا کنید.

نحوه عکس گرفتن از صفحه کامپیوتر در ویندوز ۸٫۱
در ویندوز ۸٫۱ در قسمت share و انتخاب video و سپس انتخاب screenshot شما می توانید عکس و فیلم تهیه کنید، این گزینه تنها مختص به ویندوز ۱٫۸ است.
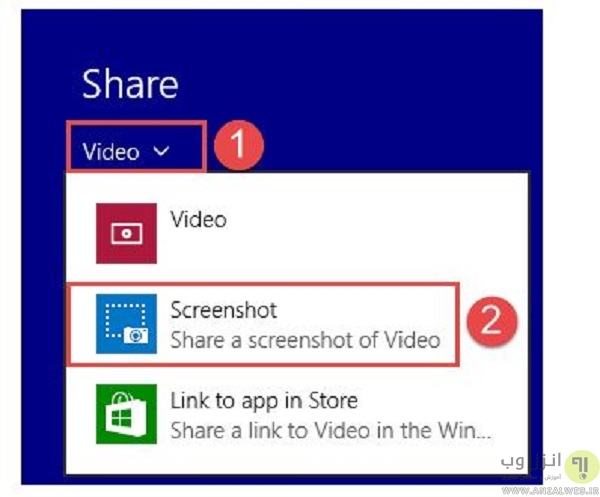
نحوه گرفتن اسکرین شات در نسخه بروز شده ویندوز ۱۰
در نسخه بروز شده ویندوز ۱۰ ویژگی های جدیدی اضافه شده است مثل Game Bar که تصاویری با فرمت PNG ایجاد می کند. وقتی که در حال بازی هستید کلید های Windows + Alt + PrtScn را به طور همزمان فشار دهید. اسکرین شات به طور خودکار ایجاد و در مسیر C:/Users/[username]/Videos/Captures ذخیره می کند (username را با نام کاربری خود جایگزین کنید)
در صورتی که در ویندوز خطایی برای شما ظاهر می شود می توانید برای ثبت سریع خطا از آن اسکرین شات بگیرید و آن را با دوستان و افراد وارد به اشتراک بگذارید تا راه حل مشکل خود را بیابید.
پیشنهاد و تجربه ی شما؟
همانطور که شما ملاحظه کرید روش های زیادی برای گرفتن اسکرین شات در ویندوز وجود دارد که دارای پیچیدگی زیادی نیستند و شما می توانید با استفاده از این ابزارها و ویژگی هایی که درون ویندوز وجود دارد به راحتی و بدون نصب برنامه های میانجی اسکرین شات بگیرید. در صورتی که از روش هایی که در بالا استفاده کردید و یا تجارب و روش های متنوع دیگری در زمینه گرفتن اسکرین شات در ویندوز می شناسید، آن را در بخش نظرات این پست با ما و کاربران دیگر به اشتراک بگذارید.

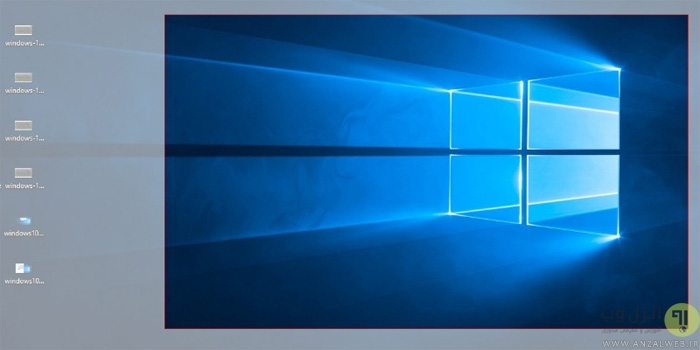

آخرین دیدگاه ها
تا کنون دیدگاهی ثبت نشده است.