دیدن ارور No Bootable Device در هنگام روشن کردن لپ تاپ کامپیوتر، می تواند بسیار ناراحت کننده به نظر برسد زیرا دیگر نمی توانید ویندوز خود را لود یا بوت کنید. اما دلیل رخ دادن این ارور چیست و چگونه می توان آن را رفع کرد؟ برای پاسخ این سوالات با ما تا انتهای مطلب همراه باشید. امروز در کلاسیک وب روش های حل مشکل ارور No Bootable Device در لپ تاپ و کامپیوتر را بررسی و مرور خواهیم کرد.
رفع مشکل پیغام خطای No Bootable Device لپ تاپ ویندوز ۱۰ ، ۸ و ۷
How to Fix No Bootable Device Issue on Laptop and Computer?
عموما خطای No Bootable Device چند لحظه پس از فشردن دکمه پاور کامپیوتر در صفحه نمایش ویندوز های ۷، ۸ و ۱۰ ممکن نشان داده شود و به این معنی است که کامپیوتر نمی تواند درایو بوت را پیدا کند. با این شرایط شما نمی توانید از کامپیوتر خود استفاده کنید. در ادامه روش هایی برای رفع این مشکل پس از بررسی آن معرفی می کنیم.
No Bootable Device در لپ تاپ به چه معناست؟
قبل از بررسی معنی ارور No Bootable Device لپ تاپ Acer و.. باید با واژه Bootable Device بیشتر آشنا شویم. Bootable Device به دستگاهی گفته می شود که می تواند به شکل یک هارد، دیسک (CD و DVD و فلاپی)، فلش مموری و.. باشد که فایل های لازم برای بوت شدن کامپیوتر را در حافظه درون خود داشته باشد. در صورت عدم وجود این دستگاه و یا شناسایی نشدن آن، کامپیوتر نمی تواند بوت شود.

رایج ترین Bootable Device در واقع همان هارد شما است که سیستم عاملی مانند ویندوز در آن نصب شده است. پس از روشن شدن سیستم، دیوایس بوت که توسط تنظیمات بایوس که در ابتدا اجرا می شود انتخاب می شود و وقتی که کامپیوتر شما نتواند این دستگاه را شناسایی یا لود کند، ارور No Bootable Device را نشان می دهد.
علل نمایش ارور No Bootable Device در لپ تاپ و کامپیوتر
همانطور که اشاره کردیم، انتخاب دیوایس بوت توسط تنظیمات بایوس ثبت می شود و یکی از دلایل این ارور، تنظیمات اشتباه در بایوس است. اما به جز این تنظیمات، علت های دیگری نیز وجود دارند. به طور مثال می توان به بد سکتور و آسیب دیدن فیزیکی هارد دیسک، خراب شدن فایل های اساسی سیستم عامل، ویروسی شدن سیستم، خطای مادربرد و.. هم اشاره کرد.
قابل ذکر است که اگر شما ارور Reboot and select proper Boot Device را مشاهده کردید، پیشنهاد می کنیم مطلب ۷ روش حل ارور Reboot and Select Proper Boot Device ویندوز ۱۰ ، ۸ و ۷ را بخوانید.
ریستارت کردن سیستم برای رفع مشکل No bootable device
ریستارت کردن را می توان دارویی برای رفع خیلی از مشکلات سیستم معرفی کرد. اگر با ارور No Bootable Device Acer مواجه شدید، بهتر است ابتدا کامپیوتر خود را ریستارت کنید. با این کار ساده ممکن است مشکل شما رفع شود.
نحوه حل مشکل No Bootable Device در لپ تاپ Acer و Dell و..
برای رفع ارور No Bootable Device ابتدا سیستم را ریستارت کرده و قبل از روشن شدن کامپیوتر، دکمه F2، F10 یا DEL و یا هر دکمه دیگری که کامیپوتر شما را وارد تنظیمات بایوس می کند را بزنید. (این دکمه در سیستم ها متفاوت است)
سپس به تب BOOT بروید و باید چک کنید که گزینه Primary Boot یا اولویت اول برای بوت شدن روی Hard Drive باشد. اگر به جای گزینه هارد، کلمه None را دیدید، به این معنی است که هارد شما شناسایی نمی شود.

در این موارد ابتدا باید دستگاه را خاموش کرده و از کابل برق را جدا کنید. سپس تمام دستگاه های متصل جانبی از جمله موس و کیبورد، فلش و.. را جدا کنید. سپس قطعات داخلی مانند هارد دیسک و سی دی درایو و.. را هم جدا کنید و مجدد از اول همه را به صورت صحیح به دستگاه وصل کنید. گاه به دلیل وجود یک اتصال سخت افزاری بد این اتفاق رخ می دهد و با این کار باید مشکل رفع شود. اگر ارور پایدار بود، سایر روش ها را انجام دهید.
تعمیر سیستم برای رفع ارور No Bootable Device در ویندوز ۱۰، ۸ و ۷
برای حل مشکل No Bootable Device در لپ تاپ و کامپیوتر در این روش ابتدا باید دیسک ویندوز یا فایل های آن که در فلش قابل بوت شدن ذخیره کرده اید را به کامیپوتر وصل کنید. سپس مجدد با روش ذکر شده به تنظیمات بایوس بروید و اولویت بوت را روی فلش یا سی دی بسته به کار خود قرار دهید. (همانند کاری که زمان نصب ویندوز انجام می دهید) تنظیمات را ذخیره و سیستم را ریستارت کنید.
پس از بوت کردن دیسک باید تنظیمات زبان، منطقه زمانی و.. را انجام دهید تا به صفحه ای مشابه تصویر زیر برسید. در این صفحه روی Repair your computer کلیک کنید.

اگر از ویندوز ۷ استفاده می کنید، در صفحه ای که باز می شود، گزینه اول یعنی Use recovery tools … را انتخاب کنید و سپس ویندوز ۷ را از لیست پایین انتخاب کنید. حال روی Next کلیک کنید.

در لیست ابزار های باز شده، Command Prompt را انتخاب کنید.

حال دستور های زیر را خط به خط نوشته و پس از هر خط یک اینتر بزنید و صبر کنید سیستم فعالیت ترمیمی را انجام دهد. (اگر پیامی با مضمون add a new installation to boot list پرسیده شد، Y و سپس اینتر را بزنید.)
- bootrec /fixmbr
- bootrec /fixboot
- bootrec /scanos
- bootrec /rebuildbcd
پس از پایان فرآیند، Command Prompt را بسته و سیستم را ریستارت کنید.
اگر از ویندوز ۱۰ یا ۸ استفاده می کنید، منوی زیر را مشاهده می کنید که باید گزینه Troubleshoot را بزنید.

سپس Command Prompt را انتخاب کنید.

در اینجا هم باید دستورات زیر را خط به خط تایپ کرده و پس از هر خط یک اینتر بزنید و صبر کنید سیستم فعالیت ترمیمی را انجام دهد.
- bootrec /fixmbr
- bootrec /fixboot
- bootrec /scanos
- bootrec /rebuildbcd
اگر در این روش نتوانستید اولویت بوت ها را تغییر دهید، برای راهنمایی بیشتر می توانید مطلب آموزش بوت کردن کامپیوتر و لپ تاپ برای نصب ویندوز ۱۰ ، ۸ و ۷ را مطالعه نمایید.
تنظیم پارتیشن اولیه برای رفع مشکل پیغام No Bootable Device در ویندوز
مراحل گفته شده در روش قبلی برای رسیدن به Command Prompt را انجام دهید. سپس دستور diskpart را تایپ و اینتر کنید. سپس list disk را هم تایپ و اینتر کنید. حال در بعد از نمایش لیست باید همین کار را برای دستور select disk 0 هم اجرا کنید.
توجه داشته باشید که عدد ۰ در این دستور اشاره به پارتیشنی دارد که سیستم شما روی آن نصب شده است. شما باید عدد را با توجه به لیست نشان داده شده انتخاب کنید و در دستور جایگزین نمایید.( در انتخاب پارتیشن دقت کنید و حتما پارتیشن صحیح که ویندوز روی آن نصب شده است را انتخاب کنید)

حال list partition را تایپ و اینتر کرده و بعد از آن هم select partition 1 را تایپ و اینتر کنید.
توجه داشته باشید که در اینجا هم عدد ۱ به پارتیشن شما رفرنس دارد و شماره پارتیشن ویندوز خود را از روی لیست نشان داده شده انتخاب کنید.

حال دستور active را هم تایپ و اینتر کنید. پنجره را بسته و سیستم را ریستارت کنید.
تغییر حالت بوت به UEFI برای رفع مشکل خطای No Bootable Device ایسر و..
مشابه روش هایی که پیش تر ذکر شده به تنظیمات بایوس و قسمت Boot بروید. حال گزینه Legacy Boot Option Priority را انتخاب کرده و آن را به UEFI تغییر دهید.

تنظیمات را ذخیره کرده و سیستم را ریستارت کنید. توجه داشته باشید که این تنظیمات ممکن است بسته به سیستم شما اندکی متفاوت باشد.
خارج کردن باتری CMOS
اطلاعات بایوس با درآوردن باتری CMOS مادربرد و قطع جریان برق به حالت پیش فرض بر می گردد. به عنوان یک راه حل برای رفع خطای No Bootable Device می توانید ابتدا کامپیوتر خود را کامل از برق جدا کنید و سپس درب کیس را باز کرده و باتری CMOS را خارج کنید. حدود ۱۰ دقیقه صبر کنید و مجدد باتری را قرار داده و سیستم را روشن کنید.

همچنین برای راهنمایی های بیشتر، مطالعه مطلب ۴ روش رفع مشکل ویندوز بوت منیجر و ارور بوت نشدن ویندوز ۱۰ ، ۸ ، ۷ و.. را هم فراموش نکنید.
تعمیر هارد برای رفع ارور No Bootable Device
اگر مشکل پیغام خطای No Bootable Device در لپ تاپ شما هنوز رفع نشده است، ممکن است هارد دیسک شما آسیب دیده باشد. بدین منظور باید آن را به تکنیسین های حرفه ای جهت تعمیر بدهید و یا آن را از کامپیوتر خود جدا کرده و به یک سیستم دیگر متصل کنید. سپس روی آیکن Computer در آن کامپیوتر راست کلیک کرده و Open را بزنید.
حال درایو را پیدا کنید و روی آن راست کلیک کرده و Properties را بزنید.
به تب Tools بروید و روی Check Now کلیک کنید.
حال شما دو گزینه Automatically fix file system errors و Scan for and attempt recovery of bad sectors را مشاهده می کنید. توصیه می شود هر دو گزینه را به ترتیب بزنید تا مشکلات هارد کشف و رفع شوند.
تعویض ویندوز لپ تاپ برای رفع خطای No Bootable Device
در پایان اگر مشکل رفع نشد، ویندوز خود را تعویض کنید. اگر در تعویض ویندوز و نصب آن روی هارد هم مشکل داشتید، احتمالا هارد شما آسیب دیده است و اگر با روش ذکر شده تعمیر نشد، باید آن را به متخصص تعمیرات نشان دهید و یا در بدترین حالت شاید هم نیاز باشد که یک هارد نو تهیه کنید!
نظرات و پیشنهادات شما؟
در مطلب امروز روش های مختلفی را برای رفع ارور No Bootable Device در ویندوز های ۱۰، ۸ و ۷ و.. را معرفی کردیم. مشکل شما با کدام روش رفع شد؟ می توانید نظرات، پیشنهادات و تجربیات خود در زمینه خطای بوت نشدن کامپیوتر را در دیدگاه این پست با ما به اشتراک بگذارید.

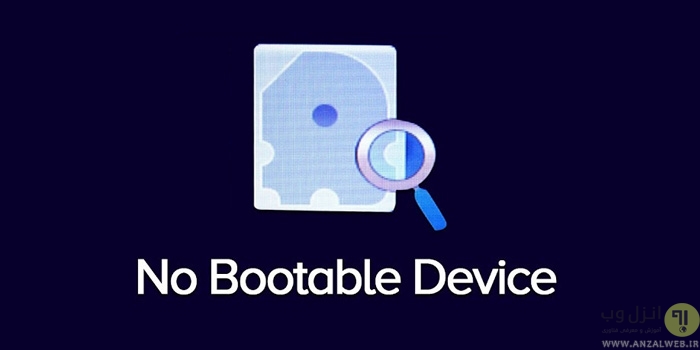
آخرین دیدگاه ها
تا کنون دیدگاهی ثبت نشده است.