ویژگی Network Discovery به شما امکان می دهد فایل ها و دستگاه هایی مانند چاپگر را با سایر دستگاه های موجود در همان شبکه به اشتراک بگذارید. 🌐 با این حال این ویژگی باید فعال باشد تا بتوانید از آن استفاده کنید. متاسفانه در برخی شرایط Network Discovery به طور خودکار غیرفعال می شود، یعنی حتی بعد از تلاش های مکرر نمی توانید این ویژگی را فعال کنید. با ۸ روش حل مشکل Network Discovery Is Turned Off ویندوز ۱۰ و ویندوز ۱۱ می توانید این مشکل را پشت سر بگذارید.
رفع ارور Network Discovery Is Turned Off ویندوز ۱۱ و ویندوز ۱۰
How to Fix Network Discovery Is Turned Off Error In windows 10 & 11
ممکن است هر بار که شروع به استفاده از ویژگی Network Discovery می کنید یا روی آیکن شبکه کلیک می کنید ویندوز خطای Network Discovery Is Turned Off را به شما نشان دهد. در این حالت سیستم ها و دستگاه های شبکه قابل مشاهده نیستند. در این شرایط می توانید از راه حل هایی که در ادامه توضیح خواهیم داد استفاده کنید.
حل مشکل ارور Network Discovery Is Turned Off با ریستارت کردن
قبل از اینکه به سراغ راه حل هی پیچیده بروید، سعی کنیم سیستم خود را ریستارت کنید و بررسی کنید که مشکل ارور Network Discovery Is Turned Off برای شما حل شده است یا نه.
رفع خطای network discovery is turned off ویندوز ۱۰ و ۱۱ با انتخاب حالت اشتراک گذاری مناسب
ویندوز ۲ پروفایل شبکه عمومی و خصوصی را ارائه می دهد. شما باید دو مورد را برای آنها بررسی کنید. اول اینکه اشتراک گذاری شبکه را فقط در پروفایل خصوصی فعال کنید و دوم اینکه مطمئن شوید که شبکه فعلی را روی پروفایل خصوصی تنظیم کرده اید.
گاهی اوقات هنگامی که از یک پروفایل عمومی استفاده می کنید، اشتراک گذاری خصوصی فعال می شود که مشکلاتی را ایجاد می کند. بنابراین از مراحل زیر استفاده کنید و این مشکل را حل کنید:
مرحله ۱: روی آیکن Wi-Fi در تسکبار (یا نوار کار) کلیک کنید تا شبکه های وای فای متصل و موجود نمایش داده شود.

مرحله ۲: روی شبکه متصل کلیک کنید و از منو گزینه Properties را انتخاب کنید.

مرحله ۳: پروفایل انتخاب شده را در Network profile بررسی کنید. اگر در یک شبکه قابل اعتماد هستید Private را انتخاب کنید.

مرحله ۴: در همین صفحه روی دکمه بازگشت بالا کلیک کنید تا به صفحه تنظیمات شبکه (Network settings) برگردید.

مرحله ۵: روی Status در نوار کناری سمت چپ کلیک کنید و بعد Network and Sharing Center یا Sharing Options را در سمت راست انتخاب کنید.

مرحله ۶: در پنجره باز شده روی Change advanced sharing settings کلیک کنید. حالا به صفحه Advanced sharing settings هدایت می شود. اگر پروفایل خصوصی (Private) را در مرحله ۳ انتخاب کرده اید، روی فلش کناری بخش Private کلیک کنید. کادر کنار Turn on network discovery و Turn on automatic setup of network connected devices را انتخاب کنید. اگر پروفایل عمومی (Public) را انتخاب کرده این دو گزینه را فعال کنید.

دکمه Save changes را انتخاب کنید. بعد از آن می توانید بررسی کنید که آیا مشکل Turn On Network Discovery حل شده است یا نه.
رفع ارورNetwork Discovery Is Turned Off ویندوز ۱۱ و ۱۰ با تغییر تنظیمات Dependency Services
گاهی مشکلات مربوط به Dependency Services باعث ایجاد این ارور در ویندوز ۱۰ و ۱۱ می شود. این سرویس های عبارتند از DNS Client, Function Discovery Resource Publication, SSDP Discovery, UPnP Device Host و شما باید بررسی کنید که آیا این سرویس ها در حال اجرا هستند یا خیر. به همین منظور از مراحل زیر پیروی کنید:
مرحله ۱: در کادر جستجوی منوی استارت ویندوز عبارت Services را تایپ کنید و روی مرتبط ترین نتیجه کلیک کنید.

مرحله ۲: در Services سرویس DNS Client را پیدا کنید. روی آن راست کلیک کنید و Properties را انتخاب کنید.

مرحله ۳: حالا مطمئن شوید که وضعیت Service Running انتخاب شده است. اگر چیز دیگری نشان داده می شود روی دکمه Start کلیک کنید و بعد Startup type را بررسی کنید. این گزینه باید به Automatic تنظیم شده باشد.

مرحله ۴: مرحله ۲ و ۳ را برای سایر سرویس های ذکر شده در بالا تکرار کنید.
مرحله ۵: در نهایت سیستم خود را ریستارت کنید.
حل مشکل دیده نشدن کامپیوترها در Network با مجوز دادن به فایروال
گاهی اوقات ویژگی Network Discovery کار نمی کند چون فایروال آن را مسدود می کند. در ادامه نحوه حل این مشکل آورده شده است:
مرحله ۱: وارد کنترل پنل سیستم خود شوید. می توانید عبارت Control Panel را در کادر جستجوی منوی استارت تایپ کنید.
مرحله ۲: روی Windows Defender Firewall کلیک کنید.

مرحله ۳: روی Allow an app or feature from Windows Defender Firewall کلیک کنید.

مرحله۴: روی Change Settings کلیک کنید. سپس به پایین اسکرول کنید و به دنبال Network Discovery بگردید. آن را برای پروفایل شبکه خود (خصوصی یا عمومی) فعال کنید. دکمه OK را کلیک کنید تا تغییرات ذخیره شوند.

مرحله ۵: روش ۲ را تکرار کنید تا مطمئن شوید که ویژگی Network Discovery را به روش صحیحی برای پروفایل خود فعال کرده اید.
رفع مشکل شبکه در ویندوز ۱۰ با اجرای Troubleshooter
سیستم عامل ویندوز دارای یک ابزار عیب یاب داخلی است که به حل مشکلات مختلف کمک می کند. برای رفع مشکل شبکه و عدم نمایش دستگاه ها می توانید از این ابزار استفاده کنید. برای این کار:
مرحله ۱: Settings را باز کنید و Update & Security را انتخاب کنید.
مرحله ۲: روی Troubleshoot در نوار کناری سمت چپ کلیک کنید. در سمت راست روی Network Adapter کلیک کرده و دکمه Run the troubleshooter را بزنید. دستورالعمل های نمایش داده شده روی صفحه نمایش را دنبال کنید و بعد روی Shared Folders کلیک کنید و Troubleshooter آن را نیز اجرا کنید.

ایجاد مشکل Turn On Network Discovery به خاطر آنتی ویروس
در اکثر مواقع؛ آنتی ویروس شما باعث ایجاد مشکلاتی مانند غیر فعال سازی Network Discovery در ویندوز ۱۱ و ۱۰ می شود. ابتدا سعی کنید آنتی ویروس خود را بروز کنید و اگر مشکل همچنان ادامه داشت آن را برای مدتی غیر فعال کنید تا متوجه شوید که آنتی ویروس باعث ایجاد این مشکل شده است یا خیر. بعد از غیرفعال کردن؛ سیستم را ریستارت کنید. اگر ایراد از آنتی ویروس شما باید مشکل Turn On Network Discovery باید حل شده باشد.
حل مشکل ورک گروپ در ویندوز ۱۰ و ۱۱ با آپدیت درایور شبکه
یک درایور شبکه قدیمی یا خراب می تواند منجر به مشکلاتی مانند مشکل دیده نشدن کامپیوترها در Network و عدم فعال سازی Network Discover شود. بنابراین باید درایور کارت شبکه خود را به روز نگه دارید. برای انجام این کار مراحل زیر را دنبال کنید:
مرحله ۱: روی آیکن منوی استارت ویندوز کلیک راست کنید و Device Manager را انتخاب کنید.

مرحله ۲: روی فلش کنار Network Adapters کلیک کنید. آداپتور شبکه خود را پیدا کنید و روی آن کلیک راست کنید. از این منو گزینه Update driver را انتخاب کنید. حالا دستورالعمل های نمایش داده شده روی صفحه نمایش را دنبال کنید.

اگر نمی توانید کارت شبکه خود را مشاهده کنید می توانید از ۶ روش رفع مشکل نشناختن کارت شبکه در ویندوز ۱۰ ، ۸ و ۷ کمک بگیرید.
حل مشکل عدم فعال سازی network discovery در ویندوز ۱۱ با ریست تنظیمات شبکه
در نهایت اگر با استفاده از روش های بالا موفق به اتصال به شبکه داخلی در ویندوز ۱۰ و ۱۱ نشدید می توانید از این راه حل استفاده کنید. ریست شبکه داده های سیستم شما را حذف نمی کند اما تمام تنظیمات مربوط به شبکه را به مقادیر اولیه خود باز می گرداند. برای ریست شبکه باید مراحل زیر را دنبال کنید:
مرحله ۱: Settings را باز کنید و به Network and Internet بروید.
مرحله ۲: از سمت چپ Status را انتخاب کنید، به پایین اسکرول کنید و روی Network reset کلیک کنید. با ریست شدن شبکه خود موافقت کنید.
مرحله ۳: سیستم خود را ریستارت کنید.

نظرات و پیشنهادات شما؟
امیدواریم با ۸ روش حل مشکل Network Discovery Is Turned Off ویندوز ۱۰ و ویندوز ۱۱ امروز کلاسیک وب موفق به حل مشکل شبکه خود شده باشید. کدام راه حل برای شما کاربردی بود؟ آیا راه حل دیگری سراغ دارید؟ آیا نکته ای وجود دارد که از قلم افتاده باشد؟ نظرات و پیشنهادات خود را در بخش نظرات این مطلب با ما به اشتراک بگذارید.

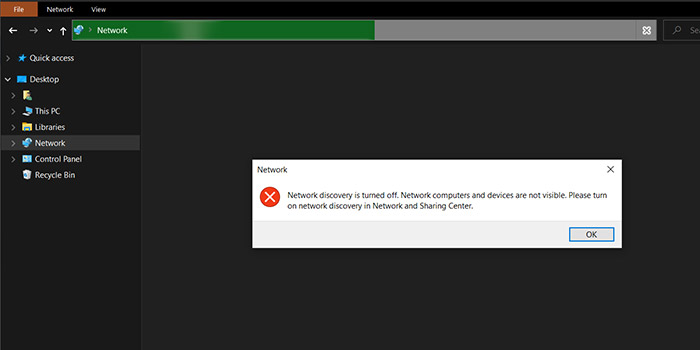
آخرین دیدگاه ها
تا کنون دیدگاهی ثبت نشده است.