ممکن است برای شما پیش آمده باشد که با خطای No connections are available در ویندوز ۱۰ و ۱۱ روبرو شده باشید. ⚠️ در اثر این خطا به طور کلی اتصال اینترنت شما قطع خواهد شد، بنابراین ممکن است در انجام کارهایتان دچار مشکل شوید. در این مطلب از کلاسیک وب به آموزش ۸ روش حل مشکل No connections are available در ویندوز ۱۰ و ویندوز ۱۱ خواهیم پرداخت. پس در ادامه با ما همراه باشید.
رفع مشکل No connections are available ویندوز ۱۱ و ویندوز ۱۰
How to Fix No Connections Are Available Error in Windows 11 and Windows 10
برای حل مشکل no connections are available در ویندوز ۱۰ و ویندوز ۱۱ راههای مختلفی وجود دارد. عدم اتصال به اینترنت میتواند به دلایل مختلفی بروز کند. این دلایل شامل درایورهای قدیمی، غیر فعال شدن دستگاه شبکه، خراب شدن DNS و موارد دیگر است. میتوانید از راههای زیر برای رفع این خطا استفاده کنید.
ریست کردن آداپتورهای شبکه برای رفع مشکل No connections are available
بازیابی یا ریست آداپتورهای شبکه میتواند مشکلات مربوط به شبکه را برطرف سازد. برای انجام این کار باید مراحل زیر را انجام دهید.
منوی استارت را باز کرده و Network reset را جستجو کنید. سپس روی آن کلیک کنید.

روی عبارت Reset now کلیک کرده که شبکه را به طور کامل ریست یا بازیابی کنید.

فعال کردن Network Device
گاهی اوقات ممکن است به اشتباه network device را غیر فعال کرده باشید. بنابراین با انجام مراحل زیر آن را دوباره فعال کنید.
منوی استارت را باز کرده و عبارت Device Manager را تایپ کنید. سپس روی نتیجه به دست آمده کلیک کنید.

روی منوی کشویی Network adapters کلیک کنید. با انجام این کار تمام دستگاههای شبکه متصل و نصب شده روی سیستم خود را مشاهده خواهید کرد.

روی هر یک از گزینههای Network adapter کلیک راست کنید. سپس هر کدام یک از آنها را که به جای گزینه Disable device، دارای گزینه Enable Device هستند، فعال کنید.

پاک کردن کش DNS برای حل مشکل no connections are available در ویندوز ۱۰ و ویندوز ۱۱
حافظه پنهان یا کش خراب میتواند سبب بروز مشکلات مختلفی شود. یکی از این مشکلات، مشکل در اتصال اینترنت خواهد بود. بسیاری از مشکلات مربوط به شبکه را میتوان با فلش کردن DNS برطرف کرد. برای انجام این کار مراحل زیر را انجام دهید.
عبارت cmd را در کادر جستجوی منوی استارت تایپ کنید. کلیدهای ترکیبی CTRL+SHIFT+ENTER را به صورت همزمان از روی کیبورد فشار داده که Command Prompt باز شود.

در صفحه باز شده فرمان زیر را تایپ کنید.
ipconfig /flushdns

سپس با تایپ فرمان زیر، تنظیمات IP شبکه را تجدید کنید.
ipconfig /renew

حالا فرمان netsh را برای تنظیم مجدد winsock تایپ کنید.
netsh winsock reset

بروز رسانی درایور آداپتور شبکه برای حل مشکل No connections are available در ویندوز ۱۰ و ویندوز ۱۱
گاهی اوقات احتمال دارد که درایورهای آداپتور شبکه شما قدیمی باشند. سازندگان این درایورها ممکن است مشکلات به وجود آمده را شناسایی کرده و راه حلهایی را برای این مشکلات در آپدیت جدیدشان منتشر کنند. برای پیدا کردن درایور آداپتور شبکه باید به Device Manager بروید. برای انجام این کار کلیدهای ویندوز و X را به صورت همزمان فشار دهید. سپس روی Network Adapters کلیک کنید. حالا باید آداپتور مورد نظر را پیدا کرده و روی آن کلیک راست کرده و گزینه Update driver را انتخاب کنید.

گزینه Search automatically for drivers را انتخاب کنید. با انجام این کار به ویندوز اجازه میدهید که بهترین و آخرین درایورهای موجود را برای سیستم شما جستجو کند.

نصب مجدد درایور شبکه
گای اوقات ممکن است درایور شبکه دچار مشکل شده باشند. بنابراین لازم است که این درایور را حذف نصب کرده و دوباره آن را نصب کنید. برای انجام این کار باید به Device Manager بروید. بنابراین کلیدهای ویندوز و X را به صورت همزمان فشار دهید. سپس روی منوی کشویی Network Adapters کلیک کنید. حالا روی آداپتور شبکه کلیک راست کرده و گزینه Uninstall device را انتخاب کنید.

روی گزینه Uninstall کلیک کنید.

سیستم خود را مجدد راه اندازی کرده که درایورهای آداپتور شبکه دوباره نصب شوند.
تغییر تنظیمات آداپتور بی سیم
برخی از تنظیمات خاص میتوانند عملکرد آداپتور شبکه را محدود کنند. به عنوان مثال ممکن است آداپتور بیسیم در حالت صرفهجویی در مصرف انرژی بوده، اما شارژر وصل نباشد. برای تغییر تنظیمات آداپتور بیسیم میتوانید از دو روش زیر استفاده کنید.
روش اول
عبارت Edit power plan را در قسمت جستجوی منوی استارت تایپ کنید. روی نتیجه به دست آمده کلیک کنید.

حالا روی Change advanced power settings کلیک کرده که پنجره Power Options باز شود.

در پنجره باز شده روی Wireless Adapter Settings کلیک کرده که منوی کشویی آن باز شود.

بار دیگر روی Power Saving Mode در زیر Wireless Adapter Settings کلیک کرده که منوی زیر آن باز شود.

روی On Battery و Plugged in کلیک کرده و هر دو گزینه را روی Maximum Performance قرار دهید.

روی OK کلیک کرده و سیستم خود را مجدد راه اندازی کنید. با انجام این کار قادر به حل مشکل no connections are available در ویندوز ۱۰ و ویندوز ۱۱ خواهید بود.
روش دوم
کلیدهای ترکیبی Windows + R را فشار داده و سپس در کادر موجود عبارت ncpa.cpl را تایپ کرده و روی OK کلیک کنید.

روی اتصال خود کلیک راست کرده و گزینه Enable را انتخاب کنید.

اگر این گزینه از قبل فعال است، گزینه Disable را انتخاب کرده و کامپیوتر خود را مجدد راه اندازی کنید.

حالا باید مراحل ۱ و ۲ را برای فعال کردن آن تکرار کنید.
تغییر تنظیمات روتر یا مودم
یک راه ساده و سریع برای حل مشکل no connections are available در ویندوز ۱۰ و ویندوز ۱۱ تغییر تنظیمات مودم یا روتر است. برای انجام این کار باید MTU را در تنظیمات روتر روی گزینه Auto قرار دهید.

اجرا کردن عیب یاب Network Adapter
کلیدهای ترکیبی Windows + I را فشار داده که برنامه Settings باز شود. سپس گزینه Update & Security را انتخاب کنید.

در قسمت سمت چپ صفحه گزینه Troubleshoot را انتخاب کرده و روی Additional troubleshooters کلیک کنید.

در مرحله آخر Network Adapter را انتخاب کرده و روی Run the troubleshooter کلیک کنید.
نظرات و پیشنهادات شما؟
۸ روش حل مشکل no connections are available در ویندوز ۱۰ و ویندوز ۱۱ در این مطلب مورد بررسی قرار گرفت. شما میتوانید نظرات و پیشنهادات خود را در رابطه با روشهای مورد بررسی قرار گرفته در این مطلب، در قسمت نظرات با ما به اشتراک بگذارید.

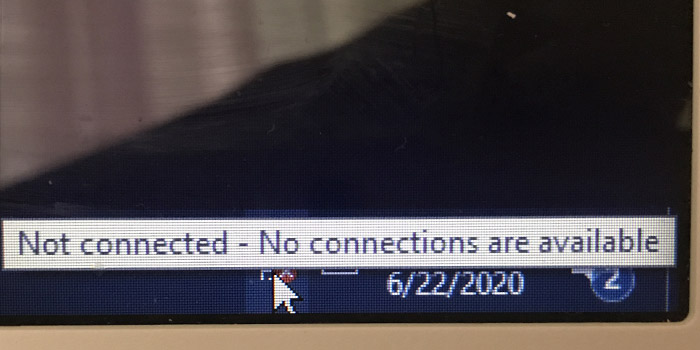
آخرین دیدگاه ها
تا کنون دیدگاهی ثبت نشده است.