شاید برای شما هم پیش آمده باشد که هنگام کار با کامپیوتر مجبور به ترک سیستم خود شده باشید و نمی خواهید در این هنگام لپ تاپ یا کامپیوتر خود را خاموش کنید و نگران این هستید که در این حین فردی پشت سیستم شما برود و به اطلاعات شخصی دسترسی پیدا کند و یا اینکه بدافزارهایی را روی سیستم شما نصب نماید ، برای حل این مشکل امروز در کلاسیک وب روش های متفاوت قفل کردن ویندوز و پسورد گذاشتن بر وی آن را به شما آموزش خواهیم داد.
بهترین روش های قفل کردن ویندوز کامپیوتر و لپ تاپ
The 8 Best Methods to Lock Your Windows PC
ذخیره و نگهداری اطلاعات حساس بر روی رایانه زمانی می تواند مفید باشد که از غیر قابل دسترس بودن آنها توسط افراد دیگر اطمینان داشته باشیم . اسناد تجاری ، عکس ها و فیلم های خصوصی ، حساب ها و … از جمله ی اطلاعاتی هستند که افراد دیگر نباید به آن دسترسی داشته باشند. حال تصور کنید که به طور ناگهانی برایتان کاری پیش آمده و از پشت سیستم بلند می شوید و رایانه شما برای افرادی که می خواهند به طور غیر مجاز به اطلاعات دسترسی پیدا کنند کاملا آماده است، که قبلا در کلاسیک وب ۳ روش برای رمز گذاری فایل های مهم هارد اکسترنال و فلش را به شما معرفی کریدیم. هنگام ورود شخص شما می توانید کامپیوتر را با کلید میانبر یا بستن در آن خاموش کنید اما امروز در کلاسیک وب بهترین روش های قفل کردن ویندوز کامپیوتر را به شما معرفی میکنیم. اگر شما نیز به فایلهای حساس خود اهمیت می دهید ادامه آموزش امروز را مطالعه بفرمایید.
قفل کردن کامپیوتر با استفاده از میانبر صفحه کلید
قبلا در کلاسیک وب گذاشتن پسورد روی فایل را بدون نرم افزار آموزش دادیم. اگر فراموش کردید روی فایل خود رمز بگذارید و نگران این هستید که در زمان غیبت شما کسی وارد فایل شما شود سیستم خود را قفل کنید. یکی از آسانترین روشهای موجود برای قفل کردن ویندوز، استفاده از کلیدهای ترکیبی میانبر موجود در صفحه کلید است. شما میتوانید به راحتی زمانی که از پشت میز بلند شدید با زدن این کلید ترکیبی میانبر ویندوزتان را قفل کنید. این میانببر با زدن کلید پنجره ویندوز + L فعال میگردد. با فشردن این دو کلید به طور همزمان، دستگاه شما سریعا قفل خواهد شد. اگر میخواهید ۱٫۵ ثانیه به فرصتتان برای خوردن نهار اضافه کنید، به جای رفتن به منوی استارت و دیگر منوهای موجود، کلیدهای کلید پنجره ویندوز + L را برای قفل کردن کامپیوتر بزنید! درست پس از زدن این کلیدها به صفحه لاک اسکرین منتقل میشوید و برای ورود باید رمز عبورتان را وارد کنید. البته این موضوع را بدانید بدون تعیین رمز عبور، این عملیات هیچ فایدهای برایتان ندارد. پس هرچه سریعتر وارد مسیر Settings > Accounts > Sign-in options شوید و با انتخاب گزینه Password، رمز عبورتان را وارد کنید. پیشنهاد می کنیم برای امنیت بیشتر در این مرحله پست خاموش کردن کامپیوتر پس از وارد نمودن چند رمز اشتباه را مطالعه بفرمایید.
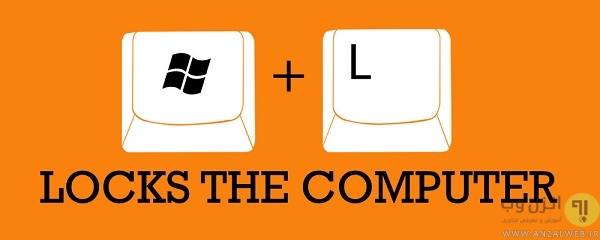
قفل صفحه نمایش کامپیوتر با فعال کردن Screen Saver
استفاده از کلید های میانبر خیلی فوق العاده است چون که بلافاصله کامپیوتر شما را قفل می کند. فرض کنید که شما یک کارمند حسابداری هستید و هنگامی که از پشت سیستم بلند می شوید تا کار دیگری انجام دهید فراموش می کنید که دکمه های میانبر را انتخاب کنید در همین حین امکان دارد شخص دیگری پشت سیستم شما بنشیند و حساب های شما را دستکاری کند. راه حل چیست؟
راه حل این مشکل تنظیم یک Timeout کوتاه است که به طور اتوماتیک ویندوز شما را قفل می کند. برای این کار در ویندوز ۱۰، settings را باز کنید و در قسمت جستجو برای Screensaver سرچ کنید. در لیست نتایج روی Change screen saver کلیک کنید. از لیست یک screen saver انتخاب کنید و مدت زمان انتظار را انتخاب کنید و On resume, display logon screen را تیک بزنید، در صورت غیرفعال بودن این گزینه پس از نمایش اسکرین سیور دوباره به همان صفحهای که بودید منتقل میشوید و خبری از قفل شدن دستگاه نیست. هرچقدر زمان انتظار برای قفل شدن بیشتر باشد، امنیت دستگاه شما پایینتر خواهد آمد. اگر میخواهید بدون داشتن اسکرین سیور به منوی لاک اسکرین منتقل شوید گزینه None را انتخاب کنید. بعد از آن مقدار دقایقی را میخواهید پس از بیکار شدن کامپیوتر طی گردد و پس از آن دستگاه قفل شود، انتخاب کنید. این را بدانید که اگر گرینه None را انتخاب کرده باشید کامپیوتر به سرعت بدون نمایش اسکرین سیور به صفحه قفل منتقل میشود، در صورت تمایل می توانید تنظیمات را بگونه ای انجام دهید که با قفل شدن صفحه ویندوز صفحه نمایش را خاموش کنید. در صورتی که پسورد خود را فراموش کرده اید پست چگونه پسورد ویندوز۷ را بازیابی کنیم را مطالعه بفرمایید.

از الان به بعد وقتی با کامپیوتر کار نمیکنید پس از گذشت آن مدت زمانی که تعیین کردهاید، دستگاه شما به صورت خودکار قفل خواهد شد. البته این مورد را هم در نظر بگیرید که درخواست رمز برای زمانی که کامپیوتر شما به حالت Sleep میرود هم باید در تنظیمات فعال باشد. برای فعال کردن آن باید مسیر Settings > Accounts > Sign-in options را دنبال کنید. درست در پایین گزینه Require sign-in گزینه When PC wakes from sleep باید انتخاب شده باشد.
نحوه رمز گذاری کامپیوتر با استفاده از قابلیت Dynamic Lock
در آخرین آپدیت ویندوز ۱۰ تعداد زیادی قابلیتهای مختلف به این سیستم عامل اضافه شده است. یکی از امکانات جالب و کاربردی که به تازگی به ویندوز ۱۰ اضافه شده است، قفل شدن هوشمند دستگاه با دور شدن کاربر از کامپیوتر و میز کارش است. برای استفاده از قابلیت Dynamic Lock ویندوز ۱۰، مسیر Settings > Accounts > Sign-in Options را دنبال کنید. در منوی باز شده به دنبال گزینه Dynamic lock باشید. پس از یافتن آن با انتخاب Allow Windows to detect when you’re away and automatically lock the device آن را فعال کنید.
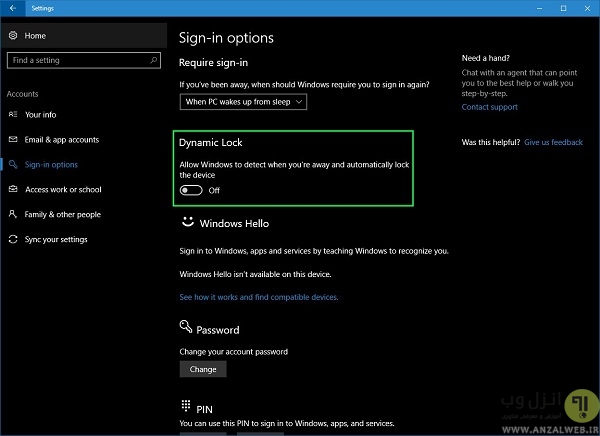
این قابلیت با گوشی شما و بلوتوث آن کار میکند. دقت کنید برای استفاده از آن باید گوشی را درون جیبتان بگذارید تا با دور شدن و نزدیک شدن آن، عملیات قفل دستگاه انجام بگیرد. قفل کردن کامپیوتر با استفاده از کلید میانبر با سرعت بالایی انجام میگیرد و میتواند جایگزین این روش باشد، اما باز کردن قفل کامپیوتر با یک وسیله خارجی بسیار جالب خواهد بود. با آپدیت به جدیدترین نسخه ویندوز ۱۰ قابلیت Dynamic Lock به کامپیوتر شما اضافه خواهد شد. پس اگر تا به امروز ویندوزتان را آپدیت نکردهاید، حتما این کار را بکنید.
گذاشتن پسورد روی کامپیوتر با برنامه Bluelock
اگر شما هنوز از نسخههای قدیمی ویندوز مثل ۷ و ۸ استفاده میکنید، میتوانید قابلیت Dynamic Lock ویندوز ۱۰ را توسط برنامه Bluelock به کامپیوترتان بیاورید. روش کار آن بسیار آسان بوده و تنها باید توسط بلوتوث به یک دستگاه دیگر متصل شوید تا توسط آن کامپیوتر را قفل و یا باز کنید. عملکرد این برنامه کاملا مشابه Dynamic Lock بوده و با سرعت بسیار خوبی کار میکند. در این برنامه هم گوشی موبایل و یا هر دستگاهی که از بلوتوث آن استفاده میکنید، باید همراهتان باشد.

قفل کردن کامپیوتر توسط فلش USB با برنامه Predator
یکی دیگر از اپهای موجود در این زمینه، Predator بوده که توسط فلشهای USB اقدام به قفل کردن کامپیوتر شما میکند. این برنامه به صورت رایگان قابل نصب بوده و برای استفاده از آن تنها نیاز به یک فلش USB دارید تا به کامپیوتر متصل کنید. دقت کنید قفل کامپیوتر شما تا زمانی باز است خواهد بود که فلش USB خاصی که برای آن تعیین کردهاید، به آن وصل شده باشد. این برنامه امنیت بالایی را برای دستگاه شما ایجاد میکند و با باز کردن Task Manager هم قابل کنترل نخواهد بود. همچنین هربار با زدن رمز اشتباه صدای آلارمی از آن پخش میشود. تنها کافی است هنگامی که میز کارتان را ترک میکنید، فلش USB را هم از کامپیوتر جدا کنید تا کامپیوترتان قفل شود. همچنین اگر در هنگامی که پشت سیستم نیستید شک دارید افرادی از پورت USB استفاده کردند آموزش چه دستگاه هایی در نبود شما به پورت USB کامپیوتر متصل شده اند؟ حتما مطالعه کنید.
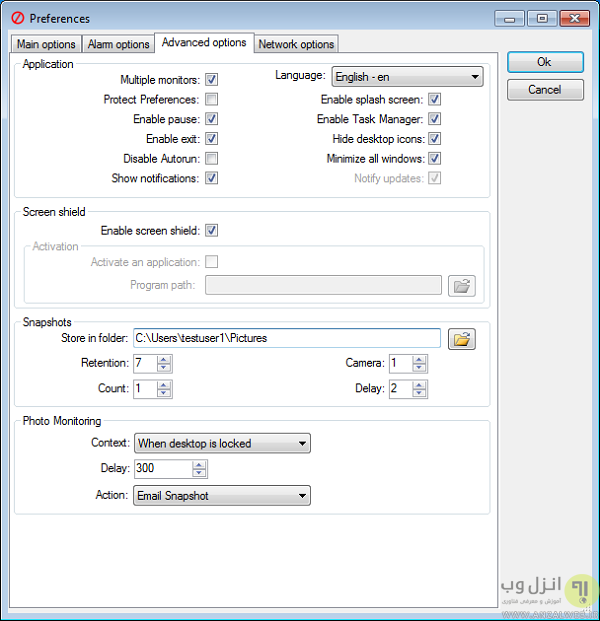
رمز گذاشتن و قفل کامپیوتر با برنامه Lock My PC
اگر نمیخواهید از فلش USB برای قفل کردن کامپیوترتان استفاده کنید، اما میخواهید آپشنهای مختلفی در زمینه قفل کردن ویندوز داشته باشید، میتوانید از برنامه Lock My PC استفاده کنید. این اپ به شما در شخصی سازیهای مختلف محیط قفل اورجینال ویندوز کمک زیادی میکند. به عنوان مثال شما میتوانید در صفحه لاک اسکرین، ماوس و بخشهای خاصی از کامپیوتر را غیرفعال کنید و یا با تعیین مدت زمان خاص از نمایش لاک اسکرین، کامپیوتر را وادار به خاموش شدن بکنید. این برنامه هم به صورت رایگان برای کاربران قابل دسترسی است.

چناچه روی هارد اکسترنال و اینترال خود رمز گذاشته ای و آن را فراموش کرده اید لطفا پست روش کاربردی حذف و برداشتن پسورد هارد اکسترنال و اینترنال را مطالعه بفرمایید.
اگر شما برای استفاده از کامپیوتر عجله داشته باشید و چنانچه روی کامپیوتر خود رمز گذاشته باشید، بعد از راه اندازی سیستم به صفحه لاگ هدایت می شوید که برای ورود به ویندوز شما نیاز به وارد کردن کلمه عبور دارید که این فرایند می تواند طولانی شود و مقداری از وقت شما را بگیرد. امروزه دستگاه های اندروید دارای قابلیت هایی هستند که می توانند در این زمینه به شما کمک کنند. یکی از این قابلیت ها اسکنر اثر انگشت اندروید است که به کمک آن می توانید بدون نیاز به تایپ کلمه عبور وارد صفحه ویندوز شوید. علاوه براین، این کار می تواند امنیت سیستم شما را بالا ببرد چون فقط از طریق اثر انگشتی که در دستگاه اندروید خود وارد می کنید می توانید وارد ویندوز کامپیوترتان شوید.

مراحل بازکردن قفل ویندوز با اسکنر اثر انگشت دستگاه اندروید
۱- اولین مرحله این است که شما fingerprint را در دستگاه اندروید و برنامه Unified Remote Server را در سیستم نصب کنید همچنین قبل از اینکه مراحل زیر را شروع کنید برنامه Unified Remote را در دستگاه اندروید خود نصب کنید.
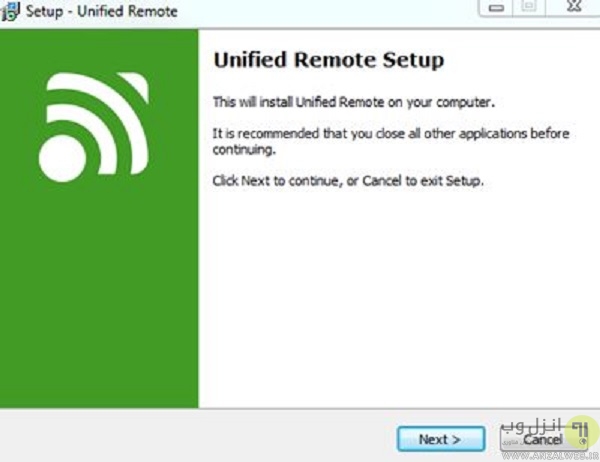
۲- برنامه Unified Remote را در دستگاه اندروید باز کنید و همانند ۵ برنامه برتر مدیریت و کنترل کامپیوتر با گوشی اندروید ، آیفون و ویندوز فون ، آدرس آی پی Unified Remote Server را وارد کنید.
۳- برنامه Tasker اندروید را دانلود و نصب و یک کار جدید ایجاد کنید. سپس یک نام سفارشی برای آن تعریف نمایید. این نام می تواند بعدا پاک شود. موارد زیر را دنبال کنید :
- به Variables -> Variable Set بروید و سپس برای کلمه عبور ویندوزتان ، رمز “%pass” تعریف کنید به یاد داشته باشد که این رمز عبور شماست و نباید آن را فراموش کنید.
- حالا به Plugins>AutoTools>AutoTools Text بروید. برای تکست %pass به encryption بروید و آن را به encrypt the pass ست کنید.
- در آخر به Variables> Variable Set بروید و “%EncryptedPass” را به “%attextresult()“ تغییر نام دهید، این باعث می شود که رمز شما در متغییر سراسری ذخیره شود.
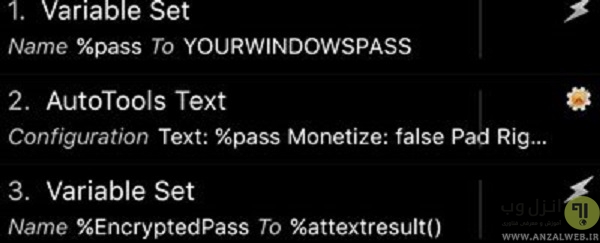
۴- کار جدیدی که ایجاد کردید را اجرا کنید، شما فقط یکبار نیاز به ایجاد کار دارید و سپس آن را پاک کنید چونکه دیگر لازم نیست.
۵- کار جدید دیگری ایجاد کنید و نام آن را Fingerprint Unlock بگذارید. حالا فقط مراحل زیر را برای ایجاد و تنظیم کار جدید نجام دهید:
- به Plugins –> AutoTools –> AutoTools Dialog بروید و Fingerprint Dialog را انتخاب کنید. عنوان را PC Fingerprint Unlock و تعداد آزمایش را یک قرار دهید و پیغام خطا را Fingerprint not recognized قرار دهید. چیزهای دیگرا را می توانید به میل خود سفارشی کنید.
- به Plugins –> AutoTools –> AutoTools Text بروید و تکست را %EncryptedPass و نام متغییر را %pass بگذارید. به encryption بروید و Decrypt را انتخاب کنید. برای کلمه عبور، کلمه عبور رمزگذاری شده ای که قبلا ایجاد کردید را وارد کنید.
- به Net –> Browse URL بروید و URL را ur://intent/remote:Core.Keyboard/action:press/extra:space/destination:YOURPCNAMEHERE قرار دهید. (YOURPCNAMEHERE را با نام کامپیوتر خود جایگزین کنید)
- به Task بروید و زمان انتظار را ۱ ثانیه کنید.
- Net –> Browse URL بروید و URL را برابر ur://intent/remote:Core.Keyboard/action:text/extra:%pass/destination:YOURPCNAMEHERE قرار دهید. (YOURPCNAMEHERE را با نام کامپیوتر خود جایگزین کنید)
- به Task بروید و زمان انتظار را ۱ ثانیه کنید.
- به Net –> Browse URL بروید و URL را برابر ur://intent/remote:Core.Keyboard/action:press/extra:enter/destination:YOURPCNAMEHERE قرار دهید. (YOURPCNAMEHERE را با نام کامپیوتر خود جایگزین کنید)
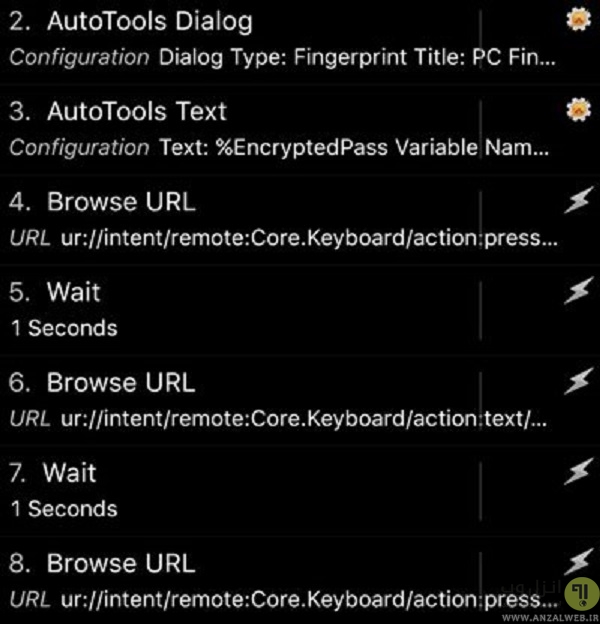
۶- بعد از انجام کارهای بالا شما می توانید با اسکن اثر انگشت وارد ویندوز کامپیوتر شوید.
تجربه و پیشنهاد شما؟
خوشحال میشیم تجربه و پیشنهادات خود را در مورد روش های قفل کردن ویندوز کامپیوتر و لپ تاپ را در بخش نظرات پست با ما به اشتراک بگذارید و اگر روش سریع و مطمئنی دیگری برای پسورد گذاری و قفل کردن کامپیوتر میشناسید آن را معرفی کنید.


آخرین دیدگاه ها
تا کنون دیدگاهی ثبت نشده است.