شاید برایتان پیش آمده باشد که در مرورگر گوگل کروم به طور تصادفی یا به دلیل هنگ مرورگر یا کامپیوترتان صفحه ای را که در حال مشاهده آن بوده اید بسته شده باشد. شاید هم به دنبال صفحه ای باشید که اخیرا آن را مشاهده نمده اید ولی یادتان رفته ذخیره اش کنید. در این مطلب کلاسیک وب به روش های برگرداندن تب های بسته شده کروم در سیستم های عامل مختلف نظیر ویندوز ، اندروید و مک خواهیم پرداخت.
آموزش نحوه بازگرداندن تب و صفحه های بسته شده در کروم
How to Restore Your Chrome Tabs on PC and Phone
مرورگر کروم یا کامپیوترتان هنگ کرده است. همه تب هایی که باز کرده بودید بسته شده اند و بدتر از همه اینکه وقتی کروم را دوباره باز می کنید گزینه ای مبنی بر باز کردن تب های اخیر هم دیده نمی شود. حالا برای برگرداندن تب ها و صفحاتی که از دست رفته اند چه باید کنید؟ ما پیش از این در کلاسیک وب به مطالبی چون روش ذخیره و برگرداندن همه تب های باز شده در مرورگر گوگل کروم و نیز ۴ روش جلوگیری از لود مجدد و خودکار تب های کروم در هنگام سوئیچ کردن پرداخته ایم. در این مطلب به روش های بازگرداندن تب های بسته شده در کروم خواهیم پرداخت.
روش اول برگرداندن صفحات بسته شده در کروم
مرورگر گوگل کروم را باز کرده و در هر قضای خالی که می بینید کلیک راست کنید. در منویی که باز می شود گزینه Reopen Closed Tab را انتخاب کنید تا تب هایی که اخیرا بسته شده اند باز شوند. از کلیدهای Shift+Control+T نیز می توانید برای این کار استفاده کنید.

روش دوم بازیابی تب با استفاده از History مرورگر کروم
برای ریستور تب گوگل کروم بر روی سه نقطه عمودی سمت راست نوار آدرس کروم کلیک کنید.
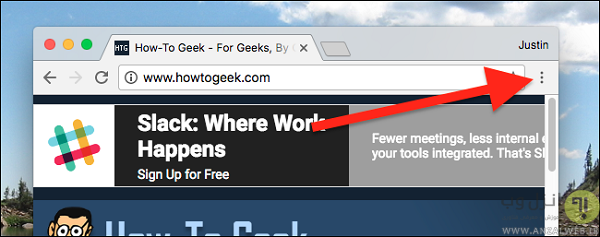
در منوی ظاهر شده گزینه ای به نام History می بینید. روی آن کلیک کنید تا تاریخچه جستجوی های اخیر را ببینید.

اگر مرورگر شما اخیرا بسته شده یا هنگ کرده است می توانید تعداد تب های بسته شده را در اینجا ببینید. روی آن کلیک کنید تا همه تب های شما بازگردانده شود.
روش سوم برای بازیابی تب های بسته شده بدون فعال بودن این قابلیت
شما می توانید از یک میانبر (Shortcut) ویندوز هم برای بازیابی تبهای بسته شده کروم استفاده کنید. با فشردن کلیدهای Control+Shift+T یا در صورت استفاده از مک اپل، فشردن کلیدهای Command+Shift+T تب ها و پنجره هایی که اخیرا بسته شده اند باز خواهد شد. اینکار را ادامه دهید تا تب مورد نظر شما باز شود یا کلید میانبر دیگر عمل نکند.
یک راه دیگر استفاده از بخش History مرورگر است. اگر تب موردنظر خود را در روش اول پیدا نکرده اید شاید با استفاده از این راه بتوانید به آن دست یابید. با فشردن کلیدهای Control+H یا Command+Y در مک اپل به بخش تاریخچه جستجوهای گوگل کروم می روید.
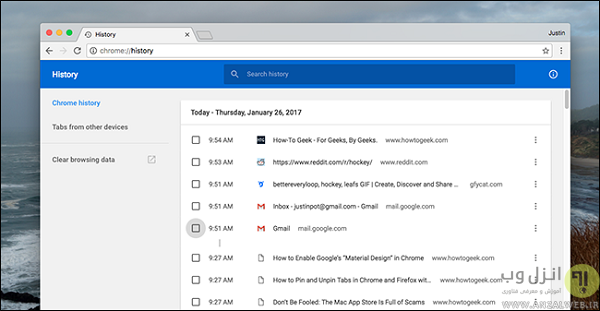
در اینجا مثل روش اول دسته ای از تب هایی که اخیرا بسته شده اند را پیدا نخواهید کرد بلکه باید با اسکرول کردن صفحه یا استفاده از باکس جستجو به جستجوی صفحه مورد نظر خود بپردازید.
تنظیم صفحه شروع گوگل کروم برای بازیابی تب ها
جهت برگرداندن تب کروم در هنگام باز شدن ابتدا گوگل کروم را باز کرده و باز بر روی سه نقطه عمودی بالای آن کلیک کنید و این بار گزینه Settings را انتخاب کنید.

حالا به پایین صفحه باز شده بیایید تا گزینه Manage on startup pages را در بخش On startup بیابید. با استفاده از این گزینه می توانید رفتار مرورگر را هنگام شروع به اجرای آن تعیین کنید.
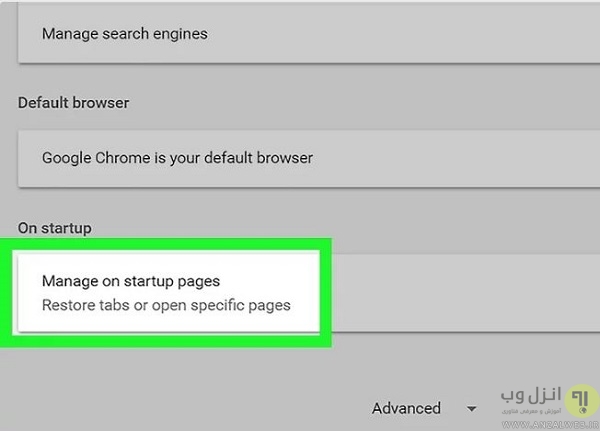
حالا گزینه Continue where you left off را انتخاب کنید. با انتخاب این گزینه مرورگرتان به طور خودکار در هنگام اجرا شدن آخرین تب هایی را که بازدید کرده اید دوباره بارگذاری می کند.
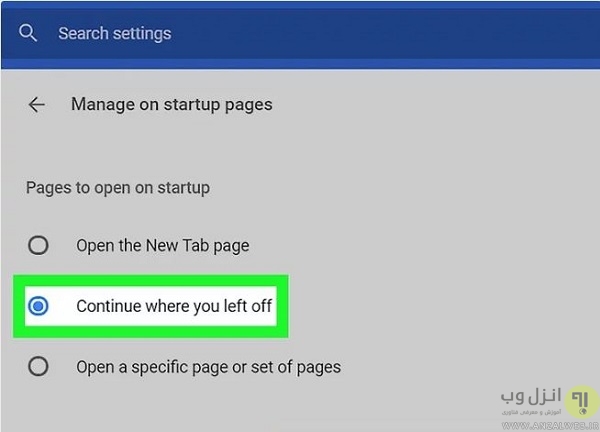
پیش از این نیز در کلاسیک وب به آموزش روش های جلوگیری از باز شدن خودکار تب های قدیمی در هنگام شروع کروم پرداخته شده است.
باز گرداندن تب بسته شده در سیستم عامل مک اپل
برای برگرداندن صفحه بسته شده در کروم سیستم عامل مک گوگل کروم را باز کنید و از منوی File گزینه Reopen Closed Tab را انتخاب کنید. همچنین می توانید از کلیدهای Shift+Command+T نیز برای این کار استفاده کنید.
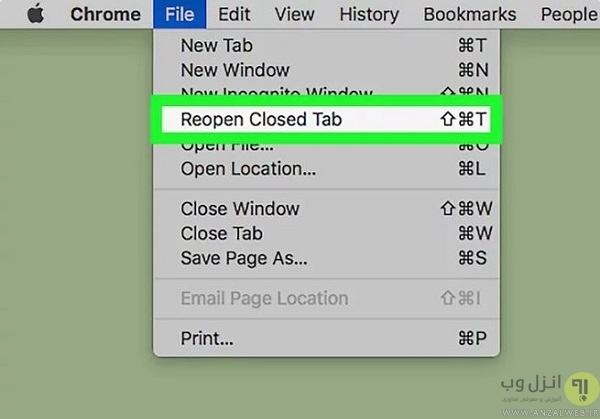
حالا گزینه Chrome History را انتخاب کنید. با این کار وبسایت هایی که اخیرا مشاهده کرده اید و نیز لیستی از تب هایی که اخیرا بسته شده اند نمایش داده می شود.
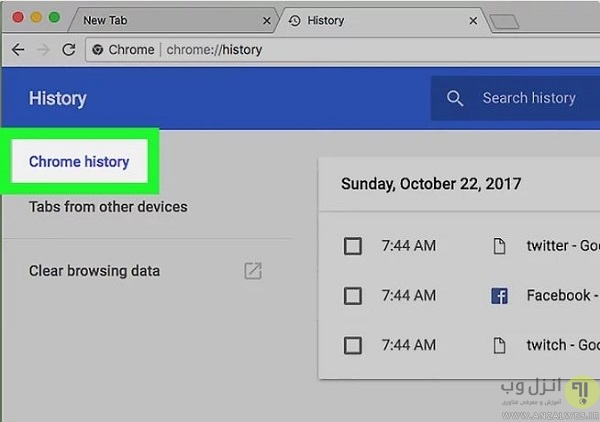
در این بخش صفحه ای را که اخیرا بسته اید و به دنبال آن هستید می توانید پیدا کنید. ضمنا اگر در هنگام بسته شدن مرورگر چنیدین تب باز بوده در اینجا تعداد آن ها هم نمایش داده می شود.

اگر صفحه مورد نظر خود را پیدا کردید بر روی آن کلیک کنید تا باز شود.

تا الان به روش های بازگرداندن تب های بسته شده گوگل کروم در سیتم های عامل ویندوز و مک پرداختیم. ولی اگر این اتفاق در گوشی اندروید به وقوع بپیوندد باید چه کنیم؟ در اینجا شیوه کار کمی فرق می کند. در ادامه به آموزش دو روش برای بازگرداندن تب های بسته شده مرورگر در اندروید خواهیم پرداخت.
استفاده از منوی Recent Tabs برای برگرداندن صفحه بسته شده در کروم اندروید
مرورگر کروم اندروید را باز کرده و سه نقطه بالای صفحه در سمت راست را کلیک کنید.
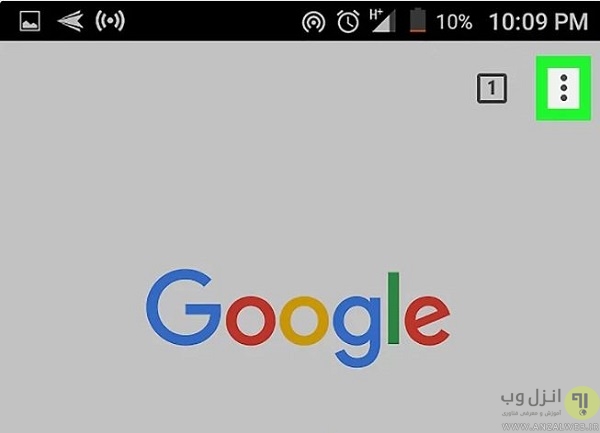
حالا گزینه Recent Tabs را انتخاب کنید. حالا لیستی از تب هایی که اخیرا بسته اید را می بینید.

حالا آن تبی که می خواهید دوباره مشاهده کنید را لمس کنید تا باز شود.
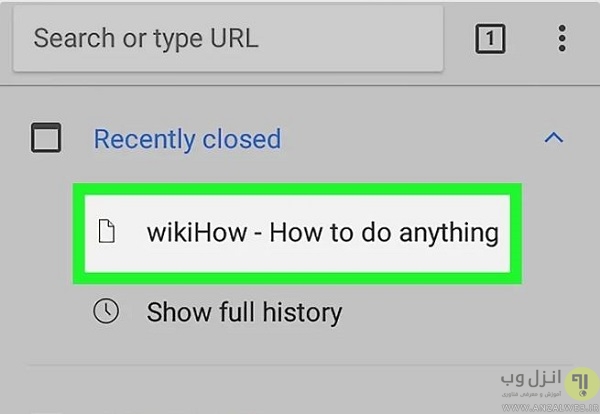
استفاده از آیکون Tabs برای برگرداندن تب کروم
اپلیکیشن کروم را بر روی گوشی باز کنید. بالای صفحه ای که باز می شود در کنار نوار آدرس یک مربع کوچک با عددی داخل آن می بینید که با لمس آن، همه تب هایی که به صورت دستی توسط خود شما بسته نشده اند را مشاهده خواهید کرد. شماره داخل مربع نشان دهنده تعداد این تب ها است.

در اینجا می توانید با کشیدن صفحه به بالا یا پایین بین تب ها حرکت کنید.
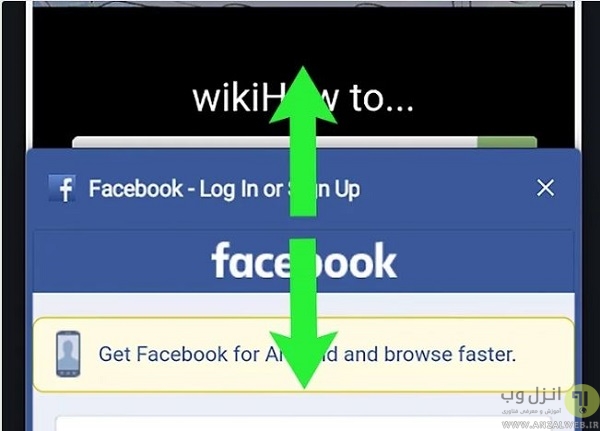
حالا با انتخاب یک تب می توانید آن را دوباره مشاهده کنید. با زدن دکمه ضربدر در کنار هر یک از تب ها هم می توانید آن ها را به راحتی ببندید.
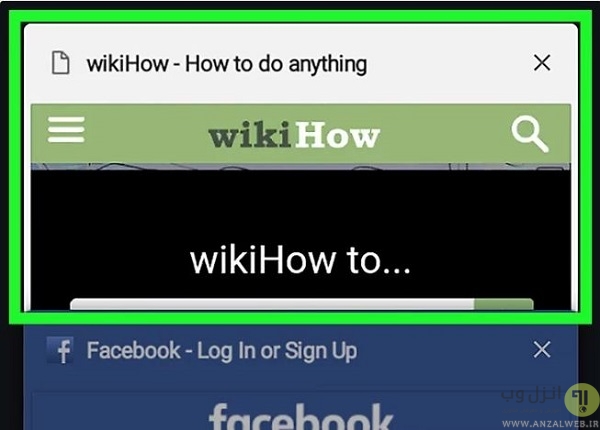
یزای راهنمایی در خصوص همگام سازی تب های گوگل کروم می توانید به مطلب همگام سازی تب، بوک مارک ، پسورد و.. کروم و فایرفاکس در همه دستگاه ها در کلاسیک وب مراجعه کنید.
تا اینجا به معرفی راه هایی برای برگرداندن تب های بسته شده در کروم پرداختیم. در پایان این مطلب بهتر است به دو افزونه کاربردی مرورگر گوگل کروم در این رابطه هم بپردازیم و توضیح مختصری از آن ها ارائه دهیم.
افزونه Tab Restore برای برگرداندن تب های بسته شده
Tab Restore یکی از بهترین افزونه ها برای بازگرداندن تب های بسته شده در کروم می باشد. توجه داشته باشید که در ابتدای کار با مرورگر ممکن است لیست موجود در این افزونه خالی باشد. در این هنگام می توانید از کلیدهای ترکیبی Ctrl+Shift+T برای فعال کردن آن استفاده نمایید. ضمنا از شماره های ۱ تا ۹ هم برای دسترسی سریع به تب های اخیرا بسته شده استفاده کنید.
افزونه Session Buddy برای ذخیره تب ها در کروم
افزونه Session Buddy علاوه بر بازگرداندن تب های بسته شده قابلیت ذخیره آن ها برای مراجعات بعدی را نیز دارد. قابلیت هایی مثل مدیریت و ویرایش تب های ذخیره شده و جستجو میان تب های مختلف از دیگر امکانات این افزونه است.
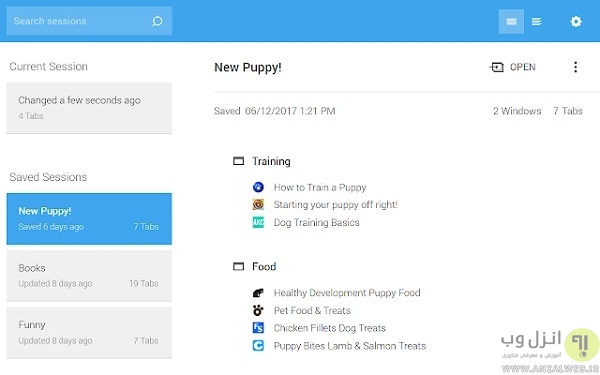
نظرات و پیشنهادات شما؟
در این مطلب کلاسیک وب به معرفی روش هایی برای برگرداندن تب های بسته شده در کروم پرداختیم. اگر شما از روش های دیگری برای حل این مشکل استفاده می کنید می توانید نظرات، پیشنهادات و تجربیات خود را در بخش دیدگاه این پست با ما به اشتراک بگذارید.

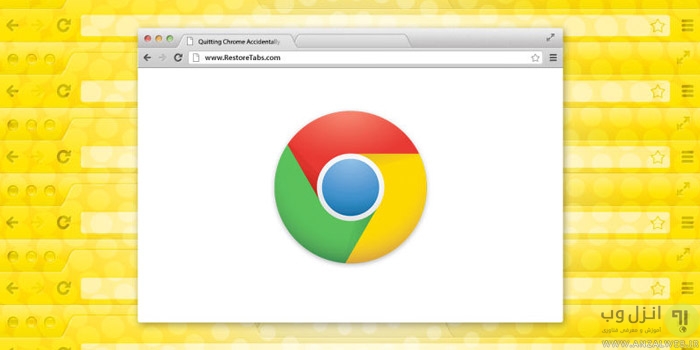
آخرین دیدگاه ها
تا کنون دیدگاهی ثبت نشده است.