مشکلات کامپیوتری تقریبا رایج هستند. در حال حاضر که این مطلب را مطالعه می کنید، احتمالا دچار مشکل باز نشدن فایل های EXE در ویندوز شده اید. این مشکل ممکن است پیچیده به نظر برسد اما رفع آن نسبتا آسان است. امروز در کلاسیک وب به معرفی روش های رفع مشکل باز نشدن و اجرای فایل های EXE در ویندوز ۱۰ ، ۸ و ۷ می پردازیم.
حل مشکل باز نشدن و اجرای فایل EXE در ویندوز ۱۰ ، ۸ و ۷
How to Fix EXE Files Not Opening in Windows 10, 8 and 7
ممکن است در حال کار با رایانه باشید و متوجه شوید که قادر باز کردن برنامه ها و فایل های EXE نیستید. تعداد زیادی از کاربران ویندوز این مشکل را گزارش کرده اند. در ادامه مطلب به بررسی روش های رفع این مشکل خواهیم پرداخت.
تغییر ریجستری برای حل مشکل باز نشدن فایل های .exe
برخی از دلایل به ظاهر ناشناخته، مقادیر پیش فرض ریجستری شما را تغییر می دهند و این گونه باعث اختلال در باز کردن فایل .exe می شود.برای رفع این مشکل دکمه های Win+X را فشار دهید و سپس گزینه Command Prompt (Admin) را انتخاب کنید.

بعد از باز شدن Command Prompt عبارت regedit را وارد و سپس اینتر را بزنید. ویرایشگر ریجستری اکنون باز خواهد شد. در دایرکتوری سمت چپ به آدرس HKEY_CLASSES_ROOT.exe. بروید. سپس در قسمت سمت راست روی Default دابل کلیک کنید. حال مقدار Data value را بر exefile تنظیم کنید.
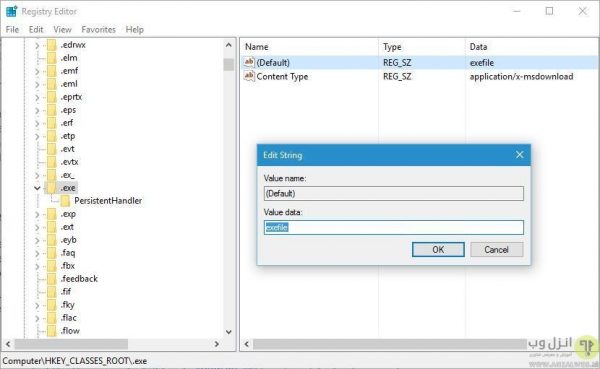
حال به آدرس دایرکتوری HKEY_CLASSES_ROOTtextfileshellopencommand بروید. باز هم مانند مرحله قبل روی گزینه Default دابل کلیک کنید و مقدار Data value را به “%۱” %* تغییر دهید و OK کنید.
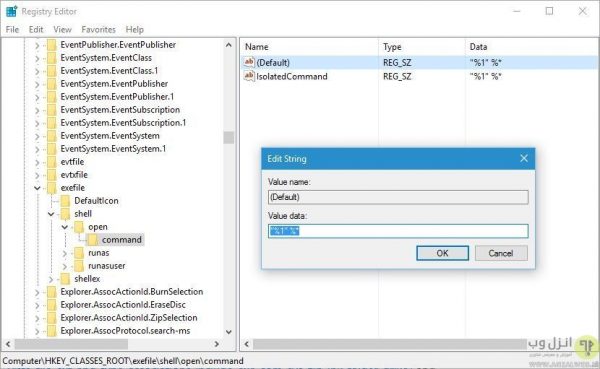
پس از انجام این کار کامپیوتر خود را ریستارت کنید و چک کنید. البته می توانید این کار را در حالت Safe Mode نیز انجام دهید چون بعضی از کاربران از این طریق توانسته اند مشکل خود را حل کنند.
برای حل مشکل ویندوز اینستالر، می توانید مطلب ۱۳ روش حل مشکل Windows Installer (ویندوز اینستالر) ویندوز ۱۰، ۸ و ۷ را مطالعه کنید.
حا مشکل اجرا نشدن فایل EXE با تغییر دادن محل پوشه Program Files
پوشه Program Files در درایو C معمولاً محل نصب پیش فرض اکثر برنامه ها و درایور ها و.. است. گاهی بعضی از کاربران برای مدیریت حافظه اقدام به جا به جایی محل این پوشه می کنند که باعث ایجاد مشکلاتی همچون باز نشدن فایل های exe می شود. این کار در اصل مشکلی ندارد فقط باید تغییراتی نیز در ریجستری برای حل مشکل عوض شدن پیشفرض برنامه های exe وجود بیاورید. برای این کار ابتدا وارد حالی Safe Mode بشوید و ریجستری را باز کنید. برای این کار می توانید Win+R را فشار دهید و عبارت regedit را وارد کنید و OK را بزنید.
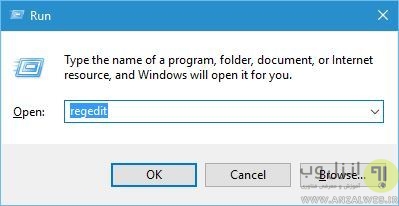
حال باید به آدرس HKEY_LOCAL_MACHINESOFTWAREMicrosoftWindowsCurrentVersion بروید. در پنل سمت راست چند ورودی می بینید. بر روی ProgramFilesDir کلیک کنید و . مقدار Value آن را به C:Program Files تغییر دهید. اگر ویندوز ۶۴ بیتی دارید دقت کنید که نام ProgramFilesDir (x86) باید وارد شود. پس اتمام کار ریجستری را ببندید و رایانه خو را مجدد راه اندازی کنید.
دانلود فایل تغییر دهنده ریجستری برای حل مشکل باز نشدن فرمت EXE
از آنجایی که ممکن است این مشکل در تغییر تنظیمات ریجستری باشد، برای رفع مشکل اجرای “فایلهای exe”، فایل تعمیر کننده ریجستری را دانلود کنید. سپس آن را از حالت فشرده خارج کنید و روی آن کلیک کنید. برنامه خودش اجرا شده و تعمیرات لازم را روی ریجستری انجام می دهد. پس از انجام این کار باید مشکل شما حل شود.
خاموش کرن فایروال ویندوز
تعداد کمی از کاربران نیز اعلام کرده اند که رفع مشکل باز نشدن فایل های EXE به صورت صحیح در ویندوز ۷ ، ۱۰ و.. را با خاموش کردن فایروال ویندوز حل کرده اند! برای انجام این کار نیز ممکن است نیاز باشد تا از طریق Safe Mode آن را انجام دهید. کلید های Win+S را فشار دهید و Windows Firewall را سرچ کنید و آن را از لیست برنامه ها انتخاب کنید.
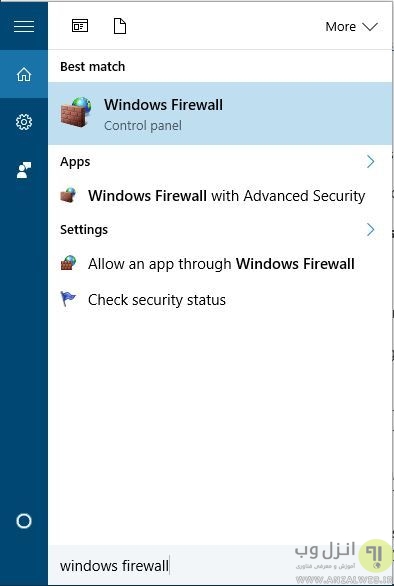
در منوی سمت چپ صفحه، روی گزینه Turn Windows Firewall on or off کلیک کنید.
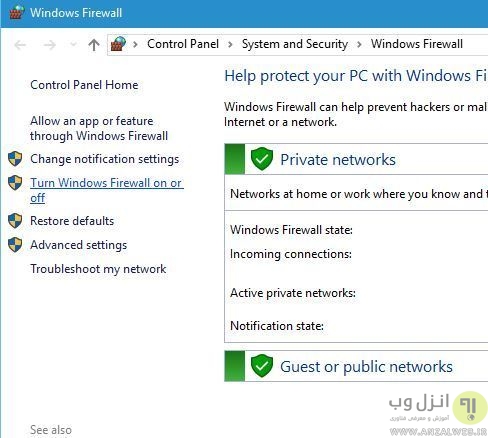
حال باید گزینه Turn off Windows Firewall (not recommended) را برای شبکه های خصوصی و عمومی انتخاب نمایید. سپس تنظیمات را ذخیره و روی OK کلیک نمایید.

پس از خاموش کردن فایروال، بررسی کنید که مشکلتان حل شده باشد، در غیر این صورت مجدد آن را فعال کنید. به طور کلی خاموش کردن فایروال توصیه نمی شود چون از شما محافظت می کند با اینجال در بعضی از موارد ممکن است مجبور به انجام این کار شوید.
ویروس کشی سیستم برای حل مشکل در بازکردن فایل EXE
نقش ویروس ها و فایل های مخرب را در مشکل باز شدن فایلهای exe در ویندوز هفت و.. را نمی توان نادیده گرفت. ممکن است رایانه شما به یک فایل مخرب آلود شده باشد. پس حتما با نصب یک آنتی ویروس مطمئن استفاده از برنامه هایی مانند Malwarebytes اقدام به اسکن سیستم خود کنید.
اگر شما هم مانند تعداد زیاد دیگری از کاربران با مشکل نصب نشدن NET Framework مواجه هستید، مطلب ۱۵ روش رفع مشکل نصب نشدن NET Framework در ویندوز ۱۰، ۸ و ۷ را حتما بخوانید.
تغییر تنظیمات صدا و خاموش کردن Account Control
شاید عجیب به نظر برسد اما کاربرانی با تغییر تنظیمات صدا و خاموش کردن Account Control مشکل باز شدن فایلهای exe در ویندوز ۱۰ را حل کرده اند. کلید های Win+S را فشار دهید و عبارت Sound را وارد کنید و از لیست نتایج Sound را انتخاب نمایید.

حال به تب Sounds بروید و Sound Scheme را بر روی No Sounds تنظیم کنید.

حال روی Apply و OK کلیک کنید تا تغییرات ذخیره شوند. سپس به سرغ تنظیمات حساب کاربری بروید. برای این کار Win+S را مجدد از روی کیبورد فشار دهید و عبارت User Accounts را سرچ و انتخاب نمایید.

سپس روی Change User Account Control settings کلیک کنید.

اکنون نوار لغزنده را پایین بیاورید تا بر روی Never notify تنظیم شود. سپس تغییرات را OK کنید تا ذخیره شوند.

حال مجدد به تنظیمات صدا بروید و قسمت Sound Scheme را به پیش فرض ویندوز Windows Default تغییر دهید. تنظیمات را ذخیره کنید. با این که این کار غیر معقول به نظر می رسد اما مشکل تعدادی از کاربران با این روش حل شده است.
همینطور پیشنهاد می کنیم مطلب حل مشکل پیغام Msvcr110.dll is missing و Msvcp100.dll ویندوز را نیز مورد مطالعه قرار دهید.
ساخت فایل ریجستری برای رفع مشکل باز نشدن EXE
یکی دیگر از روش های حل مشکل باز شدن فایل های exe با مدیا پلیر و.. در ویندوز ساخت یک فایل ریجستری است. برای این کار ابتدا یک فایل متنی NotePad را باز کنید و خطوط این فایل را دقیقا در نوت پد کپی کنید.
سپس روی File کلیک کنید و گزینه Save as را انتخاب نمایید.

نوع ذخیره فایل را روی All Files تنظیم کنید و در فیلد نام عبارت restore.reg را وارد نمایید. مکان مورد نظر برای ذخیره را انتخاب و آن را سیو کنید.

بعد برنامه را ببندید و روی فایل ساخته شده دو بار کلیک کنید تا برنامه به ریجستری اضافه شود. اکنون چک کنید که مشکلتان حل شده باشد.
ساخت حساب کاربری جدید
همچنین ممکن است مشکل شما از اکانت کاربری باشد. برای حل این موضوع باید یک اکانت جدید بسازید. قبلا در کلاسیک وب آموزش کامل ساخت یک اکانت جدید را داده ایم. با استفاده از مطلب آموزش کامل ساخت یوزر جدید ادمین و اکانت مهمان در ویندوز ۱۰ اقدام به ساخت اکانت کنید و در حساب جدید مشکل را چک کنید.
اگر کارت گرافیک شما نیز مشکل دارد، مطالعه مطلب ۹ روش رفع مشکل کارت گرافیک Nvidia ، AMD و.. در ویندوز ۱۰ ، ۸ و ۷ را فراموش نکنید.
رفع مشکل باز نشدن فایل های EXE با Command Prompt
برای رفع این مشکل که از عوامل ایجاد مشکل باز نشدن فایل های exe می باشد، ابتدا باید وارد Command Prompt شوید. اگر با روش های معمول نتوانستید آن را باز کنید، به پوشه ویندوز بروید و پوشه WindowsSystem32 را انتخاب کنید. روی فایل cmd.exe راست کلیک کرده و گزینه Run as Administrator را بزنید. بعد از باز شدن Command Prompt عبارت assoc .exe=exefile را وارد کنید و اینتر را بزنید. پس از انجام این کار کامپیوتر خود را ریستارت کنید.
نظرات و پیشنهادات شما؟
امروز به معرفی روش های رفع مشکل باز نشدن فایل های exe پرداختیم. شما با کدام روش مشکل خود را حل کردید؟ نظرات، پیشنهادات و تجربیات خود را حتماً از طریق دیدگاه این پست با ما در میان بگذارید.


آخرین دیدگاه ها
تا کنون دیدگاهی ثبت نشده است.